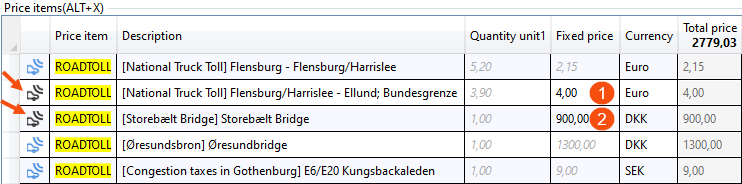Last updated: 10.02.2025
Managing road tolls
Valid for Opter version 2024.12.00 and later.
Norwegian road tolls (bompeng) change considerably more often than the data used by PTV (and thus Opter), so there is a high risk that the toll fees are not completely up to date. See Restrictions below.
Road tolls in Opter include charges such as urban congestion charges, bridge tolls and distance-based road pricing. The function can automatically add these charges to orders using the PTV add-on service, which makes their administration simple and efficient. The charges can be viewed in detail per passage, grouped by country, or ignoring certain toll types altogether. Settings can be customised to specific needs, and manual adjustments can be made if necessary. The function can also manage road tolls for consignments, and display road tolls on invoices and supplier bills.
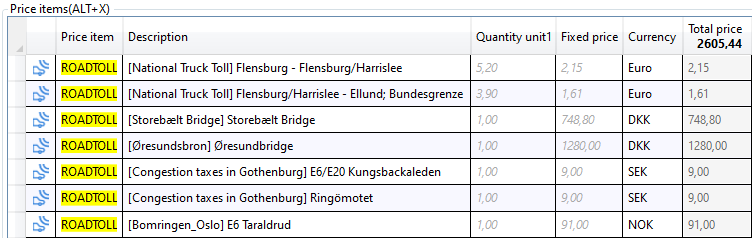
More details
When an order is created with a price list, service and vehicle type for which you have set road tolls, road toll price items are automatically added to the orders. For example, the description on the price item row will indicate to which bridge, tunnel, section of road or toll station the charge relates, if you have chosen to display tolls individually. If you have chosen to instead group tolls, a price item row totalling, for example, all the bridge tolls in a country, or all the distance-based tolls in a country, is displayed.
A road toll, such as a congestion charge in a city, can be a different amount at different times of the day. This is solved in the following way in Opter:
Opter will not know at what time of day the vehicle passes through the charging point, so the time 11.00 am is used when calculating the price of the price item. This generally corresponds to an average price.
As a road toll can be a different amount on different days of the week, Opter uses the shipment date, or alternatively the order date. So, if no shipment date is specified, Opter uses the order date instead.
If you find that a toll is the wrong amount, it can be changed manually in order reception.
Road toll agreements involve having a subscription for toll roads, tunnels and bridges that you use frequently. It is often cheaper to have such agreements for road tolls than to pay the toll separately each time. If you have road toll agreements, enter them in Opter to influence the price of the road toll price item on the order. (For instructions, see below).
Conditions
The add-on PTV service is needed to automatically add road toll price items to orders. For more information, see PTV.
Road tolls in Opter, overview
Road tolls can be displayed:
In the Price items section in order reception. See Show road tolls in order reception below.
On supplier bills, if desired. See Step 8 (optional): Show road tolls on supplier bills below.
On invoices, if desired. See Step 9 (optional): Show road tolls on invoices below.
Road tolls can be displayed individually or grouped, or you can choose not to create an price item at all for one or more road toll types.
Restrictions
Incorrect road tolls
The road tolls in Opter are based on information from HERE/PTV. This means that if HERE/PTV sends incorrect information to Opter about, for example, Norwegian road tolls (bompeng), these will also be incorrect in Opter. PTV continuously strives to maintain and update road tolls from the entire world, using data from a variety of providers.
Norwegian road tolls (bompeng) change considerably more often than the data used by PTV, so there is a high risk that the toll fees are not completely up to date. Incorrect road tolls should not be reported. Information on when new road tolls have been added can be found at https://xserver-blog.ptvlogistics.com/.
Road tolls are displayed in the same way
For each road toll type and country, you can choose to show the road tolls individually or grouped in order reception, and on supplier bills and invoices. The tolls are displayed in the same way in order reception and on supplier bills and invoices. It is therefore not possible to choose, for example, to show road tolls individually in order reception but grouped on invoices and supplier bills.
Settings in Opter, overview
To get Opter to automatically add road toll price items to orders, the following settings and choices must first be made:
Plan how to manage road tolls (optional).
Enter the details of the price vehicle type, including the agreements for road tolls.
Select for which road toll types price items should be created automatically.
Road tolls for consignments (optional).
Show road tolls on supplier bills (optional).
Show road tolls on invoices (optional).
The settings are described in more detail in the steps below.
Step 1 (optional): Plan how to manage road tolls
Here are some suggestions regarding what to think and decide about before making the road toll settings:
For which service(s) are road tolls to be managed?
(The settings are made in Step 3: Enable road tolls for services and Step 7 (optional): Road tolls for consignments below).
For each road toll type, you can choose whether Opter should create one price item row per road toll, or one price item row on which all road tolls in a country are totalled, or not create any price item at all for a certain road toll type. The advantages and disadvantages of the different options are described below, so that you can choose the one that best suits your organisation.
For each road toll type, it is possible to choose whether Opter should:
Create one price item row per road toll, (Show individually).
In order reception and on invoices and supplier bills, distance-based road tolls, for example, are then displayed individually with one price item row per route, and bridge tolls are displayed individually with one price item row per bridge toll.
Advantages: It is possible to view, change or delete certain road tolls. Invoices and supplier bills show exactly which bridges and routes you are paying or being paid for.
Disadvantages: If there are long journeys with many road tolls to be displayed individually, it may take quite a while for the system to load all the data about the road tolls in order reception, for example. In addition, there can be a lot of information on invoices and supplier bills.
Create a price item row on which all the road tolls of a specific type are totalled and grouped by country, (Show grouped).
In order reception and on invoices and supplier bills, for example, distance-based road tolls are then shown grouped and totalled on one price item row per country.
Advantages: The system can work faster because there is less data to handle. The information on invoices and supplier bills is clearer.
Disadvantages: It is not possible to retrieve, show or change the detailed information about, for example, each distance-based road toll or each bridge toll once they have been grouped and totalled on one price item row per country. However, it is possible to change the total amount.
Not create any price item at all for a particular road toll type, (Ignore). You can choose to ignore, for example, tunnel tolls.
(The settings are made in Step 6: Select for which road toll types price items should be created automatically below).
Choose whether road tolls are to be totalled on the order or for each individual shipment:
Order: The road tolls are added up according to the addresses on the order, without sub-routes to intermediate terminals, i.e. as ordered by the customer.
Shipment: The road tolls are added up for each individual shipment which includes sub-routes to intermediate terminals, i.e. as the order is carried out.
A similar choice is available for totalling distances. The totalling of tolls and distances can be set to be done in the same way, but it is also possible to choose, for example, totalling of road tolls for each individual shipment and totalling of distances at the order level.
(The settings are made in Step 3: Enable road tolls for services below. If working with consignments, see also the information in Step 7 (optional): Road tolls for consignments below).
Which agreements for road tolls do you have and which would you benefit from acquiring?
Examples of road toll agreements include the 'AutoPASS' agreement in Norway (www.autopass.no) and 'ØresundGO' in Denmark (www.oresundsbron.com). For more information, see Enter agreement for road tolls for vehicles.
(The settings are made in Step 4: Enter the details for the price vehicle type below).
Step 2: Create a road toll price item
How to create a price item that it is automatically added to the order:
Click on Economy > Price lists > Price lists and select the price list to work on from the list on the left.
Click on the Price items tab and check if the price list already has a price item for road tolls, (i.e. a price item with the Road toll checkbox selected). If not, create a new price item by clicking on Create a new price item (at the bottom) or
 to open the price item registry.
to open the price item registry.If you already have a road toll price item, select the price item in the list and click on
 . Check that the road toll price item has the settings described in the steps below.
. Check that the road toll price item has the settings described in the steps below.We recommend only having one road toll price item per price list. In other words, only one of the price items has the Road toll checkbox selected.
Enter a Name and configure the following settings:
Select the VAT rate to be used for the road tolls in the VAT rate drop-down list. (Road tolls often have no VAT, but this is not always the case).
Select one of the following from the Price percentage to resource drop-down list:
Entire resource value if the amounts for road tolls should go to the resource without any deductions.
No remuneration if the resource should not be paid for road toll price items.
Pursuant to settlement factor if the resource should be paid for road toll price items pursuant to the resource's crediting factor.
For more information, see Commission and resource value.
Select the No fuel extra checkbox.
In the Method drop-down list, it is only possible to select Matrix price. Opter gets the price for the road toll from PTV, which means that for the road toll price item you do not fill in anything on the Matrix price tab.
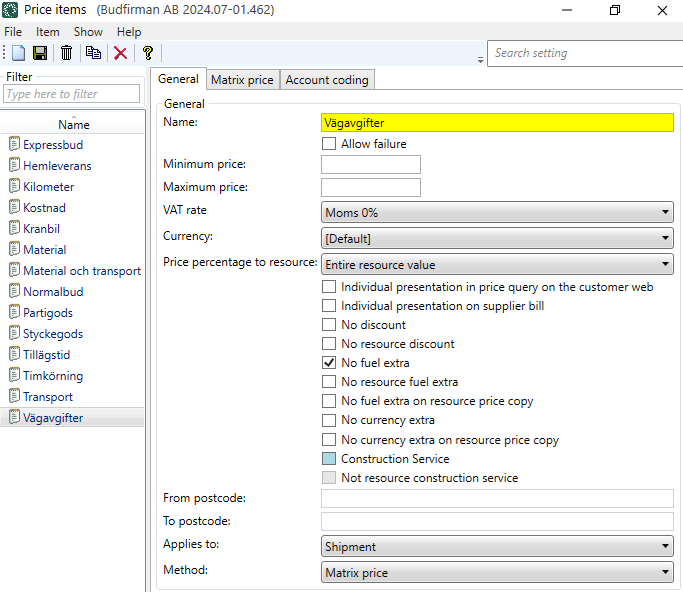
Click on
 to save all changes.
to save all changes. Go back to the Price lists window and the Price items tab to make more settings for the road toll price item.
Enter Code and optionally a Description, and then make the following settings:
In the Price item type drop-down list, select Extra.
Select the Invoice checkbox if it should be possible for road tolls to be included on invoices.
Select the Credit checkbox if it should be possible for road tolls to be included on supplier bills.
Select the Road toll checkbox.
We recommend only having one road toll price item per price list. In other words, only one of the price items has the Road toll checkbox selected.
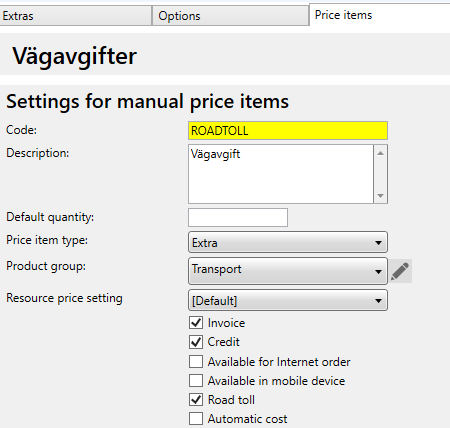
In the Price lists window, click on the General tab. Select the Private checkbox.
The price list is enabled for specific customers in the customer registry (Pricing tab). The customer's price list is then automatically selected on the order.
Make all price lists except one private. A price list is then automatically selected on the order based on the customer.
- Click on
 to save all changes.
to save all changes.
Step 3: Activate road tolls for services
How to enable road tolls for a service:
Click on Economy > Price lists > Services and select the service for which the settings are to be adjusted in the list on the left.
Go to the Road tolls tab, select the Calculate road tolls checkbox and choose how the road tolls are to be totalled in the Calculate road tolls based on drop-down list:
Order: The road tolls are added up according to the addresses on the order, without sub-routes to intermediate terminals, i.e. as ordered by the customer.
If Order is chosen, the road toll price items do not belong to a specific shipment.
Shipment: The road tolls are added up for each individual shipment which includes sub-routes to intermediate terminals, i.e. as the order is carried out.
Select Shipment if the road toll price items should automatically receive the same resource as the shipment. (However, it is possible to manually change the resource on a road toll price item. For more information, see Manually change the resource on a road toll price item).
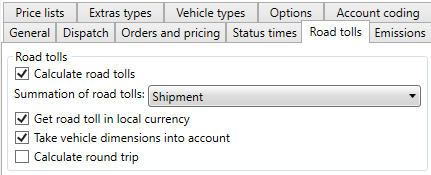
If working with consignments, see also Step 7 (optional): Road tolls for consignments below, for more information on how to set up the Calculate road tolls based on drop-down list.
Make any other required settings in the Road tolls box, for example if you want the road tolls to be calculated using the dimensions from the price vehicle type or the default dimensions from PTV (Take vehicle dimensions into account checkbox). For more information about the settings, see Services (window).
Click on
 to save all changes.
to save all changes.Click on the Orders and pricing tab in the Services window and select how the distance should be totalled in the Summation of distances drop-down list:
Order: The distances are added up according to the addresses on the order, without the parts of the route to intermediate terminals, i.e. as ordered by the customer.
Shipment: The distances are added up for each individual shipment which includes the parts of the route to intermediate terminals, i.e. as the order is carried out.
The total is displayed in italics in the Distance field in the Dimensions section of order reception.
For more information, see Services (window).
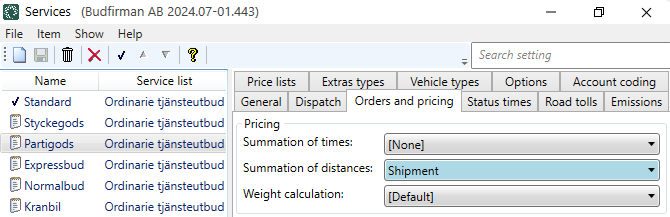
Click on
 to save all changes.
to save all changes.To enable road tolls for more services, repeat the above steps.
Step 4: Enter the details for the price vehicle type
PTV uses the information to calculate the different types of road tolls that the vehicle may generate. In order for the road tolls to be correct, it is important for the settings for the price vehicle types to be correct.
Click on Economy > Price lists > Price vehicle types and select the price vehicle type for which the settings are to be adjusted in the list on the left.
Go to the Distance calculation tab and fill in the details for the price vehicle type in the Dimensions for PTV box.
Information about how to fill in the fields is available at Price vehicle types (window).
We recommend filling in the fields carefully.
For the Agreement for road tolls drop-down list, follow the instructions in Enter agreement for road tolls for vehicles.
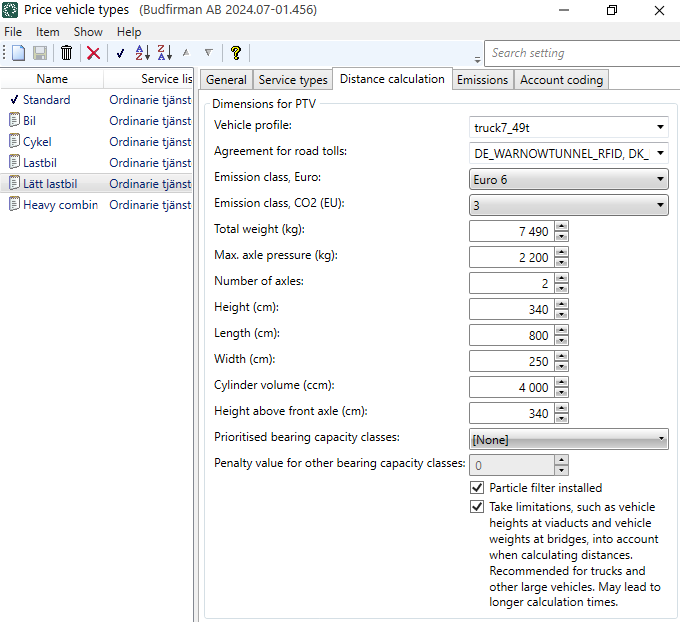
Click on
 to save all changes.
to save all changes.
Step 5: Check the settings in the Currencies window
Click on Economy > Currencies.
If you carry out transport in countries with currencies other than your default currency, check that those currencies are available in the Currencies window. If they do not yet exist, create them and define their exchange rates against the default currency. For more information, see Currencies.
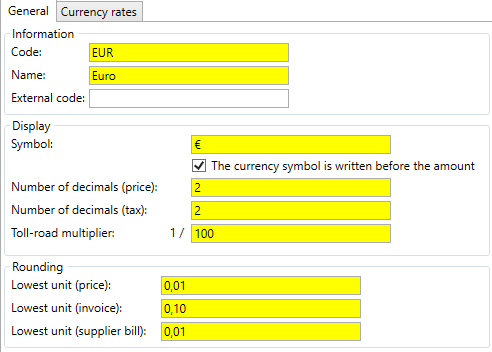
Check that the correct currency has been set for customers, suppliers and subcontractors. For instructions, see Currencies.
Click on
 to save all changes.
to save all changes.
Step 6: Select for which road toll types price items should be created automatically
You choose for which road toll types Opter should automatically create road toll price items, and whether they should be displayed individually or grouped. If the default settings (see below) are already suitable for your organisation, no settings need to be made in this step.
For each road toll type, it is possible to choose whether Opter should:
Create one price item row per road toll.
Select the setting Management: Show individually in the instructions below.
If there are long journeys with many road tolls to be displayed individually, it may take quite a while for the system to load all the data about the road tolls in order reception, for example. In addition, there can be a lot of information on invoices and supplier bills.
(For more information, see Step 1 (optional): Plan how to manage road tolls above).
Create a price item row in which all the road tolls of a certain type are totalled and grouped by country.
Select the setting Management: Show grouped in the instructions below.
If you choose to group the road tolls, this means that you cannot retrieve, show or change the detailed information about, for example, each distance-based road toll or each bridge toll. However, it is possible to change the total amount.
(For more information, see Step 1 (optional): Plan how to manage road tolls above).
Not create any price item at all for a particular road toll type.
Select the setting Management: Ignore in the instructions below.
For example, if for the country Sweden you choose Type: FERRY and Management: Ignore, no price items are created for ferry charges in Sweden.
Default settings
If no settings are made in the Countries registry or in the office settings, the default settings are used:
General road tolls (Type: GENERAL) are shown grouped by country.
All other road tolls are displayed individually, i.e. one price item row per road toll.
For example, if you want all types of road toll to be displayed individually for all countries, it is sufficient to specify in the office settings that general road tolls should be displayed individually. All other road tolls are displayed individually by default.
(To display general tolls individually, see Example for showing general road tolls individually below. Detailed instructions are available in Proceed as follows below).
View individually
The image below shows how it may look in the Price items section in order reception if you have chosen to show one price item row per road toll. German distance-based road tolls are displayed individually with one price item row per route (A). Bridge tolls are displayed individually with one price item row per bridge toll (B). Congestion charges in Swedish cities are shown individually with one price item row per urban charge/congestion charge (C) in the image below.
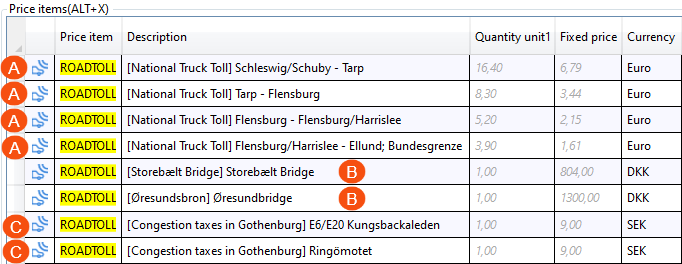
View grouped
The image below shows how it may look in the Price items section in order reception if you have chosen to group the road tolls in all countries or specifically in Germany (DE), Denmark (DK), Sweden (SE) and Norway (NO).
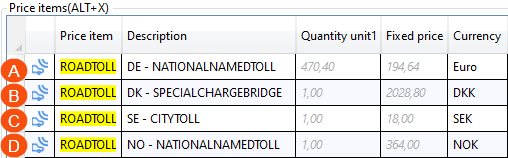
The image above shows public road tolls (Type: GENERAL) generated in Germany (A), bridge tolls (Type: BRIDGE) generated in Denmark (B), urban tolls/congestion charges (Type: CITY) generated in Sweden (C) and public road tolls (Type: GENERAL) generated in Norway (D).
Proceed as follows
The settings can be made in the Countries registry on the Road toll settings tab, or under Settings > Offices on the Weight/Distance tab. It doesn't matter if the settings are made in the Countries registry or in the office settings, as essentially the same data is changed. To make the same settings for all countries, it is most efficient to make them in the office settings. The image shows what it might look like in the office settings.
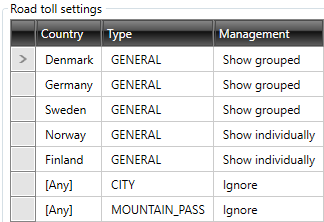
To choose for which road toll types Opter should automatically create road toll price items, and whether they should be displayed individually or grouped, proceed as follows:
Click on Settings > Offices and the Weight/Distance tab.
In the Road toll settings box, create a new row in the table for each setting you want to make, as follows:
The Country column. For example, “Denmark” or “Finland”. If the setting should apply to all countries, select [Any].
(If the setting is made in the Countries registry (on the Road toll settings tab), first search for and find the country and then make the settings for Type and Management. See below).
The Type column. Enter the road toll type, for example GENERAL or BRIDGE.
Type Description GENERAL
General road tolls.
For example, the Danish and German distance-based road tolls are registered as the road toll type GENERAL. The Norwegian "Bomringen - Oslo" is also registered as the road toll type GENERAL.
CITY Urban charges/congestion charges.
For example, the congestion charges in Swedish cities such as Stockholm and Gothenburg are registered as the road toll type CITY.
BRIDGE
Bridge tolls.
For example, the bridge toll for the Öresund Bridge is registered as the road toll type BRIDGE.
TUNNEL
Tunnel tolls.
For example, the tunnel toll for the Warnowtunnel in Rostock is registered as the road toll type TUNNEL.
FERRY Ferry charges/tickets.
MOUNTAIN_PASS Mountain pass tolls.
The Management column. For example Show individually.
Management Results Show grouped The road tolls are shown grouped, i.e. a price item row is created on which all road tolls of a certain type are totalled and grouped by country. For example, all the bridge tolls in the country of Denmark can be totalled and displayed on one price item row.
Show individually The road tolls are displayed individually, i.e. one price item row is created for each road toll.
For example, a new price item row can be created for each bridge toll.
Ignore
The road tolls are ignored, i.e. no price items are created.
Click on
 to save all changes.
to save all changes.
Example
To make the same settings for all countries, it is most efficient to make them in the office settings.
To get the following results for road tolls generated in any country, make the settings defined in the list:
General road tolls are shown grouped.
Country: [Any], Type: GENERAL, Management: Show grouped.
Bridge, tunnel and ferry tolls and charges are displayed individually.
Country: [Any], Type: BRIDGE, Management: Show individually.
Country: [Any], Type: TUNNEL, Management: Show individually.
Country: [Any], Type: FERRY, Management: Show individually.
No road toll price items are created for urban/congestion charges or mountain pass tolls.
Country: [Any], Type: CITY, Management: Ignore.
Country: [Any], Type: MOUNTAIN_PASS, Management: Ignore.
The settings can be made in the Countries registry, or under Settings > Offices on the Weight/Distance tab. It is sometimes easier to get an overview if it is done in the office settings. See the image below.
To get the following results for road tolls generated in the countries below, make the settings as shown in the image:
Public road tolls generated in Denmark, Germany and Sweden should be shown grouped.
Type: GENERAL, Management: Show grouped.
Public road tolls generated in Norway and Finland should be displayed individually.
Type: GENERAL, Management: Show individually.
Bridge, tunnel and ferry fees and tolls should be displayed individually, regardless of the country in which they are generated. (This is the default setting, so no setting has to be changed for them to be displayed individually. This is why they are not shown in the image below either).
No road toll price items shall be created for urban/congestion charges or mountain pass tolls, regardless of the country in which they are generated.
Country: [Any], Type: CITY, Management: Ignore.
Country: [Any], Type: MOUNTAIN_PASS, Management: Ignore.
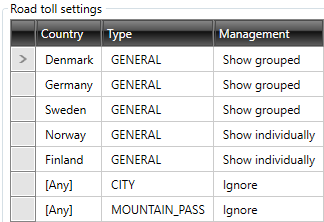
The image shows what it looks like if the settings are made under Settings > Offices on the Weight/Distance tab.
The settings for the country Germany can be made in the Countries registry or under Settings > Offices on the Weight/Distance tab.
To get the following results for road tolls generated in the country Germany, make the settings defined in the list:
General road tolls are shown grouped.
Country: Germany, Type: GENERAL, Management: Show grouped.
Bridge, tunnel and ferry tolls and charges are displayed individually.
Country: Germany, Type: BRIDGE, Management: Show individually.
Country: Germany, Type: TUNNEL, Management: Show individually.
Country: Germany, Type: FERRY, Management: Show individually.
No road toll price items are created for urban/congestion charges or mountain pass tolls.
Country: Germany, Type: CITY, Management: Ignore.
Country: Germany, Type: MOUNTAIN_PASS, Management: Ignore.
If the setting is made in the Countries registry, search for and find the country and then make the settings for Type and Management on the Road toll settingstab. See the image below.
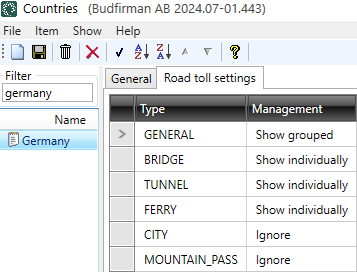
To display bridge tolls individually for all countries except one or just a few, where bridge tolls should instead be displayed grouped, proceed as follows:
Click on Settings > Offices and the Weight/Distance tab.
In the Road toll settings box, select Country: [Any], Type: BRIDGE and Management: Show individually. See (A) in the image below.
This rule now applies to all countries.
For the country or countries that are to be excluded, enter for example Country: "Denmark", Type: BRIDGE and Management: Show grouped. See (B) in the image below.
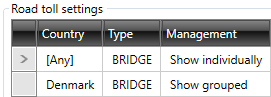
Now bridge tolls will be shown grouped for Denmark, but individually for all other countries.
Click on
 to save all changes.
to save all changes.
The settings can be made in the Countries registry, or under Settings > Offices on the Weight/Distance tab. To make the same settings for all countries, it is most efficient to make them in the office settings.
In the Road toll settings box, select Country: [Any] (if the setting is to apply to all countries), Type: GENERAL and Management: Show individually and then click ![]() to save.
to save.
Results: For example, if you have driven in Denmark and Germany, the Danish and German distance-based road tolls will be displayed using one price item row per stretch of road subject to a toll.
The settings can be made in the Countries registry, or under Settings > Offices on the Weight/Distance tab. To make the same settings for all countries, it is most efficient to make them in the office settings.
In the Road toll settings box, select Country: [Any] (if the setting is to apply to all countries), Type: GENERAL and Management: Show grouped and then click ![]() to save.
to save.
Results: For example, if you have driven in Denmark and Germany, the Danish and German distance-based road tolls will now be totalled per country and shown on two price item rows:
A price item row on which all the distance-based road tolls in Denmark are totalled.
A price item row on which all the distance-based road tolls in Germany are totalled.
For example, you can show distance-based road tolls individually for Denmark, but grouped for Germany.
The settings can be made in the Countries registry, or under Settings > Offices on the Weight/Distance tab.
The Danish and German distance-based road tolls are registered as road toll type GENERAL.
To show distance-based road tolls individually for Denmark, click on Settings > Offices and the Weight/Distance tab. In the Road toll settings box, select Country: "Denmark", Type: GENERAL and Management: Show individually. Then save your changes.
To show distance-based road tolls grouped for Germany, click on Settings > Offices and the Weight/Distance tab. In the Road toll settings box, select Country: "Germany", Type: GENERALand Management: Show grouped. Then save your changes.
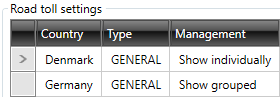
The image shows what it looks like if the settings are made under Settings > Offices on the Weight/Distance tab.
Step 7 (optional): Road tolls for consignments
Make settings depending on how you work with consignments. Answer the questions to help choose among the options below:
Should the resources be paid for the road toll price items? If so, is the consignment shipment or the original shipments to be credited?
If the road toll price items are to be deducted, proceed as follows:
Check that the Credit checkbox is selected on the road toll price item, (see Step 2: Create a road toll price item above).
Select whether the consignment shipment or the original shipments should be credited:
If the consignment shipment is to be credited, select the Credit checkbox for the consignment type. (Click on Settings > Consignment types, and on the General tab. Select the consignment type for which the setting is to be made in the list on the left. For more information, see Consignment types (window)).
Road toll price items that are on original shipments are now automatically given the billing status Consigned, do not credit).
If the original shipments are to be credited, deselect the Credit checkbox for the consignment type. For more information, see Consignment types (window).
Should customers pay for the road toll price items?
If the road toll price items are to be invoiced, proceed as follows:
Check that the Invoice checkbox is selected on the road toll price item, (see Step 2: Create a road toll price item above).
Are original orders and/or consignment orders to be invoiced? (See the invoicing settings in Consignment types (window), on the General tab).
Is the same service or different services used for consignment orders and original orders?
Check the setting of the Calculate road tolls checkbox for the service(s) that are used, (see Step 3: Enable road tolls for services above).
Proceed as follows:
If the same service is being used for consignment orders and original orders, select the Calculate road tolls checkbox for the service.
If different services are being used for consignment orders and original orders, choose one of the following:
To credit the consignment orders and invoice the original orders, select the Calculate road tolls checkbox for both services.
To credit the consignment orders, but not invoice the road toll price items, select the Calculate road tolls checkbox for the service for consignment orders and deselect the Calculate road tolls checkbox for the service for original orders.
To invoice original orders, but not credit road toll price items, select the Calculate road tolls checkbox on the service for original orders and deselect the Calculate road tolls checkbox on the service for consignment orders.
To credit original orders and invoice consignment orders, select the Calculate road tolls checkbox for both services.
If Order or Shipment have been in the Calculate road tolls based on drop-down list (in Step 3: Enable road tolls for services above)?
We recommend choosing Shipment, as the road toll price items will then automatically receive the same resource as the shipment. If different services are used for consignment orders and original orders, we recommend that selecting Shipment for both services.
(If Order is selected, the road toll price items do not belong to a specific shipment).
Save all changes.
We recommend using Opter version 2024.12.00, as the road toll function has been improved in that.
If you still want to use version 2024.06, the following applies:
To avoid road tolls being applied to original orders (customer orders) that are included in consignments, road tolls can be calculated only on consignment orders, i.e. not on original orders.
If road tolls are to be calculated only for consignment orders, select one of the following:
If different services are used for consignment orders and original orders, proceed as follows:
For the service used for consignments, check that the Calculate road tolls checkbox is selected. (Click on Economy > Price lists > Services, on the Road tolls tab. Detailed instructions are available in Step 3: Enable road tolls for services above).
Ensure that the Calculate road tolls checkbox is deselected for all the other services that can be selected on original orders that may be included in consignments.
If there are one or more services for which the original orders will not be included in consignments, the Calculate road tolls checkbox can be selected for these services if desired.
Save all changes.
If the same services are used for consignment orders and original orders, proceed as follows:
Make sure the Calculate road tolls checkbox is selected for the service. (Detailed instructions are available in Step 3: Enable road tolls for services above).
Also check the setting in the Calculate road tolls based on drop-down list (in Step 3: Enable road tolls for services above). Select Shipment if the road toll price items should automatically receive the same resource as the shipment.
Click on Settings > Consignment types, and on the General tab. Select the consignment type for which the setting is to be configured from the list on the left.
Here we use the Credit checkbox as follows:
If the Credit checkbox is selected, road tolls are only calculated for consignment orders, i.e. not for original orders.
(If the Credit checkbox is selected, it also means that the consignment shipment is credited. For more information, seeConsignment types (window)).
Save all changes.
Step 8 (optional): Show road tolls on supplier bills
If price items are already shown on supplier bills, then road tolls (road toll price items) will also be displayed there if the Credit checkbox has been selected on the road toll price item in Step 2: Create a road toll price item above.
To display price item rows for price items (such as road tolls) on supplier bills, the following can be added in the report/template for supplier bills:
Retrieve price items from the database: query command="PriceItems". See line 1 in the code example below.
Show the price item’s name: data name=”PCC_Name”. See line 2 in the code example.
Corresponds to the Price item column in the Price items section in order reception.
Show the price item’s description: data name="PIT_Descr". See line 2 in the code example.
Corresponds to the Description column in the Price items section in order reception.
Show Fixed price cost for the price item: data name = "PIT_FixedPriceResource". See line 4 in the code example.
Corresponds to the Fixed price cost column in the Price items section in order reception.
Show the resource’s amount: condition="AbsoluteResourceValue". See lines 2 and 4 in the code example.
Show amounts in the currency of the resource, see lines 5-7 in the code example below.
Enter the symbols of the different currencies, e.g. item name="€" for euros, and link the symbol to the currency ID in your Opter, e.g. condition="PIT_CUR_Id=2". (Information about which currency has which ID number in your Opter can be found in the database. Contact the support team for assistance regarding searching the database or give it a try yourself).
<query command="PriceItems" source="object" dataaccess="relative" y="0">
<data name="PCC_Name,' ', PIT_Descr" x="0" y="3" width="50" positionbelow="true" condition="AbsoluteResourceValue" />
<block condition="AbsoluteResourceValue">
<data name="PIT_FixedPriceResource" x="145" y="3" width="20" currency="Header.SBI_CUR_Id" format="n2" condition="AbsoluteResourceValue" />
<item name="SEK" x="157" y="3" width="15" fontsize="" condition="PIT_CUR_Id=1" />
<item name="€" x="157" y="3" width="15" fontsize="" condition="PIT_CUR_Id=2" />
<item name="DKK" x="157" y="3" width="15" fontsize="" condition="PIT_CUR_Id=3" />
</block>
</query>For more information, see Reports (window).
Step 9 (optional): Show road tolls on invoices
If price items are already shown on invoices, road tolls (road toll price items) will also be displayed there if the Invoice checkbox has been selected on the road toll price item in Step 2: Create a road toll price item above.
To display price item rows for price items (such as road tolls) on invoices, the following can be added in the report/template for invoices:
Retrieve price items from the database: query command="PriceItems". See line 7 in the code example below.
Show the price item’s name: data name=”PCC_Name”. See line 8 in the code example.
Corresponds to the Price item column in the Price items section in order reception.
Show the price item’s description: data name="PIT_Descr". See line 9 in the code example.
Corresponds to the Description column in the Price items section in order reception.
Show Fixed price for the price item: data name ="PIT_FixedPrice. See line 11 in the code example.
Corresponds to the Fixed price column in the Price items section in order reception.
<!-- Price Items -->
<block positionbelow="true" condition="PriceItems.Count">
<item name="Price Item" x="10" width="30" fontbold="true" />
<item name="Description" x="40" width="40" fontbold="true" />
<item name="Price" x="80" width="30" fontbold="true" />
<item name="Total price" x="110" width="20" fontbold="true" />
<query distance="5" command="PriceItems" x="0" y="0" positionbelow="true" dataaccess="relative">
<data name="PCC_Name" x="10" width="30" fontsize="7" />
<data name="PIT_Descr" x="40" width="40" fontsize="7"/>
<data name="PIT_UnitPrice,' SEK'" x="80" width="30" fontsize="7" format="0.00" condition="PIT_UnitPrice" />
<data name="PIT_FixedPrice,' SEK'" x="80" width="30" fontsize="7" format="0.00" condition="PIT_FixedPrice" />
<data name="TotalPrice_Customer,' SEK'" x="110" width="15" fontsize="7" format="n"/>
</query>
</block>For more information, see Reports (window).
Show road tolls in order reception
The road tolls are displayed on price item rows in the Price items section in order reception.
If the Price items section is not displayed, follow the instructions in Arranging the sections in order reception to display it. It is possible to choose which columns to display in the Price items section by clicking on Settings > Order reception > Price items settings, on the Columns tab. We recommend showing the following columns:
Price item, because it shows the price item’s Code and Name.
Description, as it shows which bridge, tunnel, road section or toll station the toll relates to, if road tolls are displayed individually. If you have chosen to instead group tolls, a price item row totalling, for example, all the bridge tolls in a country, or all the distance-based tolls in a country, is displayed. The Description column then shows which country's road tolls have been totalled and grouped on the price item row, by displaying the country code at the far left of the column.
Examples of what it looks like when you have chosen to show the road tolls individually or grouped can be found in Step 6 above.
Quantity unit1, as it shows the number of kilometres driven for distance-based road tolls (A). See the image below.
Fixed price, to see the amount and be able to change the amount of a road toll manually.
Currency, so that the currency for the amount can be seen.
Total price, to see the total sum for the price item row.
Invoice and/or Credit, to easily be able to change which road tolls are invoiced and credited.
Resource, to be able to see which resource the road toll price item is on and be able to change the resource manually.
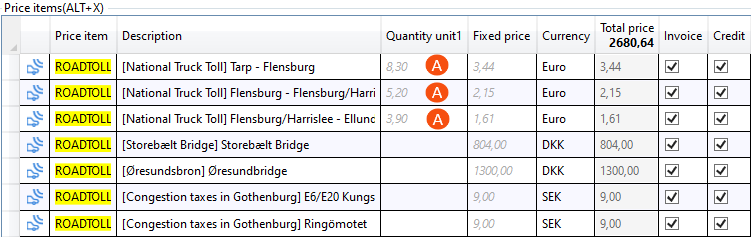
Manually change a road toll
If a road toll is incorrect, it can be changed manually in order reception in the Price items section as follows:
If you have selected that Opter should create one price item row per road toll, it is possible to manually change a road toll (in the Fixed price column).
If you have chosen that Opter should create a price item row on which all road tolls of a certain type are summarised and grouped by country, it is not possible to change the detailed information about, for example, each individual bridge toll or distance-based road toll, but it is possible to change the total amount (in the Fixed price column).
For example, Norwegian bompeng road tolls may have been registered with the wrong time indicated, in which case the road toll amount obtained by Opter from PTV may be incorrect; the total amount can then be changed.
To manually change a price item row containing a road toll or a road toll total, proceed as follows:
Open the order in order reception.
In the Price items section, click on the field that is to be changed in the Fixed price column and enter the correct value.
The icon on the far left of the row will change colour (to black) to indicate that the previously automatically created road toll item has now been changed manually. See the image below.
To delete a price item row with road tolls, click on the far left of the price item row and then press the Delete key.
Click on
 to save all changes.
to save all changes.
The image above shows how the road toll price item icon looks, and that the icon on the price item row changes colour from blue to black if the amount is changed in the Fixed price column, the number is changed in the Quantity unit1 column or the resource is changed in the Resource column. If the amount or number has been entered manually, the figures are shown in normal black text, see (1) and (2) in the image above.
If the amount or number has not been entered manually, the amount and number (from PTV) are shown in italic grey text.
If the number is changed in the Quantity unit1 column, nothing is recalculated. In other words, if you change the number of kilometres from 3.90 to 5.00 in the Quantity unit1 column in row (1) in the image above, for example, the amount in the Fixed price column does not change. To change the road toll on row (1), enter the amount in the Fixed price column and then save the order.
Manually change the resource on a road toll price item
If desired, the resource on which a road toll price item is located can be changed manually. Proceed as follows:
Open the order in order reception.
In the Price items section, click on the field that is to be changed in the Resource column and enter the correct resource.
The icon on the far left of the row changes colour (from blue to black) to indicate that the previously automatically created road toll price item has now been changed manually. (See the image above).
To delete a price item row with road tolls, click on the far left of the price item row and then press the Delete key.
Click on
 to save all changes.
to save all changes.
If a resource is changed on a shipment
If there are the following settings on the service:
The Calculate road tolls checkbox is selected.
The Calculate road tolls based on drop-down list is set to Shipment.
And if the resource on a shipment changes, the following happens to the road toll price items linked to that shipment:
Road toll price items that have not been manually changed are moved to the new resource.
For manually changed road toll price items for which the resource in the Resource column has changed, the road toll price items are not moved to the new resource.
For manually changed road toll price items for which only the amount in the Fixed price column (and/or the number in the Quantity unit1 column) has changed, the road toll price items are moved to the new resource.
For more information on manually changing road toll price items, see Manually change the resource on a road toll price item and Manually change a road toll above.
(If Order has been selected in the Calculate road tolls based on drop-down list, the road toll price items do not belong to a specific shipment).
Troubleshooting
If the road tolls are not added to the orders as they should be, the following list can be used for troubleshooting:
If no road toll price items are added to the orders, check:
That the Calculate road tolls checkbox is selected and that Order or Shipment have been selected for the service being used in the Services window, on the Road tolls tab.
That there is a road toll price item in the correct price list.
That the services for which road tolls are enabled are available in the price list.
That the correct price list is selected on the order.
That the addresses are stated correctly and that the positional accuracy is sufficiently good. For more information on address positions, see Addresses and address positions.
If road tolls are registered on a different price item than your road toll price item, check that there is only one price item per price list with the Road toll checkbox selected, and that it is that price item that is to be used for road tolls. For more information, see Step 2: Create a road toll price item above.
If in the Price items section in order reception, in the Description column, it says No currency found, this can be resolved by clicking on Economy > Currencies and adding the missing currency. For instructions, see Currencies.
If a road toll has the wrong amount (and this has been included in an order), it can be changed manually in order reception. For instructions, see Manually change a road toll above.
A road toll, such as a congestion charge in a city, can be a different amount at different times of the day. Opter will not know at what time of day the vehicle passes through the charging point, so the time 11.00 am is used when calculating the price of the price item. This generally corresponds to an average price.