Last updated: 25.11.2024
Valid from: Opter 2024.06.00
Adjusting prices
The price adjustment function can be used to adjust, both up and down, the prices of price items and extras by a percentage. The prices are updated for individual price items and extras, not for the price list as a whole.
It is possible to either adjust the prices of a single price item in a single price list (open the price matrix for that price item in that price list), or adjust the prices of multiple price items and extras at the same time in the Adjust prices window.
Price generations
When updating prices of price items, the current prices can be replaced, or a new so-called price generation can be created by specifying that the new prices will apply from a certain date.
This function does not apply to price adjustments for extras. Price changes on extras always take effect immediately and always replace the current prices.
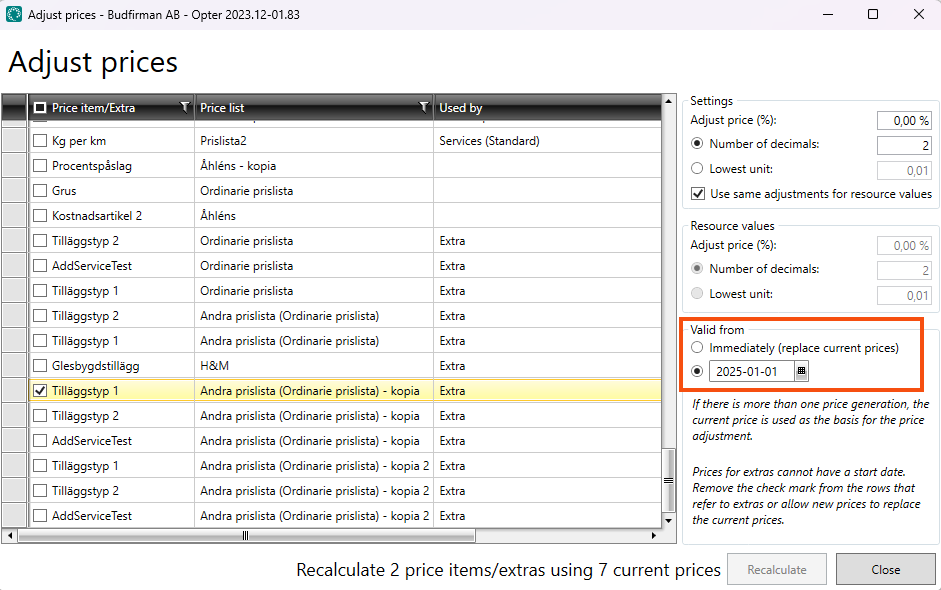
New price generation
If it is stated that the prices will start to apply from specific date, a new tab is created in the price matrix with the date when the prices start to be valid. This ensures there is automatically a backup of the old prices. The old price generations are retained when a new one is created, so it is easy to see what prices the price item has had in the past.
A price generation can be deleted by clicking on the cross on the tab for it. The price generation is deleted immediately and without further prompting, but it is possible to choose not to save the changes to the price item if you change your mind.
If the tab with the current prices is deleted, the prices from the previous generation become valid again and the price of any existing orders has to be recalculated (see Recalculate the price of existing orders and invoices below).
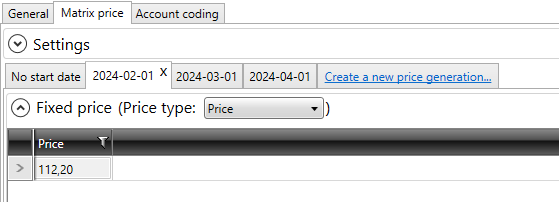
Replace current prices
If Immediately (replace current prices) is selected, the prices in the currently valid price generation are replaced by the adjusted prices. No new price generation is created in the price matrix.
A price generation can be used as a preview of the adjusted prices. Even if the new prices are to apply immediately, it may be worth creating a price generation with a future date, just to be able to check that the prices turn out as expected. If it doesn’t turn out as planned, the tab can be deleted and the adjustment redone. Once it looks good, delete the new price generation and make the same adjustment, but choose Immediately (replace current prices) instead of a date.
Validity date of price lists
It is also possible to specify that the actual price lists themselves are valid between certain dates. This can be done in the General tab in the price list. If a date is not entered in the Valid until field, the price list is valid until further notice.
Adjust prices on several items or extras at the same time
Click on Economy > Adjust prices and limit the number of price items/extras using the column filters. For example, it is possible to work with one price list at a time, or all price items called “Waiting time”. It is also possible to sort using the different columns. Then mark the price items/extras for which prices are to be updated in the Price item/Extra column.
Indicate by how many percent the price should be adjusted. To lower the price, put a minus sign/hyphen in front of the value, for example "-1.5".
If Immediately (replace current prices) is selected, no new price generation is created, and instead the prices in the matrix are replaced by the adjusted prices. If a date in the future is selected, a new tab is created with the date from which the prices apply. Then click on Recalculate to update the prices.
If the prices of extras are adjusted, Immediately (replace current prices) has to be selected. It is not possible to choose a future date.
When the window is opened, the list is already filtered to not show resource price lists. To also adjust resource prices, click on ![]() in that column and select (Undefined variable: MiscUI.ClearFilterEN).
in that column and select (Undefined variable: MiscUI.ClearFilterEN).
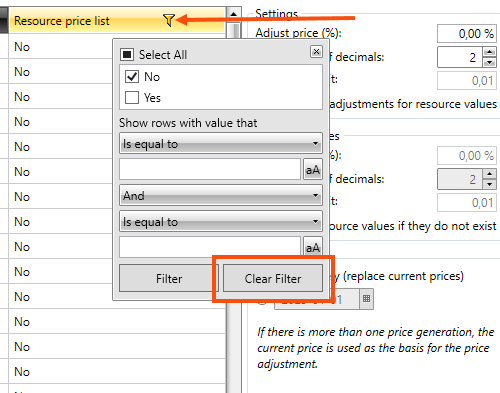
Adjust prices on a single price item
To adjust the prices of just one price item, this can be done directly in the item registry. On that price item, go to the Matrix price tab and click on Create a new price generation. A window with the same settings as in the Adjust prices window opens, where the prices can be adjusted.
If Immediately (replace current prices) is selected, no new price generation is created, and instead the prices in the matrix are replaced by the adjusted prices. If a date in the future is selected, a new tab is created with the date from which the prices apply. Then click on Ok to update the prices.
Entering multiple price adjustments at the same time
Price adjustments are always based on the prices that are valid when the price adjustment is registered (i.e. "today"), not the price that applies after the price adjustment has come into effect. For example, to enter a 3% increase on 1 January for three years in a row, you need to work out what percentage to enter in years 2 and 3 if you want the increase to be based on the price applicable in years 2 and 3 respectively.
If there is a price item with a price of SEK 100, the two options are as follows:
| Date | New price based on the price in force when the price adjustment was entered (SEK 100) | New price based on the price in force when the price adjustment takes effect |
|---|---|---|
01.01.2025 | SEK 103 (3%) | SEK 103 (3%) On 31.12.2024, the price is SEK 100. 100 × 1.03 = SEK 103. |
01.01.2026 | SEK 106 (6%) | SEK 106.09 (6.09%) On 31.12.2025, the price is SEK 103. 103 × 1.03 = 106.09. As the price adjustment is applied when the price is 100 SEK, the percentage increase is 6.09%. |
01.01.2027 | SEK 109 (9%) | SEK 109.27 (9.27 %) On 31.12.2026, the price is SEK 106,09. 106.09 × 1.03 = 109.27. As the price adjustment is applied when the price is 100 SEK, the percentage increase is 9.27%. |
Adjusting resource values
If the resource values are to be adjusted as much as the customer prices, select Use same adjustments for resource values when creating a new price generation.
If customer prices and resource values are adjusted by different amounts, there is an option to add new resource values to the price matrix if they are missing somewhere, by selecting Create resource values if they do not exist. The new resource value is based on the old customer price and the percentage adjustment. If the customer price was 100 and the resource values are to be adjusted by 10%, the new resource value that is added to the matrix will be "110" (the original customer price 100 + 10%).
Missing resource values can only be filled in if the prices are adjusted by different percentages for customer prices and resource values. That is because the commission is based on the customer price if there are no resource values. As new resource values are based on the customer price, the new resource value would be the same as the new customer price, and therefore have no effect. Thus, it is not added to the price matrix, but the commission continues to be based on the customer price.
It is also not possible to add new resource values based on existing resource values to the matrix. The various cells in the price matrix apply to different combinations of conditions and are therefore not really related to each other in terms of price. The customer price for the same combination of conditions is more relevant as a basis for new resource values than a resource value is for a different combination of conditions.
The resource value of an order is saved when the customer price is calculated. Both invoices and supplier bills in open periods therefore need to be recalculated to allow the new resource values to apply. See Recalculate the price of existing orders and invoices below.
Example
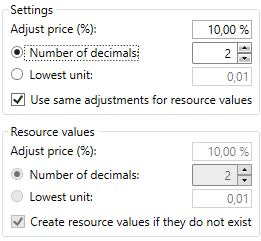
| Before adjustment | After adjustment | Comment |
|---|---|---|
Customer price: 2,000 Resource value: 1,500 | Customer price: 2,200 Resource value: 1,650 New resource values: – | Even if the checkbox to create new resource values is selected (but dimmed), no new resource values are added to the price matrix. However, the other dimmed settings under Resource values apply. |
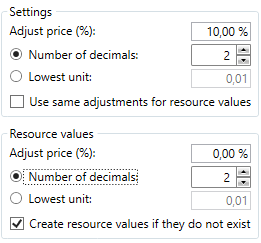
| Before adjustment | After adjustment | Comment |
|---|---|---|
Customer price: 2,000 Resource value: 1,500 | Customer price: 2,200 Resource value: 1,500 New resource values: 2,000 | The customer price is adjusted in accordance with the percentage under Settings. New resource values are based on the customer price before adjustment (2,000) and are adjusted using the percentage (0%) under Resource values. |
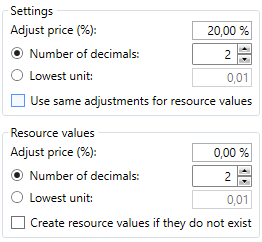
| Before adjustment | After adjustment | Comment |
|---|---|---|
Customer price: 2,000 Resource value: 1,500 | Customer price: 2,400 Resource value: 1,650 New resource values: – |
|
Recalculate the price of existing orders and invoices
Changes to prices of price items, services and extras are not automatically applied to orders and invoices that have already been created in the system but have not yet been invoiced. The price of existing orders can be recalculated in order check, order reception or via an invoice.
Invoices that have already been sent to the customer and are in closed invoice periods cannot, of course, be recalculated.
Prices are only recalculated for orders that have not yet been invoiced.
Recalculate the price for multiple orders in order check
In order check, the price of several orders can be recalculated at the same time; this cannot be done in order reception. Proceed as follows:
Open the order check and search for the orders for which prices are to be recalculated. If you do not want to recalculate all the orders in the order list, you can select individual orders by clicking on
 at the far left of the row (Ctrl-click or Shift-click to select multiple rows).
at the far left of the row (Ctrl-click or Shift-click to select multiple rows).
Click on Recalculate... (Ctrl+R) in the Options menu tab. The Recalculate window opens.
Select Prices and click on Ok. A message is displayed with information about how many orders have been recalculated.
Click on Save (Ctrl+S) in the General menu tab to save the changes.
Recalculate the price of individual orders in order reception
Find the order for which the price is to be recalculated and open it. The price on the order is then recalculated, unless the order has already been invoiced. Save the order with the new price by clicking on ![]() .
.
Recalculate the price of orders in an open invoice period
If invoices have already been created for the orders, but the invoice period has not yet been closed, the price of the orders can be recalculated based on the invoices. Proceed as follows:
- Click on Economy > Invoices > Invoices and find the invoice for which the prices are to be recalculated.
- Right-click on it and select Recalculate prices. A list of all the orders covered by the invoice is displayed. If there is an order in the list for which the price should not be recalculated, deselect the checkbox for that order.
- Click on Ok.
Update the prices in a copy of the price list
Another way to work with price adjustments is to copy the price list that is to be updated and make changes in the copy. This can be useful if bigger changes are being made to the price list than just a price adjustment. If the price adjustment function is used on the new price list, it works in the same way as above.
Remember to set the validity date on both the new and old price lists (General tab) if a price list is copied and changes are made in the copy.
If prices are updated using this method, and the customer has a default price list set on the General tab of the customer registry, the default price list must be switched on the day the change is to take effect.