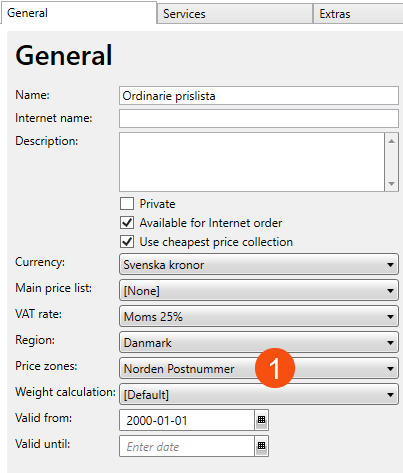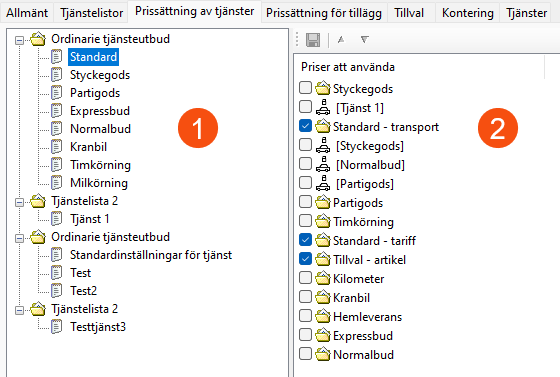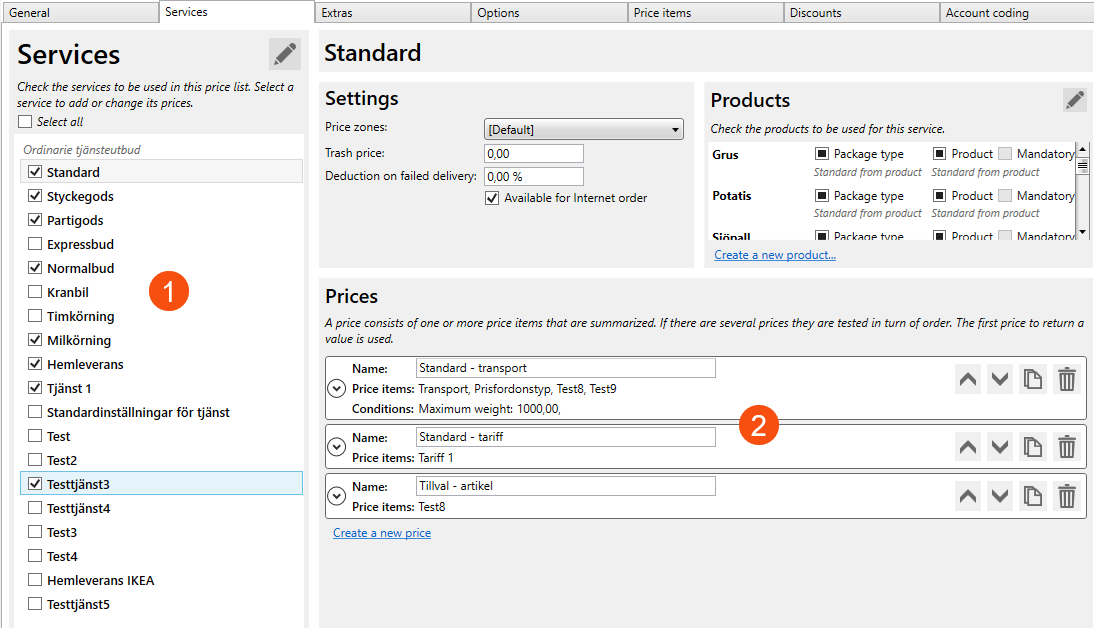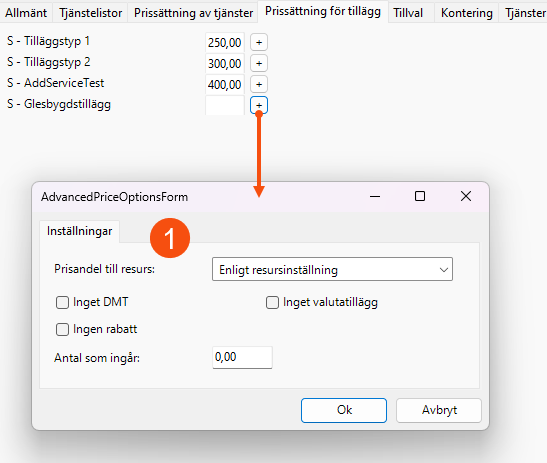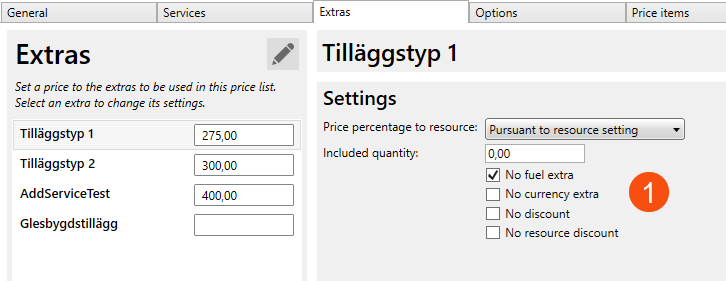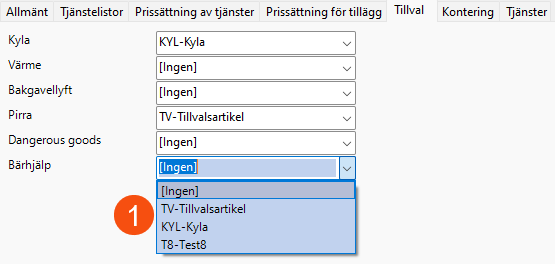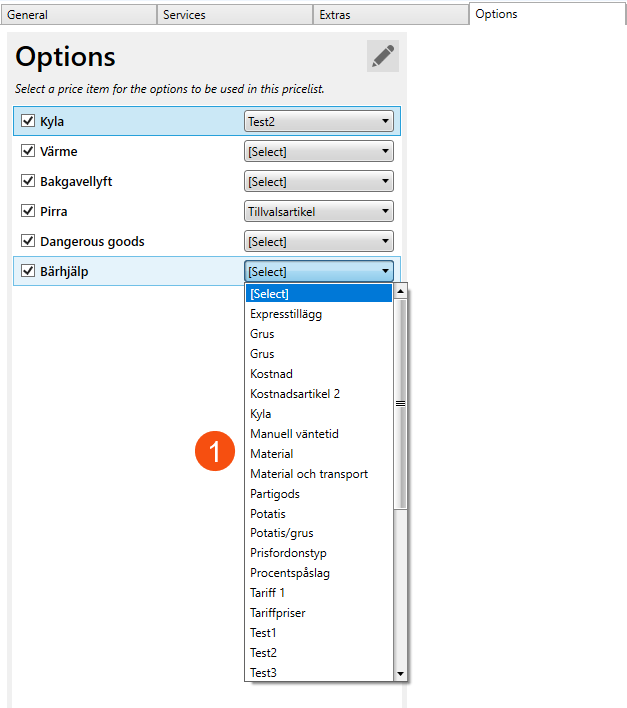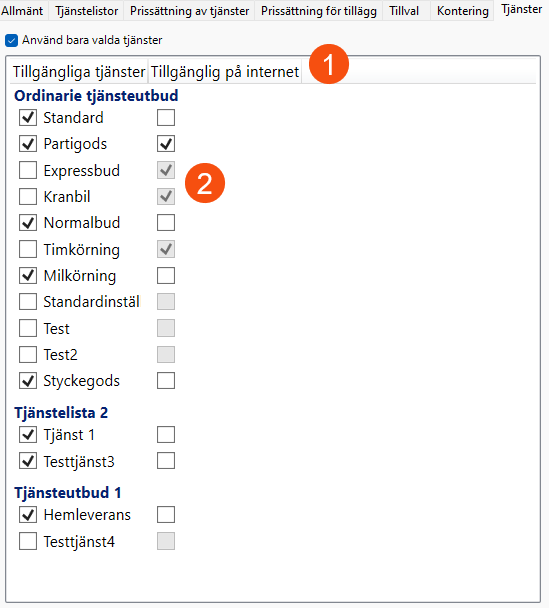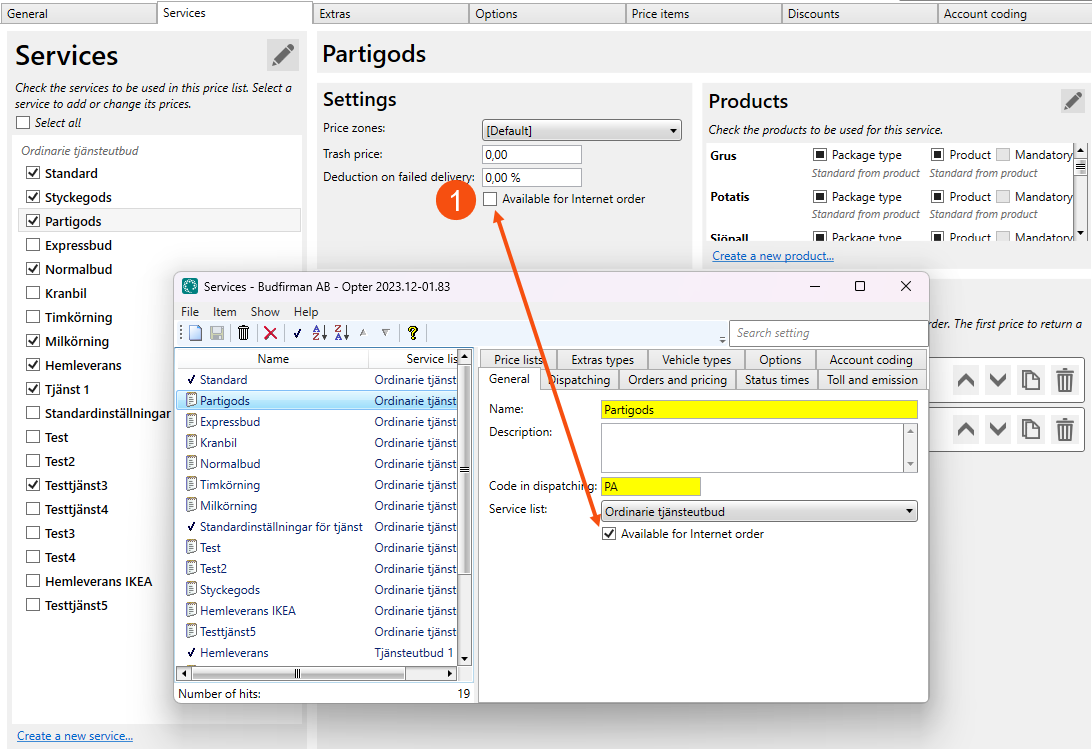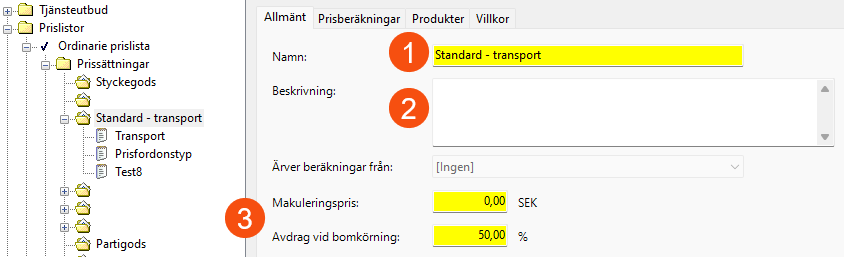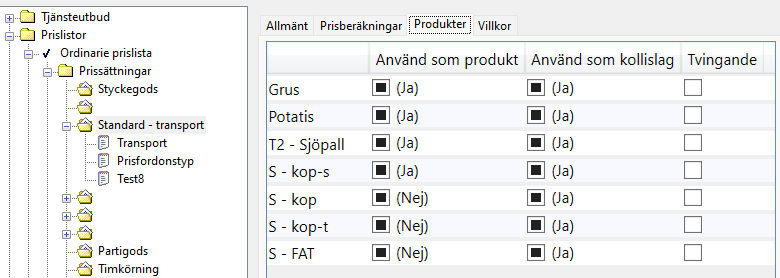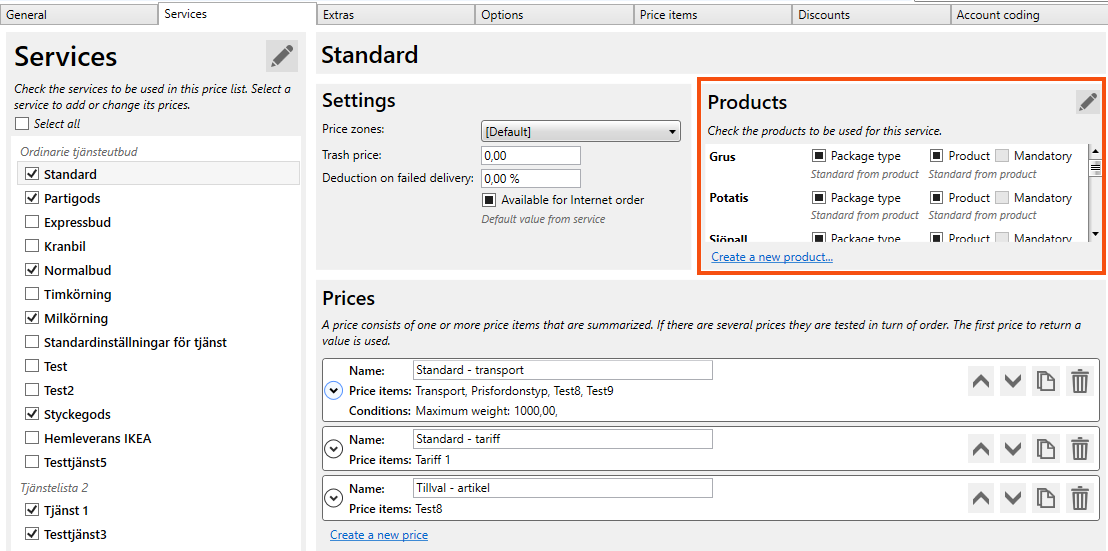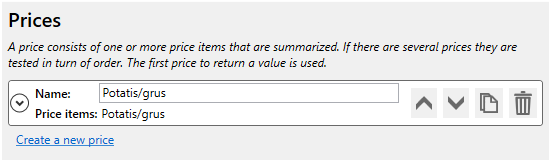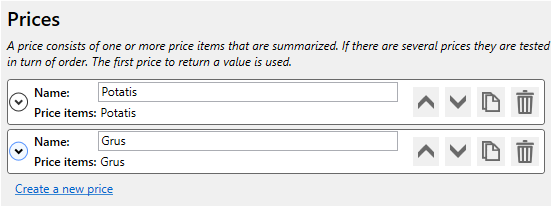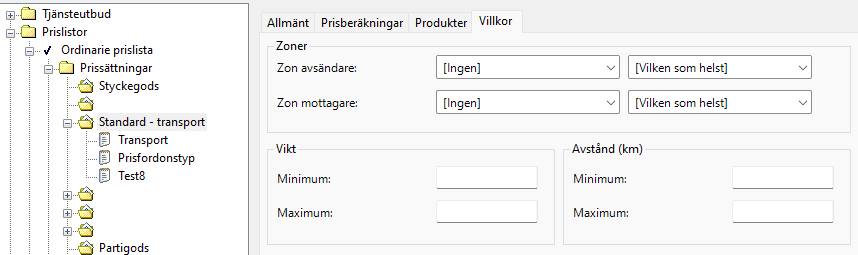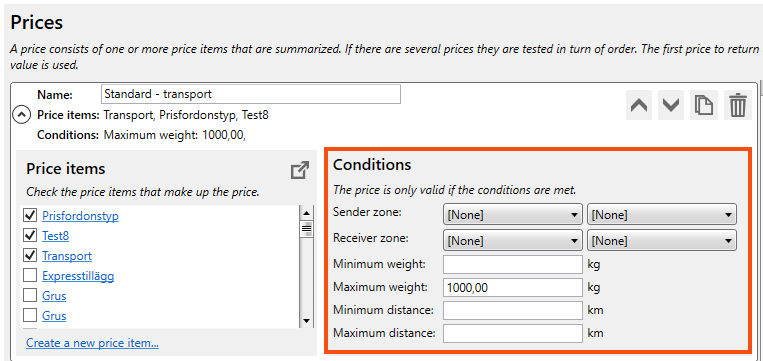Last updated: 05.03.2024
Valid from: 2023.07-01.239 and later
New and old price list editor, comparison
The reason for updating the price list editor is to make the tool faster, improve the price adjustment function and make it easier to reuse prices and price items.
The new price list editor is organised with tabs horizontally instead of in a tree structure. The price list is made on the far left and then settings for that price list can be made on the tabs (1). The registries corresponding to the tabs can be opened by clicking on ![]() , any of the buttons on the toolbar or via the Price list menu (2). This makes it possible to have a registry open while at the same time being able to see the price list in the background.
, any of the buttons on the toolbar or via the Price list menu (2). This makes it possible to have a registry open while at the same time being able to see the price list in the background.
The list of price lists is more compact and can be filtered (3) and sorted (using ![]() and
and ![]() in the toolbar).
in the toolbar).
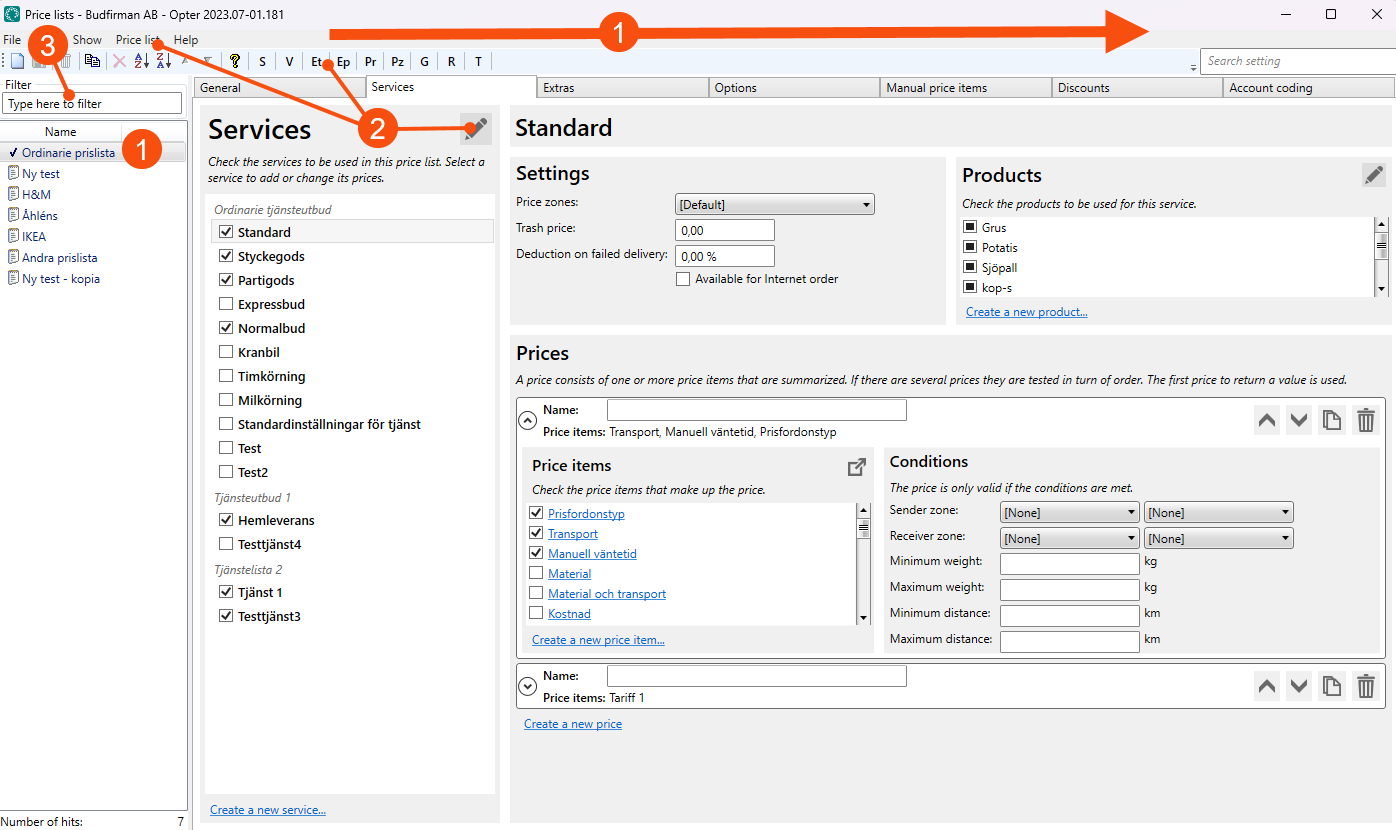
In the old price list editor, the settings were at different levels of the tree structure, price list (1) > price collection (2) > price calculation (3). Discounts (4) and price items (5) were in folders under the price list.
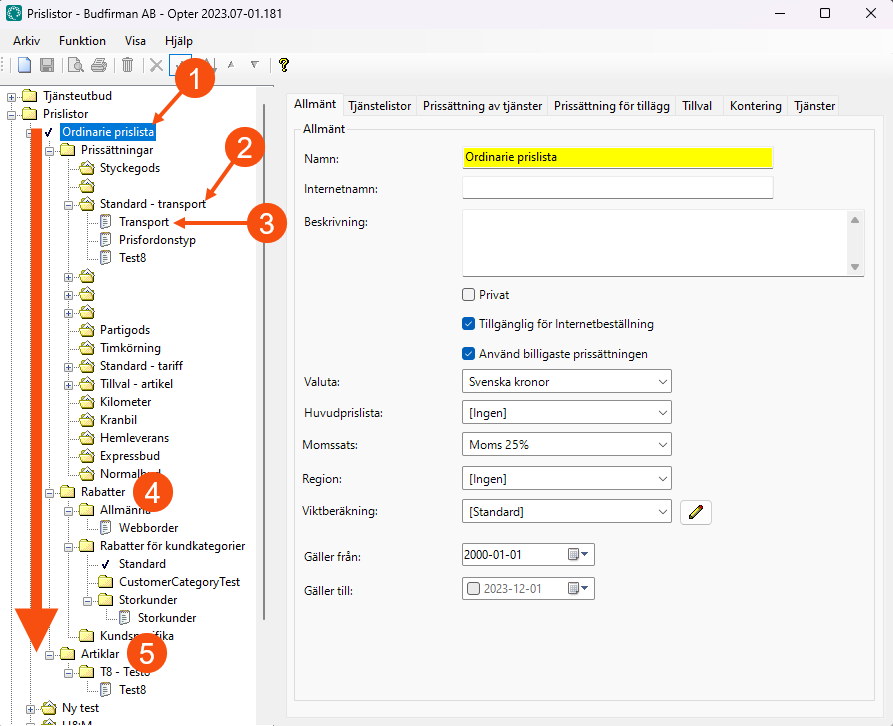
| Tab in the old price list | Tab in the new price list |
|---|---|
|
General (see image above) |
General
The settings are exactly the same, except that the new price list editor makes it possible to select a price zone collection directly from the price list (1). It is no longer controlled by the list of services. |
|
Service lists
|
No equivalent. All services can be freely selected on the Services tab, and the price zone collection is selected on the General tab. |
|
Pricing of services
|
Services
The prices and price items that make up the price can be added under Prices. |
|
Price collections for extras
|
Extras
The settings for extras are displayed directly on the tab instead of having to open a separate dialogue box. |
|
Options
|
Options
Works the same as before, but now possible to choose from all the price items to price the option, rather than just option price items. |
|
Account coding |
Account coding The account coding remains unchanged and works the same as before. |
|
Services
This is where the services to be available on the web portals were defined (1). The greyed-out checkbox meant that the setting was taken from the service registry (2). |
Services
The setting is done directly on the Services tab for each service (1). When a new service is created, by default it is not available on the web portals; the checkboxes for all services that are to be available have to be selected, either in the service registry or in the price list. |
|
Discounts (tree structure) |
Discounts See below. |
| Price items (tree structure) |
Price items See below. |
Checkboxes
In the new price list editor, the checkboxes may look slightly different.
-
 : An active choice to set the value to "true" has been made. Sometimes there is an explanatory text that a fallback value has been replaced.
: An active choice to set the value to "true" has been made. Sometimes there is an explanatory text that a fallback value has been replaced. -
 + explanatory text: The value "true" is inherited from a registry or other price list. The text indicates from where the value is taken. Thus, a selected checkbox is always "true" in the new price list. It can never be “false”.
+ explanatory text: The value "true" is inherited from a registry or other price list. The text indicates from where the value is taken. Thus, a selected checkbox is always "true" in the new price list. It can never be “false”. -
 : An active choice to set the value to "false" has been made.
: An active choice to set the value to "false" has been made. -
 + explanatory text: The value "true" is inherited from a registry or another price list. The text indicates from where the value is taken.
+ explanatory text: The value "true" is inherited from a registry or another price list. The text indicates from where the value is taken.
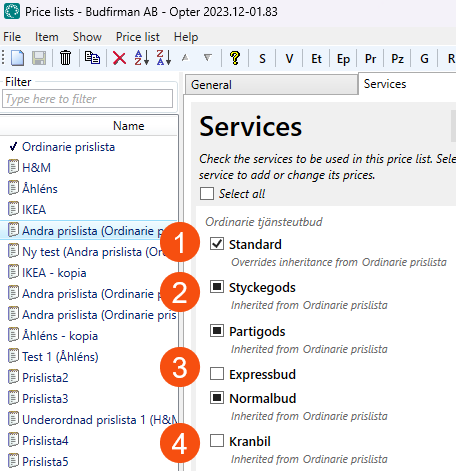
Lists of services/service lists
The registries that were under lists of services in the tree structure (services, price vehicle types, extras types, expenses types, price zones, tariffs, geo-zones and sparsely populated areas) have been moved to their own windows, directly under Economy > Price lists. The idea is to be able to have both the price list and one or more registries open at the same time.
The service lists no longer have a practical function as it is now possible to freely choose which services can be used in a price list. The service lists are only used to group the services together in the service registry and on the Services tab in the price list.
It is still necessary to indicate that a service belongs to a service list on the General tab in the service registry. New service lists can be created at Economy > Price lists > . Service lists.
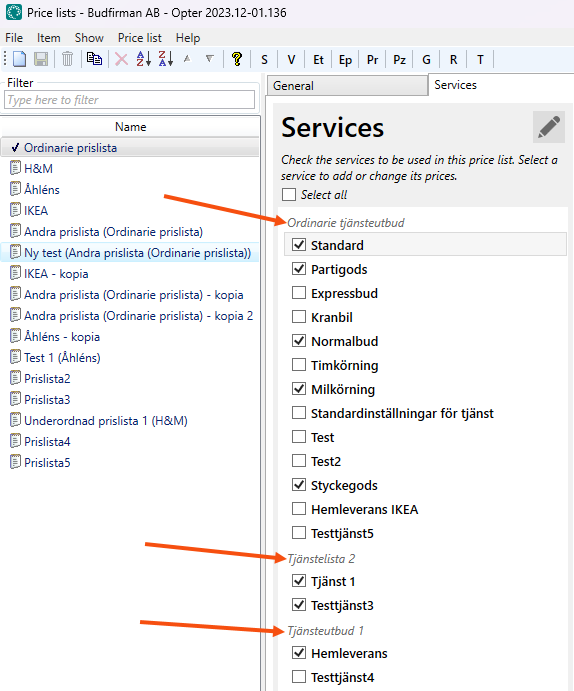
The same applies with regard to, for example, price vehicle types and extras types. A service list has to be selected on the price vehicle types, but the same price vehicle type can be used on several different services, even if they do not belong to the same service list. It is therefore sufficient to create the price vehicle type "Van" only once, instead of once for each list of services. The service lists are used to group the price vehicle types in certain lists, for example on the Vehicle types tab of the service registry (which essentially contains price vehicle types).
The price lists in which the service will be available can be specified on the Price lists tab. This tab has exactly the same effect as selecting the service in the Services tab of the price list. By default, all price lists are excluded on the service. The basic idea is that services are selected in the price list editor, and at the same time priced, but if a new service that can be used in all (or just a few of) the price lists is created, it is possible to quickly and easily do that on the service instead of having to go into each price list and select it.
If a price list is included/excluded on the service, that is visible in the price list, and if a service is selected/deselected in a price list, that is visible on the service.

Price collections/price calculations/price items
What was called price collections (1) corresponds to the prices of the services on the Services tab. The price calculations (2) correspond to price items. The same price items can be used as manual price items on the orders. More information is available under Price items/Manual price items below.
As both price calculations and price items are price items in the new price list, there is a risk that price items will have the same name when an update is carried out. If there price calculations and price items with the same name in the old price list, the name of the price items corresponding to the price calculations will have the name of the price collection added during updating. Example:
| Price calculation in the old price list | Price collection in the old price list | Price item in the old price list | Price item in the new price list |
|---|---|---|---|
|
Transport |
Part loads |
|
Transport (part loads) |
|
|
Transport |
Transport |
|
|
Express extra |
Express |
|
Express extra (Express) |
|
|
Express extra |
Express extra |
The price methods (3) have been removed. All the price methods are handled as matrix prices. If other pricing methods are used, they will be converted to matrix prices when you update to a version of Opter with the new price list editor.
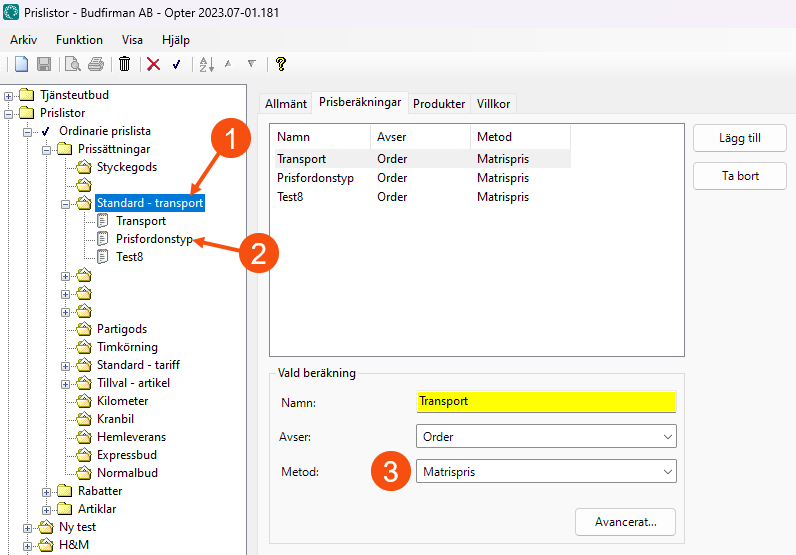
The price of a service (price collection) (1) in the new price list consists of one or more price items (price calculations) (2), which are summarised into one price. The price items can be found by clicking on any of the price items under a price (2). This opens the Price items window, where all the settings for the price item/price calculation are located. However, if the prices are inherited from a main price list, it is not possible to open the price item registry from the Services tab; go instead to the Price items tab and click on ![]() .
.
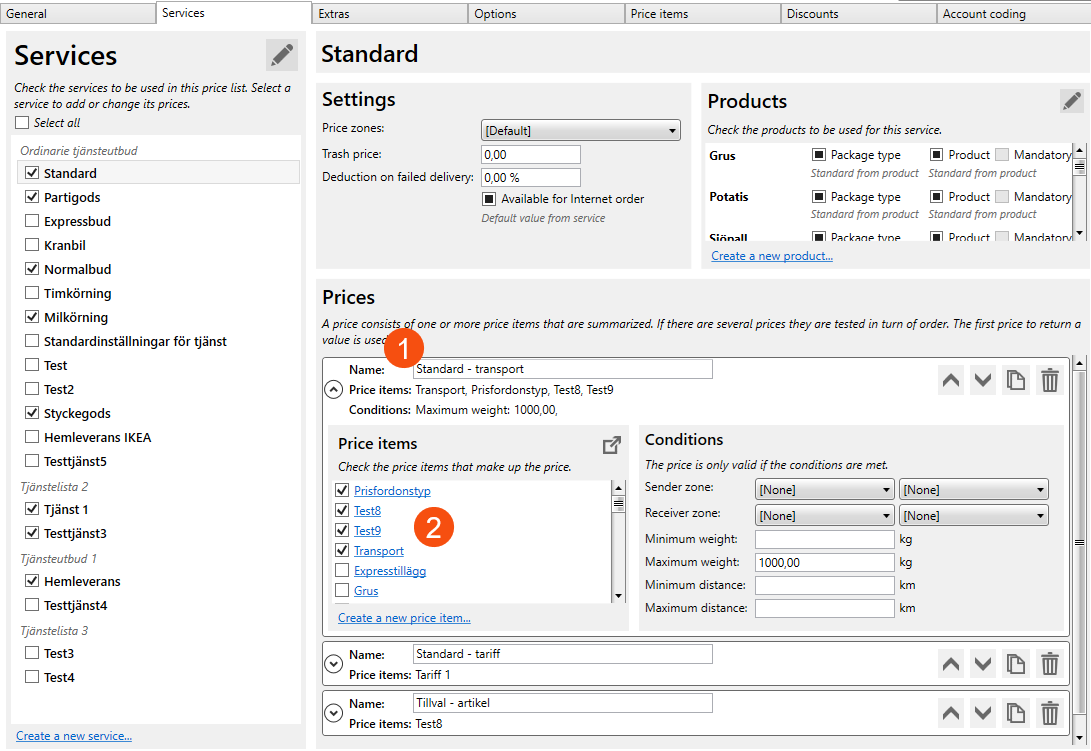
| The old price list | The new price list |
|---|---|
|
Price collection > General tab
|
The Services tab
The name of the price collection is displayed under Prices (1). It is no longer possible to provide a description of the price collection (2). Other settings are available under Settings (3). It is also possible to choose a price zone collection for the service, as it is no longer determined by the list of services. This means that it is possible to use a different price zone collection for a particular service rather than the one set in the General tab in the price list. It is no longer possible to inherit price calculations from another price collection, but a main price list can be stated on the General tab. In this case, the prices (price collection) are inherited from the main price list. |
|
Price collection > Price calculations tab
|
The price calculations correspond to price items. Click on a price item (2), or on
The name of the price calculation corresponds to the name of the price item (2). Price items can be added and removed with |
|
The price calculation itself in the tree structure
|
Matrix price and Account coding tabs in the price item registry.
|
|
Price collection > Products tab
|
Under Products on the Services tab
The price collections previously determined which products and types of package could be selected on the order. Now this is determined by the service. However, it is still possible to restrict which products give a price on the order, even if all the products are available:
To make it more flexible, it is possible to create one price item per product and one price for each product, instead of setting one price for multiple products on the price item. Then the price items can be reused in other prices and price lists.
|
|
Price collection > Conditions tab
|
Under Prices > Conditions on the Services tab
No changes. The conditions work in the same way as before. |
Price items/Manual price items
Price items that are added manually to the price item rows on orders, which were in a separate folder in the tree structure, are now managed on the Price items tab. The price items on that tab are the same price items used to price the services on the Services tab, and all the price items in the price list can be used as manual price items. See also the corresponding information on price calculations/price items above.
All settings that were available on the General, Advanced and Sub-price items (1) tabs in the old price list are now available either directly on the Price items tab or on the General tab in the price item registry. Click on ![]() (4) to open the price item registry. The account coding remains unchanged and works the same as before.
(4) to open the price item registry. The account coding remains unchanged and works the same as before.
-
In the new price list, the code for the price item is entered on the Price items tab of the price list editor (2), but the name of the price item is entered in the price item registry (3).
-
It is no longer possible to select a price type. All prices are now matrix prices.
The old price list:
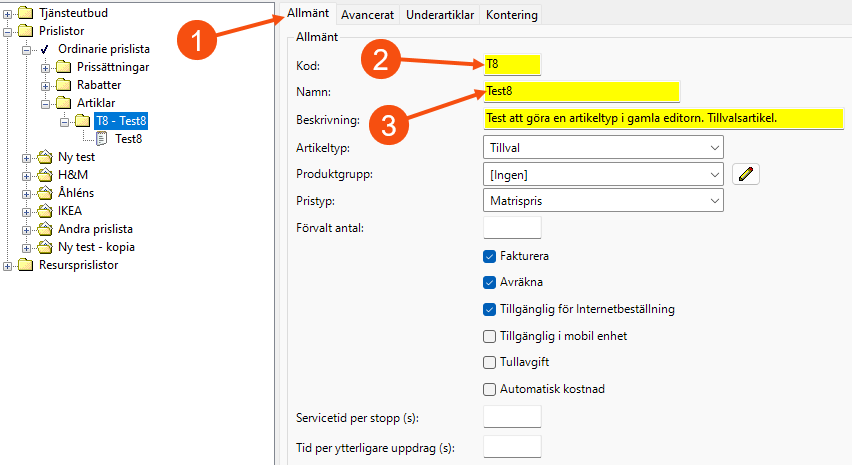
The new price list:
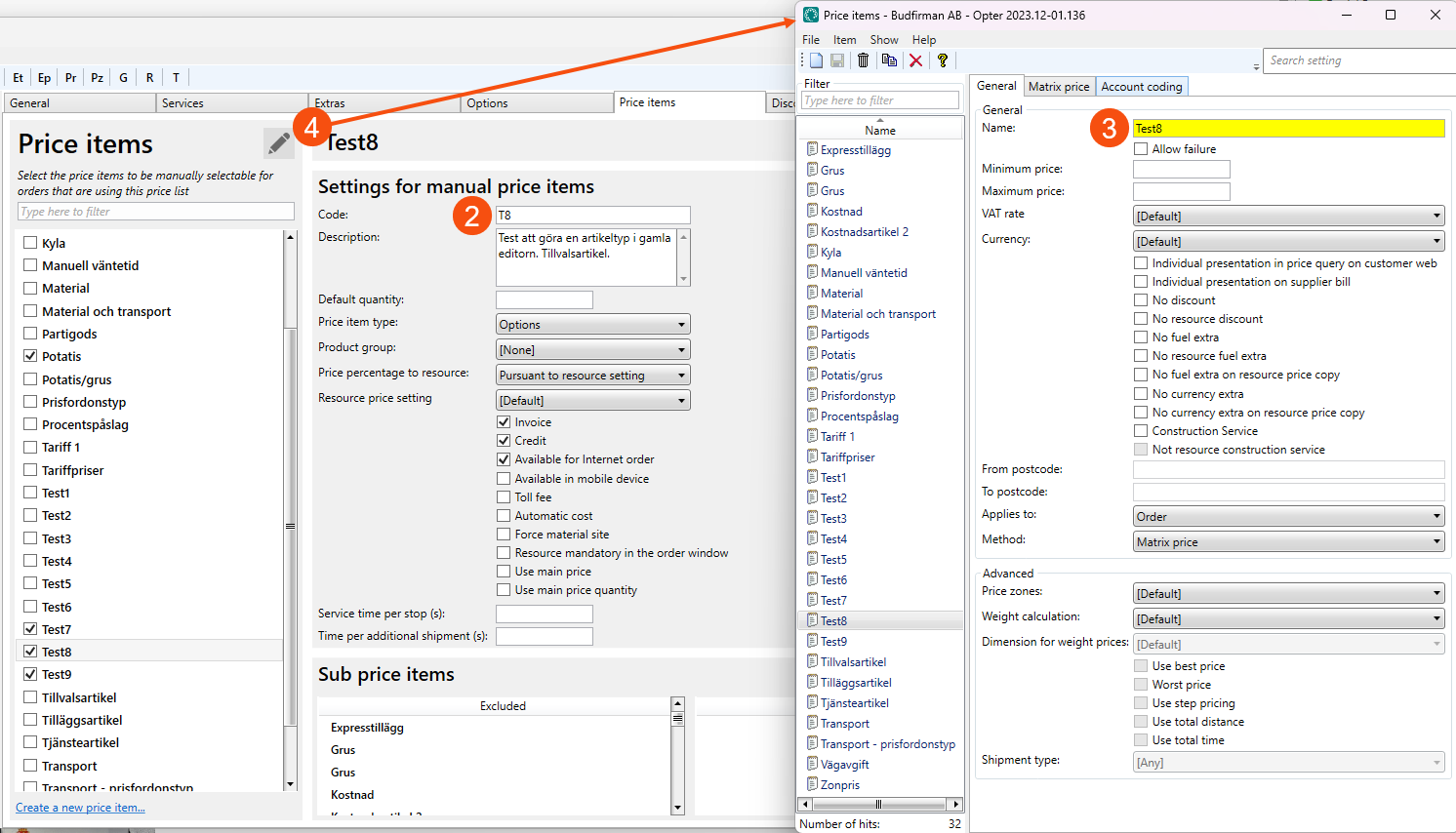
The actual price calculation for the price item corresponds to the Matrix price and Account coding tabs in the price item registry.
The old price list:
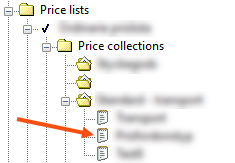
The new price list:
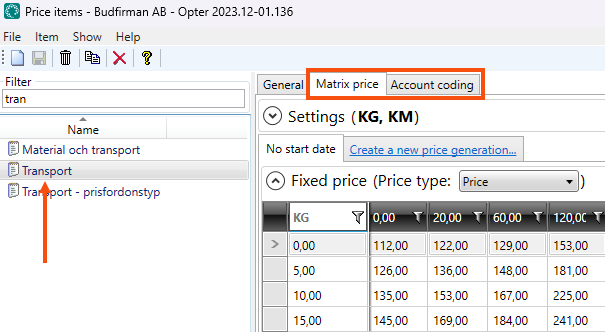
Discounts
All discount settings are made on a tab in the price list. The settings for the discounts, which were made in the Price adjustments, Conditions and Specific conditions (1) tabs, have not changed and work as before.
What's new is that all the discounts can be seen directly in the list. The discounts are grouped by category (Common (2)/Discounts for customer categories (3)/Customer specific (4)) which gives a better overview compared to having them in different subfolders. The different categories can be expanded/minimised in the list (5) and it is also possible to filter by discount name, customer category and customer name (6).
With regard to customer-specific discounts (4), it is no longer necessary to search for them one customer at a time. All customer-specific discounts are displayed directly in the list of discount and customer names. The list can be filtered by customer name if you only want to see discounts for a specific customer. Customer-specific discounts are also displayed in the customer registry (Discounts tab).
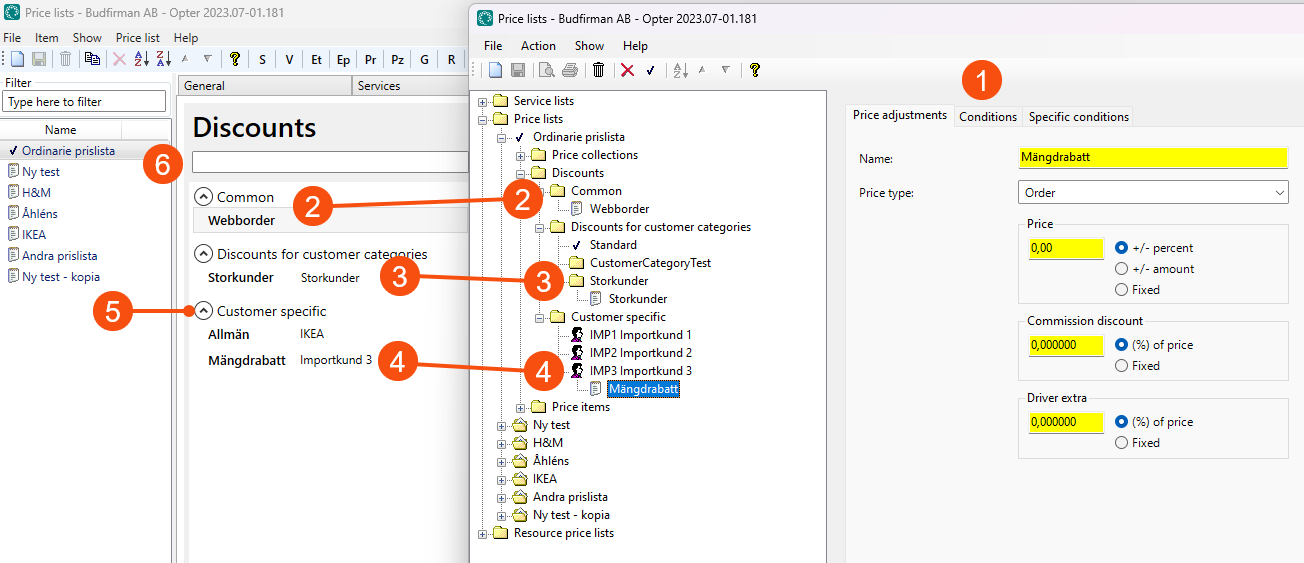
Resource price lists
The resource price lists are available in a dedicated editor, at Economy > Price lists > Resource price lists. It looks and works the same as the price list editor, except that it does not have the Price items and Discounts tabs.
Copying price lists
The easiest way to create a new price list is to copy an existing one that contains the price items you want to use in the new price list.
To copy a price list, click on ![]() in the toolbar of the price list editor (or File > Copy), then go to the General tab and give the new price list a name. It is not possible to save the new price list until it has been given a name.
in the toolbar of the price list editor (or File > Copy), then go to the General tab and give the new price list a name. It is not possible to save the new price list until it has been given a name.
Copying price items between price lists
There was previously no way to copy individual price calculations or price items from one price list to another, but the new price list editor allows this. Open the price list containing the price item to be copied and go to the Price items tab. Then drag the price item from the list and drop it on the destination price list.
-
It is not possible to copy a price item from a main price list to a subordinate price list in order to make it editable in the subordinate price list. The subordinate price list inherits the main price list’s price items and is already available in the subordinate price list.
-
It is not possible to copy price items inherited from a main price list. Inherited price items are greyed out in the Price items tab. Copy them from the main price list instead.
-
Sub-price items are not copied.
Adjusting prices
See Adjusting prices.