Last updated: 13.02.2024
Valid from: 2023.07-01.230 and later
The price matrix
The prices for a price item are listed in a matrix on the Matrix price tab of the price item registry. It is also called the matrix price editor. The matrix consists of a number of conditions and prices for the combinations of those conditions. The price matrix is used to calculate the price of the order.
Price conditions
The price conditions are the units on which the price is to be based, such as weight, distance and zones. There are 16 registry-based conditions. In addition, it is possible to create price units (customised conditions). These can be recognised in the list by their name and a dimension being in brackets, such as "KG (Pricing weight)".
There can be a maximum of 18 conditions in a price matrix. 2 price units + the 16 registry-based conditions. There can never be more than two price units in a price matrix. The more conditions that are added, the more rows the matrix will contain, as there will be more combinations of prices.
If a condition is removed, all the prices associated with that condition are also removed.
Price units
Click on Add conditions in the price matrix and then on ![]() . The Price units window opens. Fill in the form and click on
. The Price units window opens. Fill in the form and click on ![]() . For more information about the settings in the window, see Price units, window.
. For more information about the settings in the window, see Price units, window.
If the mouse pointer is held over a price unit in the price matrix, a tooltip appears with the settings for that price unit.
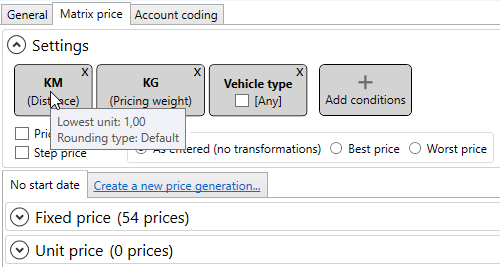
This applies even when the settings block is minimised.
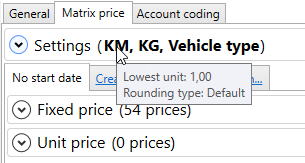
Fixed price and unit price
A fixed price is a price for a certain combination of conditions, for example 237 kg to be transported 169 km. A fixed price in the price matrix is not the same as the old price calculation method Fixed price, but rather corresponds the Unit price checkbox for the price calculation being unselected.
A unit price is a price calculated per unit for a certain range, for example "from 0 kg, 50 SEK/kg; from 100 kg, 40 SEK/kg; from 200 kg, 30 SEK/kg" and so on.
It is possible to have both a fixed price and an unit price in the same price matrix. The aim is to make it possible to price transports with a fixed price, for example up to a certain weight (as indicated under Fixed price), and then charge per tonne for loads above that weight. The prices under Fixed price and Unit price are not added together, but one or the other is used.
We do not recommend having price matrices with different conditions for the fixed price and the unit price, such as a fixed handling fee and a kilometre price. Instead, create two separate price items.
Different prices for the same conditions can be entered under Fixed price and Unit price.
Columns and rows
All the values in the price matrix are “from values” that apply up until the next breakpoint in the matrix. In other words, if a column for kilometres says "20", the price applies from 20 km upwards until the next value in the matrix, for example "60" km, but not including that value. From 60 km and upwards, a different price applies. Price matrices with unit prices should therefore start at 0, not, for example, 5, because then there would be no cost between 0 and 4.99.
You decide which of the conditions to display on the x-axis. The values for that condition are displayed horizontally as column headings in the matrix (1). Other conditions are shown as columns on the far left. The values of those conditions are displayed vertically (2). The price is shown at the intersection of the values (3). For example, in the figure below, it costs 382 SEK/kg to transport 40.00-59.99 kg of goods 120-199.99 km. You can change which condition is displayed horizontally at any time.
The conditions on the y-axis are locked so that they are always visible even if you scroll far to the right in the matrix. It is possible to change how many columns are locked by moving the grey divider, by dragging it sideways at the bottom of the matrix. To change the column width, drag at the top of the column headers.
One or more prices can be copied and pasted elsewhere in the matrix, or Excel, using Ctrl + C and Ctrl + V. However, prices cannot be, so Ctrl + X works like Ctrl + C.
To copy prices between price items, it is easiest to export the matrix to Excel first and paste from there. This will include all conditions and intervals. It is not possible to copy conditions and ranges using Ctrl + C.
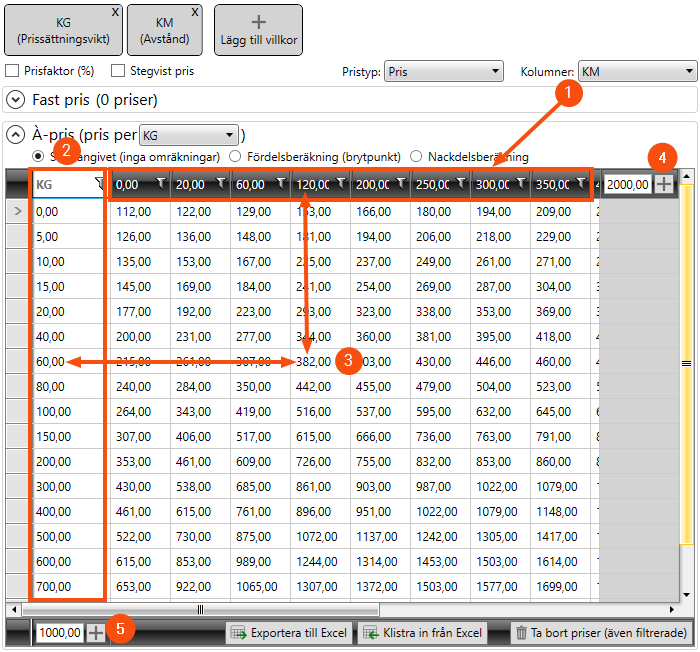
Adding and removing columns
It is not possible to add or remove columns for the predefined price conditions. To do this, edit the respective registries instead.
To add a column for a condition you have created yourself (a price unit), click on ![]() at the far right of the row with the column's values (4). Opter suggests a value based on previous columns, but this can be changed before adding the column. Then enter the prices in the cells.
at the far right of the row with the column's values (4). Opter suggests a value based on previous columns, but this can be changed before adding the column. Then enter the prices in the cells.
To remove a column for a price unit, right-click on it and select Delete column. All prices in the column are removed.
If there are no prices at all for a value, i.e. if an entire column is empty, that column is removed from the matrix when you save it.
Adding and removing rows
It is not possible to add or delete rows for the registry-based conditions. To do this, edit the respective registries instead.
To add a row for a price unit, click on ![]() at the bottom under the matrix (5). Opter suggests a value based on previous rows, but this can be changed before adding the row. It is not possible to add a row by pressing Enter when on the last row of the matrix. In this case, the value would have to be entered manually. Instead, the range can be entered in the field and then
at the bottom under the matrix (5). Opter suggests a value based on previous rows, but this can be changed before adding the row. It is not possible to add a row by pressing Enter when on the last row of the matrix. In this case, the value would have to be entered manually. Instead, the range can be entered in the field and then ![]() can simply be clicked repeatedly to add the necessary rows.
can simply be clicked repeatedly to add the necessary rows.
To delete all the prices on a row, select the row and press Delete. The prices in the row are removed, but the actual row for the value of the condition (e.g. '3' in the km column) remains without prices. The reason why the value of the condition is not removed when selecting a whole row is that there may be more than one price unit vertically, e.g. km and kg. In this case, the system cannot know if you want to delete the value for km or kg when the whole row is selected.
To delete the whole row, including both the prices and the value of the condition, delete the value of the condition (3 km) and press Enter or Tab. Then all the rows with the value '3' for that condition, and the prices for those rows, are removed.
There is no possibility to undo deletion of the wrong row, but it is possible to click on another price item in the list and make sure not to save the changes in the price item where the row was deleted when prompted.
If you mark like this and press Delete, all prices for 1 km transport of 1 kg will be removed for all price vehicle types (the framed cells). But the row for 1 km and 1 kg is not removed.
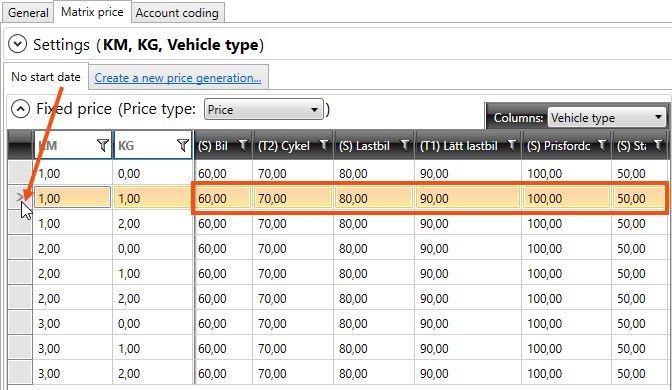
If you mark like this and press Delete, i.e. remove the value "3 km" from the matrix, all rows with that value, and associated prices, will be deleted (framed).
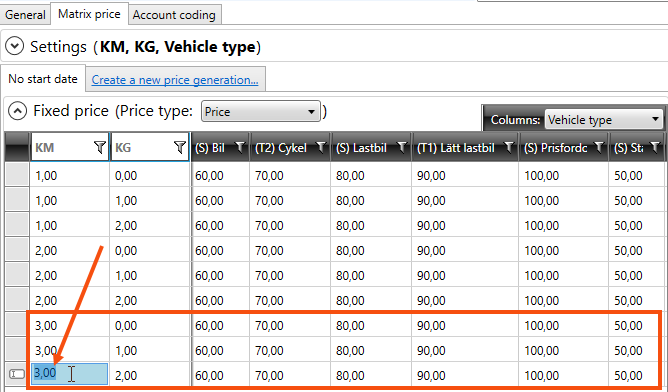
If you mark like this and press Delete, i.e. remove the value "2 kg" from the matrix, all rows with that value, and associated prices, will be deleted (framed).
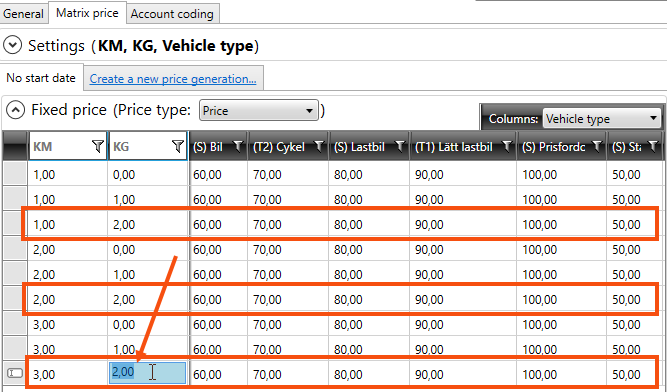
Filter
If you have a price matrix with many conditions, it can be very large. Therefore, if the matrix contains more than 100,000 rows, it is automatically filtered for performance reasons so that only the rows containing prices are displayed.
If [None] is selected from the drop-down list Columns (1), all the conditions are displayed as columns, and the prices are in a separate column. This means that all the conditions can be filtered at the same time, but it also means that the price column can be filtered and, for example, condition combinations that have no price (select [null] in the column filter (2)) can be found, or it can be seen if there are several condition combinations that give the same price.
With the registry-based conditions, it can be chosen whether or not to display [Any] as a column/row (3). The price for [Any] applies to all units in the condition that do not have a price in the price matrix. There are perhaps 10 price vehicle types, but prices have only been entered for 3 of them. If one of the 7 price vehicle types that do not have a price is selected on an order, the price entered for [Any] is used. This can also be used as a minimum price, e.g. it should always cost at least SEK 100 for all price vehicle types, except for some that have a higher price. Enter "100" for [Any] in the price matrix and then the higher price for the price vehicle types that should have a higher price.
If there are prices for all the units in the condition (e.g. for all the price vehicle types), there is no need for a price for [Any], as it is never used. And if there are no prices for any price vehicle type at all (as in the picture below), the condition can be removed from the matrix altogether.
If the checkbox is deselected for condition (3), the prices for [Any] will disappear, just like when a row or column is deleted. No warning is displayed before the prices are removed.
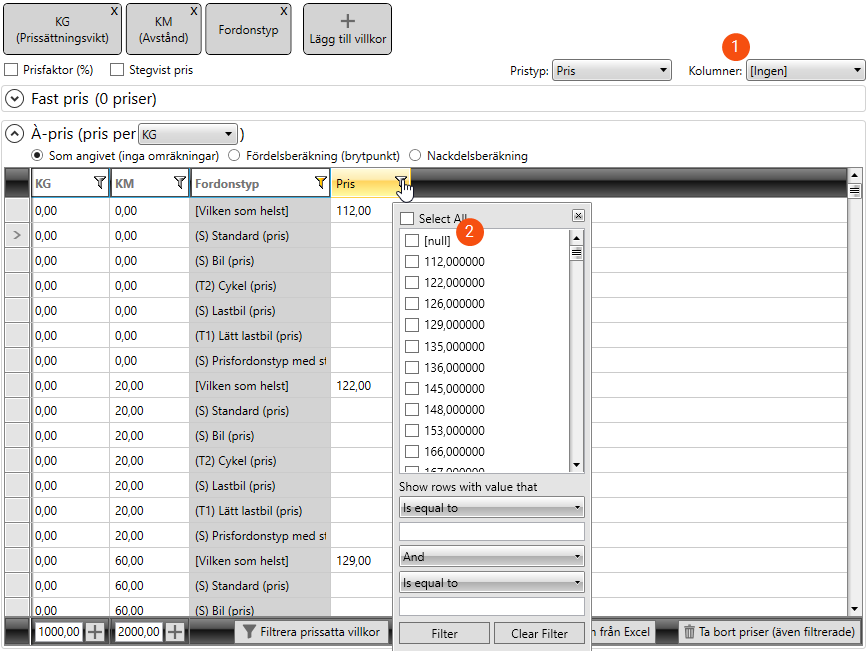
The Filter priced conditions (4) button appears when any of the 16 registry-based conditions, such as Vehicle type, Zone - from and Zone - to, are used. As there may not be prices for all registry-based conditions, for example for the vehicle type 'Bicycle', it is easy to filter out all rows that do not have a price with Filter priced conditions. To view all the rows again, click on Clear all filters.
Exporting prices to Excel
The entire price matrix can be exported to Excel by clicking on Export to Excel at the bottom right. If the matrix has been filtered, only what is shown will be exported. To export individual rows or columns, filter to show only what is to be exported.
The prices can then be edited in Excel, and conditions, rows and columns can be added/removed, and then pasted into the price matrix again (see Pasting prices from Excel into the price matrix).