Last updated: 24.03.2023
Valid from: 2019.06.00 and later
Sending an SMS manually from dispatch
An SMS can be sent manually from dispatch. The message can contain both free text and information about the shipment. The notification can only be sent to one receiver at a time, and only with information about one shipment at a time. The name of the office is used as the sender.
This function is mainly used to send information about shipments to drivers.
Step 1: Set up the Pixie service
In order to send SMS messages, an account with Pixie is required. For more information, see Activating the Pixie SMS service.
Step 2: Set up SMS.Design in the mobile data settings
Click on Settings > Mobile data > Settings mobile data. Add the SMS.Design setting (see Mobile data settings (window)) and then click on Edit on that row. The Text message format window opens. Free text and variables, which retrieve information from the shipment, can be combined here to create a predefined message. For more information about the structure of the message, see Text message format, window.
The easiest way is to try it out by entering text and variables and then right-clicking on a shipment in dispatch and selecting Send shipment as SMS, which displays a preview of the message.
Add and delete rows in the same way as in the mobile data settings (see Mobile data settings (window)). Click on the blank row at the bottom to add a row. Select the entire row and press Delete to delete a row. It may be necessary to increase the row height in order to select the row.
Example
Courier Services has the following SMS template.
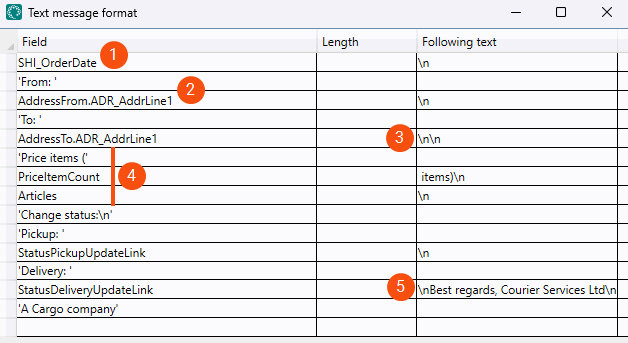
Displays the order date. Since it is only possible to have either plain text or one (1) variable in the Field column, the line break is in Following text.
These two lines appear on the same line in the SMS because there is no line break after “From:”.
A similar process can be used to combine two variables on the same line in the SMS. In order to separate the variables in some way, a space, hyphen or something else can be added in the Following text column.
Double line breaks to obtain a blank line in the SMS.
These three lines combine a heading, “Price items (x pcs)” with a list. Note the space in “ pcs)\n", so that “pcs” is not joined to the number.
PriceItemCount shows how many price items there are on the order.
Articles lists the price items on the order with a description and quantity.
We’ve chosen to put the text on the next line in Following text, but it could just as well be on a separate line in the Field column.
This is what the SMS looks like.
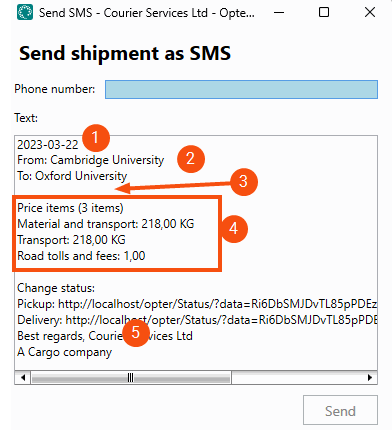
Check that the SMS looks as you intended by sending it to yourself.
Step 3: Send the notification from dispatch
Right-click on a shipment and select Send shipment as SMS. The Send SMS window opens. Several shipments in dispatch can be selected, but the SMS only relates to the shipment on which you right-click.
An SMS can only be sent to one person at a time. If several numbers are entered in the Phone number field, the SMS will be sent to the last number. The following format is used for the telephone number:
0701234567
070-1234567
+46701234567
+4670-1234567
0046701234567
004670-1234567
A message can be edited before it is sent. For example, in the example above we have links for changing the status, pickup and delivery. If an SMS is sent about a shipment to be picked up, the link for changing the status to Delivered can be deleted as it is not relevant in that case.
Free text messages can be sent to anyone. Just delete the predefined message in the Send SMS window and write whatever you want. Make sure that your office name is listed as the sender.