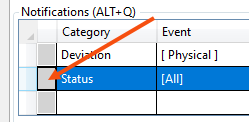Last updated: 31.05.2024
Valid from: Opter 2023.12.00
Sending notifications manually from order reception
You can send out notifications manually to let customers, references, senders, receivers and others know that something has happened to the order. This is done under Notifications in order reception. There is a list of the notifications to which the customer is subscribed there. One of those notifications can be sent out manually whenever desired, or a completely new notification subscription that applies only to this order can be made. The Sent column shows whether the notification has been sent out before.
For more information, see (ordermottagningen).
Notifications can be sent to the receiver manually from dispatch and order check as well. For more information, see Sending notifications manually from dispatch and order check.
This is how to send a notification from order reception:
Go to the Notifications section.
First select a category and then one or several or all events for that category. You can only choose one category for each notification subscription, but several different events for the category you have chosen.
 Example
ExampleTo send notifications to a receiver for three different status changes, and also if a deviation is registered on the order, create two different notification subscriptions. On one, select the Status event category and then select the three statuses in the Event column. On the second, select the Deviation event category. In the Event column, [All] is already preselected).
When a category is selected, a message is automatically selected (and thus a report if this has been stated in the Messages window), but a different report can be selected in the Report column.
Select whether the notification should be sent as an email or SMS in the Method column.
In order to send notifications via SMS, you need to have a Pixie account. For more information, see Activating the Pixie SMS service. If you select SMS as the method, you cannot attach freight bills or package labels to the notification.
Select Notification receiver and Email/phone number based on the following:
Manual: Enter the email address or telephone number in the Email/phone number column.
Customer (1)/Reference (2)/Sender (3)/Receiver (4): The email address or telephone number is taken from order reception or the customer registry.
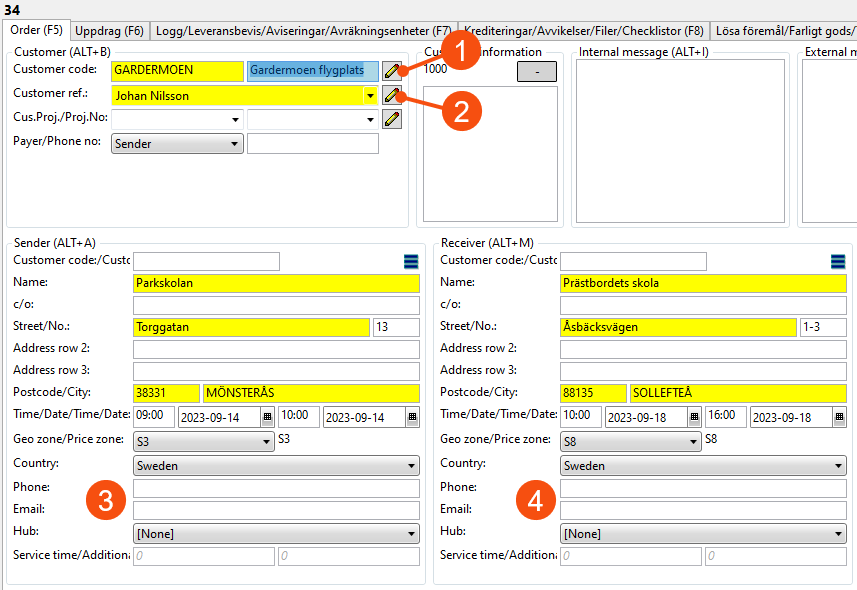
Click on Send in the Send manually column.
To delete a notification, select the entire row and press Delete on the keyboard.