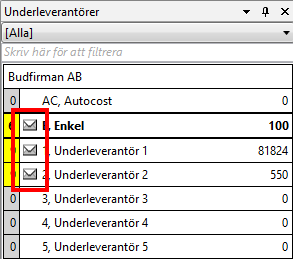Last updated: 28.04.2022
Valid from: 2021.05.00 and later
Sending email notifications to subcontractors
There is a special email notification that can be sent to subcontractors when a shipment is given the Assigned status or later. The email message is sent in the following three cases:
- When a shipment is dragged and dropped onto the subcontractor in dispatch.
- When an order that has the subcontractor as a resource is saved in order reception, if you have set orders up to be assigned when they are saved.
- When a subcontractor has been selected as a resource on an order in order reception, and then the status of the order is changed to Assigned or later in dispatch.
It is not possible to send the notification manually.
The email message contains links for changing the shipment’s status. The links lead to a web page where the subcontractor can choose the status (Picked up or Delivered) and address on the shipment to which it applies. The options are preset depending on which link in the notification the subcontractor clicks on, so they usually only need to approve the status change by clicking on Ok on the web page.

The email message is edited and the notification is activated as follows:
Step 1: Check you have entered the basic URLs for the webs
In order for the links to be correct in the email, the basic URL for the webs must have been entered in the office settings (Settings > Offices). Go to the Internet tab and fill in the Base address field with the address you use for the customer website, for example “https://www.courierservices.com/opter”.
Step 2: Edit the report (optional)
The report can be edited to include exactly the information that you want to send out.
- Click on Settings > Reports.
- Select Swedish shipment subcontractor (email) in the list and click on Display Editor.
- Make the changes, click on Save and close the report editor. For more information about the tag syntax, see Tag syntax – Text.
Step 3: Choose to use the report for the message
- Click on Settings > Messages and select the message group that is set as the default (marked with
 ).
). - Select the report Swedish shipment subcontractor (email) for the message type Subcontractor notification in the table.
- Click on
 to save all changes.
to save all changes.
Step 4: Activate the notification subscription in the subcontractor registry
- Click on Register > Subcontractors and select the subcontractor to which notifications are to be sent, from the list.
- Check that there is an email address under Contact Information. This field must be filled in when the notification is activated.
- Go to the Details tab and select theSend notification upon assignment (email) checkbox. To attach freight bills to the notifications, select the Attach freight bill checkbox.
Click on
 to save all changes.
to save all changes.
An icon indicating that the notification is activated is displayed on the Subcontractors panel in dispatch.