Sist oppdatert: 2024-09-10
Gjelder fra og med: 2022.04.00 og nyere
Fakturaeksport til Fortnox
Du kan koble sammen (integrere) Opter med økonomisystemet Fortnox, www.fortnox.se. Deretter kan du:
Eksportere fakturaer fra Opter til Fortnox. Du finner instruksjoner nedenfor.
Importere betalinger fra Fortnox til Opter. Du finner instruksjoner for dette i Betalingsimport fra Fortnox.
Eksportere avregninger fra Opter til Fortnox. Du finner instruksjoner for dette i Avregningseksport til Fortnox.
Hver gang du eksporterer fakturaer, kontrollerer Fortnox om noe i fakturaene eller blant kundene skal oppdateres. Fortnox oppdaterer bare fakturaer som ennå ikke er bokført i Fortnox.
Fakturainformasjon sendt fra Opter til Fortnox
Når du eksporterer en faktura til Fortnox, sender Opter et sammendrag av hver unike konteringskombinasjon. Det betyr at Opter sender én fakturalinje per kombinasjon av bokføringskonto og resultatenheter.
Sende fakturaer til kunder fra Fortnox eller Opter
I Opter kan du opprette fakturaer som inneholder de opplysningene du ønsker om transporten. I Fortnox er det ikke støtte for å presentere alle detaljene man måtte ønske å ha med på en transportfaktura, som avsender, mottaker, avstand, vekt, fraktbrevnummer med mer. På fakturaen som opprettes i Fortnox, legger Opter til en «Tittel» (beskrivelse) som inneholder fakturanummer, ordrenummer og ordredato. Mer informasjon er tilgjengelig i Transportinformasjon på fakturaen fra Fortnox nedenfor.
Velg om du vil sende fakturaene til kundene fra Fortnox eller Opter, i henhold til ett av følgende alternativer:
Bokfør fakturaene i Fortnox, men send fakturaene til kundene fra Opter.
 Instruksjoner
InstruksjonerGjør følgende når du er klar til å eksportere fakturaer til Fortnox:
I Opter eksporterer du fakturaene fra Opter til Fortnox (i henhold til Trinn 4 nedenfor).
I Fortnox klikker du på «Fakturering». På fanen «Kundefakturaer» velger du én eller flere fakturaer ved å krysse av i avmerkingsboksen lengst til venstre på fakturalinjen.
Klikk på rullegardinmenyen «Bokfør og send» (1) nederst i høyre hjørne. Velg «Bokfør» (A). Fakturaen(e) blir deretter bokført i Fortnox.
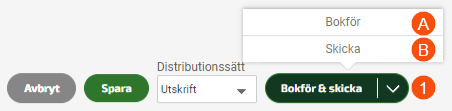
I Opter sender du fakturaene til kundene.
Bokfør fakturaene i Fortnox, og send fakturaene til kundene fra Fortnox, med Opter-fakturaen vedlagt i PDF-format. Ulempen er at det kan se ut som om du har sendt to fakturaer til kunden.
 Instruksjoner
InstruksjonerI Opter krysser du av i avmerkingsboksen Inkluder PDF-kopi i Trinn 2 nedenfor.
Den grafiske fakturaen med alle detaljer opprettes i Opter og sendes til Fortnox som PDF-fil.
Gjør følgende når du har eksportert fakturaer til Fortnox:
I Fortnox klikker du på «Fakturering». På fanen «Kundefakturaer» velger du én eller flere fakturaer ved å krysse av i avmerkingsboksen lengst til venstre på fakturalinjen.
Klikk på rullegardinmenyen «Bokfør og send» (1) nederst i høyre hjørne. Velg «Send» (B).
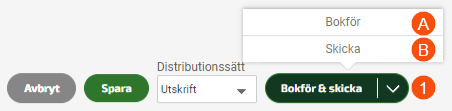
Fakturaen(e) blir deretter bokført i Fortnox og sendt til kundene fra Fortnox. Kunden mottar dermed en faktura fra Fortnox og i tillegg PDF-filen med den grafiske fakturaen fra Opter som vedlegg.
For kunden kan de dessverre se ut som om du har sendt to fakturaer.
Bokfør fakturaene i Fortnox, og send fakturaene til kundene fra Fortnox, (uten Opter-fakturaen vedlagt).
Kunden får én faktura, fra Fortnox. Ulempen er at fakturaen dessverre ikke inneholder noen detaljert informasjon om transportene, kun fakturanummer, ordrenummer og ordredato. Se også informasjon om rentefakturaer nedenfor.
 Instruksjoner
InstruksjonerI Opter krysser du av i avmerkingsboksen Inkluder PDF-kopi i Trinn 2 nedenfor.
Se informasjon om rentefakturaer nedenfor.
Gjør følgende når du har eksportert fakturaer til Fortnox:
I Fortnox klikker du på «Fakturering». På fanen «Kundefakturaer» velger du én eller flere fakturaer ved å krysse av i avmerkingsboksen lengst til venstre på fakturalinjen.
Klikk på rullegardinmenyen «Bokfør og send» (1) nederst i høyre hjørne. Velg «Send» (B).
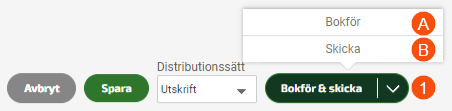
Fakturaen(e) blir deretter bokført i Fortnox og sendt til kundene fra Fortnox.
Kunden mottar altså en faktura fra Fortnox, som dessverre ikke viser noen detaljert informasjon om transporten.
Transportinformasjon på fakturaen fra Fortnox
På fakturaen som opprettes i Fortnox, legger Opter til en «Tittel» (beskrivelse). Opter legger inn følgende informasjon i følgende rekkefølge:
Teksten «Faktura» (på det språket du hadde stilt inn i Opter da du opprettet fakturaen i Opter).
Fakturanummer.
Ordrenummer.
Ordredato.
Tittelen kan for eksempel se slik ut: «Faktura 100353, 4555, 2024-09-04».
Ny autentiseringsmetode
Fortnox har en ny metode for autentisering, som ifølge Fortnox er sikrere. Med den nye metoden åpnes det et nytt vindu, der du skal logge inn med brukernavnet og passordet ditt fra Fortnox (slik at det automatisk genereres et midlertidig token) hver gang du eksporterer fakturaer eller importere betalinger. Med den gamle metoden genererer man selv et tilgangstoken (access token) i noen få situasjoner (det vil si ved integrasjonen og deretter når tilgangstokenet er utløpt).
Følgende gjelder:
Hvis du vil opprette en ny integrasjon mellom Opter og Fortnox, må du bruke den nye autentiseringsmetoden og Opter versjon 2022.04.00 eller nyere.
Hvis du fra før har en integrasjon mellom Opter og Fortnox, kan du fortsette å bruke den gamle autentiseringsmetoden hvis du vil. Det vil fungere inntil tilgangstokenet ditt utløper.
Forutsetninger
Integrasjonslisens og faktureringslisens
For å kunne koble sammen (integrere) Opter med Fortnox trenger du en integrasjonslisens. Du trenger også en programlisens for fakturering i Fortnox. Du kan selv bestille disse lisensene (også kalt «program» og «tillegg») i Fortnox-programmet. Kontakt Fortnox hvis du trenger mer informasjon om lisensene dine.
Betalingsimport krever programvarelisenser for fakturering og bokføring i Fortnox.
Avregningseksport krever programvarelisens for fakturering i Fortnox.
Nettleser
For å kunne eksportere til Fortnox er det viktig at du bruker en moderne standard nettleser, for eksempel Edge, Firefox eller Chrome.
Valutakoder
Fortnox aksepterer bare valutakoder som består av tre bokstaver, for eksempel «NOK», «SEK», «GBP» og «EUR».
Valutakurser
Det er viktig at du alltid har nøyaktig samme valutakurser i Fortnox og Opter, for å unngå problemer som agiotap, og innbetalinger som ikke helt stemmer med fakturaen i Opter og derfor registreres som forskudd.
Hvis du alltid vil ha de samme valutakursene i Fortnox og Opter, gjør du dette:
I Fortnox: Gå til Fakturering > Valuta og sett Automatiske valutakurser til «NEI».
Angi nøyaktig samme valutakurser i Fortnox og Opter. Når du ønsker å oppdatere en valutakurs, endrer du kursen samtidig i både Fortnox og Opter. I Opter angir du valutakurser under Økonomi > Valutaer > fanen Valutakurser.
Kundenummer og reskontronummer
Fortnox krever at alle kunder har et nummer. For at Fortnox og Opter skal fungere godt sammen, må du sørge for at Fortnox-kundenummeret er likt nummeret som ligger i feltet Reskontranummer under Register > Kunder i Opter.
Hvis du vil eksportere kundene fra Opter til Fortnox, må du sørge for at alle kunder i Opter har et nummer i feltet Reskontranummer i kunderegisteret før du eksporterer fakturaer. Når du så eksporterer fakturaene, hentes kunden som er koblet til fakturaen, automatisk fra Opter til Fortnox.
Kostnadssted og prosjekt
For at kostnadssteder og prosjekter skal overføres fra Opter til Fortnox må du skrive inn navnene på resultatenhetene som nedenfor på fanen Økonomi i kontorinnstillingene (selv om du har Opter på et annet språk enn svensk):
Hvis du bruker kostnadssted, må en resultatenhet hete «KOSTNADSSTED».
Hvis du bruker prosjekt, må en resultatenhet hete «PROSJEKT».
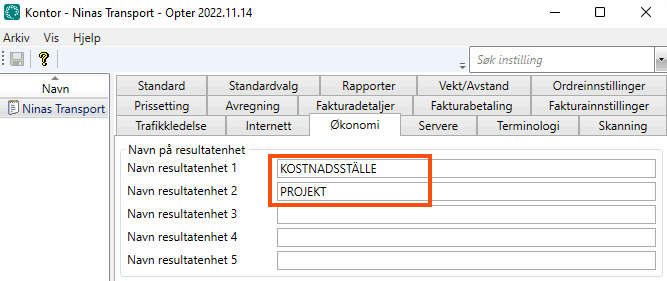
Kreditering av faktura, kreditnotaens fakturanummer og nummerserie
Når du i Opter krediterer en debetfaktura som er bokført i Fortnox, vil Fortnox opprette en kreditnota med et automatisk generert fakturanummer. Dette fakturanummeret kan være det samme nummeret som en annen faktura har eller vil få i Opter. For å unngå dette problemet går du til Innstillinger > Fakturering > Nummerserier og OCR i feltet Kundefaktura i Fortnox og velger en nummerserie som ikke vil komme i konflikt med fakturanumrene i Opter, og klikker på Lagre.
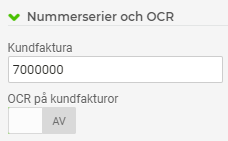
Ved fakturaeksport av vanlige kredittfakturaer tillater ikke Fortnox at man bestemmer kredittfakturaens nummer i Opter. Hvis du bruker manuelle kredittfakturaer, godkjenner Fortnox at kredittfakturaens nummer bestemmes i Opter, men kredittfakturaen blir da ikke markert som en kreditering av en annen faktura og mister koblingen til originalfakturaen.
Hvis du tidligere har eksportert kredittfakturaer som vanlige kredittfakturaer til Fortnox, og så endrer til alltid å eksportere kredittfakturaer som manuelle kredittfakturaer, så vil nummerserien trolig bli brutt.
Hvis du vil at alle kredittfakturaer skal behandles som manuelle kredittfakturaer ved fakturaeksport til Fortnox, markerer du Eksporter alltid kreditnotaer som manuelle. på eksporten.
Kreditering av faktura, OCR-nummer
I Fortnox, under Innstillinger > Fakturering > Nummerserier og OCR, kan du sette OCR på kundefakturaer til AV eller PÅ.
Når du i Opter krediterer en debetfaktura som er bokført i Fortnox, genererer Opter et OCR-nummer til kreditnotaen. Hvis du har valgt å sette OCR på kundefakturaer til PÅ i Fortnox, vil også Fortnox generere et OCR-nummer. Dette OCR-nummer kan være det samme OCR-nummeret som en annen faktura har eller vil få i Opter. For å unngå dette problemet kan du velge å sette OCR på kundefakturaer til AV og klikke på Lagre.
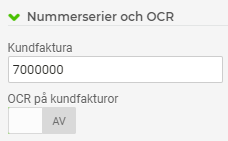
Rentefakturaer
For at Fortnox og Opter skal fungere godt sammen, eksporteres rentefakturaer som vanlige fakturaer til Fortnox. Informasjon som er spesifikk for rentefakturaer, vises i en PDF-kopi som Opter legger ved fakturaeksporten til Fortnox, hvis du har markert boksen Inkluder PDF-kopi på Økonomi > Faktura > Fakturaeksport. Mer informasjon er tilgjengelig i Trinn 2: Opprett en fakturaeksport for Fortnox i Opter nedenfor.
Selge fakturaer
Hvis du selger fakturaene dine, ønsker Fortnox at du skal selge fakturaene som ligger i Fortnox. For å få med alle detaljer (som avsender, mottaker, avstand, vekt, fraktbrevnummer osv.) er det viktig at du legger ved Opter-fakturaene som PDF-filer ved eksporten til Fortnox. Det gjør du ved å markere Inkluder PDF-kopi i Trinn 2 nedenfor.
Trinn 1: Opprett et egensignert sertifikat
Alle datamaskiner som skal kunne eksportere fakturaer og avregninger til Fortnox, må ha et egensignert sertifikat for å kunne autentiseres.
Åpne Windows PowerShell med administratortilgang og kjør følgende kommando.
Kopier Thumbprint fra resultatet av kommandoen ovenfor og bruk den som certhash i følgende kommando.
Gjenta punkt 1 og 2 ovenfor på hver datamaskin som skal eksportere fakturaer og avregninger til Fortnox.
Du finner instruksjoner for hvordan du setter opp avregningseksport i Avregningseksport til Fortnox.
Trinn 2: Opprett en fakturaeksport for Fortnox i Opter
Klikk på Økonomi > Faktura > Fakturaeksport. Klikk på
 og gi fakturaeksporten et navn (for eksempel «Fortnox»). Feltene Type og Tegnkoding må fylles ut.
og gi fakturaeksporten et navn (for eksempel «Fortnox»). Feltene Type og Tegnkoding må fylles ut.Type: Fortnox API
Tegnkoding: UTF-8
Inkluder PDF-kopi:
 Hvis du vil at Opter-fakturaen skal legges ved i PDF-format.
Hvis du vil at Opter-fakturaen skal legges ved i PDF-format.I Fortnox er det ikke støtte for å presentere alle detaljene man måtte ønske å ha med på en transportfaktura, som avsender, mottaker, avstand, vekt, fraktbrevnummer med mer. Derfor opprettes den grafiske fakturaen med alle detaljer i Opter og sendes til Fortnox som PDF-fil. Mer informasjon er tilgjengelig i Sende fakturaer til kunder fra Fortnox eller Opter ovenfor.
For at Fortnox og Opter skal fungere godt sammen, eksporteres rentefakturaer som vanlige fakturaer til Fortnox. Informasjon som er spesifikk for rentefakturaer, vises i PDF-kopien som Opter inkluderer i fakturaeksporten til Fortnox, hvis du har markert Inkluder PDF-kopi.
La feltene (Undefined variable: UI.IES_GetAccessToken) og (Undefined variable: UI.IES_LBL_Authorization_Code) være tomme. Knappen (Undefined variable: UI.IES_GetAccessToken) brukes heller ikke, i og med Fortnox’ nye autentiseringsmetode.
Hvis du vil redusere størrelsen på PDF-filen, markerer du Reduser PDF-filstørrelse.
Filstørrelsen reduseres ved å fjerne all tekstformatering (fet, kursiv, understreket), og ved å endre skrifttypen til en skrift som bruker mindre lagringsplass. Hvor mye filstørrelsen reduseres, avhenger blant annet av hvor mye formatering den inneholder.
Hvis du vil at alle kredittfakturaer skal behandles som manuelle kredittfakturaer ved fakturaeksport til Fortnox, markerer du Eksporter alltid kreditnotaer som manuelle..
Ved fakturaeksport av vanlige kredittfakturaer tillater ikke Fortnox at man bestemmer kredittfakturaens nummer i Opter. Hvis du bruker manuelle kredittfakturaer, godkjenner Fortnox at kredittfakturaens nummer bestemmes i Opter, men kredittfakturaen blir da ikke markert som en kreditering av en annen faktura og mister koblingen til originalfakturaen.
Hvis du tidligere har eksportert kredittfakturaer som vanlige kredittfakturaer til Fortnox, og så endrer til alltid å eksportere kredittfakturaer som manuelle kredittfakturaer, så vil nummerserien trolig bli brutt.
Klikk på
 for å lagre alle endringer.
for å lagre alle endringer.
Trinn 3: Legg til fakturaeksporten i fakturaeksportinnstillingene
Klikk på Økonomi > Faktura > Fakturaeksportinnstillinger.
Klikk på
 og gi eksportinnstillingen et navn (for eksempel «Fortnox»). Marker «Fortnox» (eller navnet du ga fakturaeksporten) under Eksportere.
og gi eksportinnstillingen et navn (for eksempel «Fortnox»). Marker «Fortnox» (eller navnet du ga fakturaeksporten) under Eksportere.Klikk på
 for å lagre alle endringer.
for å lagre alle endringer.Velg hvilken av fakturaeksportene som skal være standard. For å velge Fortnox som standard, markerer du «Fortnox» i listen til venstre og klikker på
 .
.For å forsikre deg om at alle fakturaer blir bokført i Fortnox, må du markere «Fortnox»-eksporten for samtlige eksportinnstillinger.
Klikk på
 for å lagre alle endringer.
for å lagre alle endringer.
Trinn 4: Eksporter fakturaer til Fortnox
Du kan eksportere fakturainformasjonen fra Opter samtidig som du avslutter en fakturaperiode, eller etterpå, siden du kan velge om du vil eksportere hele fakturaperioder eller enkeltfakturaer. Det opprettes en faktura i Fortnox med fakturalinjer som tilsvarer konteringen i Opter.
Klikk på Økonomi > Faktura > Faktura.
Marker fakturaen eller fakturaperioden du vil eksportere, høyreklikk og velg Eksporter.
Klikk på Eksporter og send. Avhengig av autentiseringsmetoden du bruker, skjer noe av det følgende:
Hvis du bruker den nye autentiseringsmetoden for Fortnox, åpnes det et nytt vindu der du skal logge inn med ditt vanlige brukernavn og passord fra Fortnox. Hvis autentiseringen er vellykket, starter eksporten.
Du kan lukke nettvinduet med teksten «Lukk dette vinduet» når du vil, det forstyrrer ikke fakturaeksporten.
Hvis du bruker den gamle autentiseringsmetoden, skjer autentiseringen i bakgrunnen. Hvis den er vellykket, starter eksporten.
Nederst i vinduet Fakturaeksport i Opter er det en fremdriftslinje som blir helt grønn når fakturaeksporten er fullført. Hvis fakturaeksporten mislykkes, blir fremdriftslinjen grå, og det står at eksporten mislyktes.
Hvis ingen fakturaer eksporteres ved første forsøk, kan du klikke på Eksporter og send igjen. Det blir ikke flere fakturaer hvis du eksporterer på nytt. Fortnox oppdaterer fakturaen hver gang du eksporterer den, så lenge den ikke er bokført i Fortnox.
Feilsøking
Hvis overføringen til Fortnox ikke fungerer, vises en feilmelding. Feilmeldinger vises bare når du eksporterer og noe går galt. Feilmeldingene vises i et popup-vindu og lagres ikke noe sted.
Hvis eksporten til Fortnox ikke fungerer, kan det skyldes ett av følgende:
Hvis du eksporterer fra flere forskjellige datamaskiner, og det fungerer på noen datamaskiner, men ikke på alle, er det sannsynligvis fordi datamaskinen ikke har et egensignert sertifikat. Alle datamaskiner som skal kunne eksportere fakturaer og avregninger til Fortnox, må ha et egensignert sertifikat for å kunne autentiseres. Se Trinn 1: Opprett et egensignert sertifikat ovenfor.
Nettleseren din er for gammel, eller Internet Explorer er åpnet som standard. For å kunne eksportere til Fortnox er det viktig at du bruker en moderne standard nettleser, for eksempel Edge, Firefox eller Chrome.
Fortnox’ nettjeneste er nede.
Du har ikke lisens. Du finner mer informasjon ovenfor, se Integrasjonslisens og faktureringslisens.