Last updated: 15.08.2024
Valid from: Opter 2022.04.00
Payment import from Fortnox
Opter can be connected to the Fortnox accounting system, www.fortnox.se. Then it is possible to:
Export invoices from Opter to Fortnox. For instructions, see Invoice export to Fortnox.
Importing payments from Fortnox to Opter. For instructions, see below.
Export supplier bills from Opter to Fortnox. For instructions, see Supplier bill export to Fortnox.
When a payment import is made from Fortnox, Fortnox sends the invoice number and the amount paid. If the payment has been made in a currency other than the default currency in the Opter system, Fortnox will also send the current exchange rate at the time of payment.
If you import payments from Fortnox, you must have SEK as the default currency in Opter.
Conditions
Invoice export first
As the invoice numbers to which the payments apply must match between Opter and Fortnox, invoices must first have been exported from Opter to Fortnox in order to be able to import payments. For more information, see Invoice export to Fortnox.
Licences
To be able to connect (integrate) Opter to Fortnox, you need an integration licence. You also need to have software licences for invoicing and accounting in Fortnox. These licences (also called "programs" and "add-ons") can be ordered in the Fortnox program. Contact Fortnox if you need more information about your licences.
We recommend that you first set up the invoice export according to Invoice export to Fortnox, which requires an integration licence and invoicing licence in Fortnox. Next, check if you already have the licence for accounting in Fortnox. If you do not already have it, you will need to add it in order to be able to import payments.
Step 1: Create a payment import for Fortnox
To be able to do a payment import from Fortnox, a new payment import first has to be created.
Click on Economy > Payment import and then on Read file at the bottom right.
Click on
 , next to the File format drop-down list.
, next to the File format drop-down list.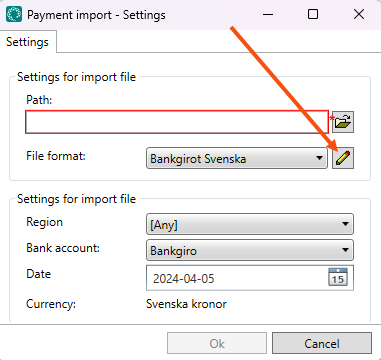
Create a new payment import by clicking on
 in the Payment Import window and giving it a name (for example "Fortnox"). The following fields must be filled in:
in the Payment Import window and giving it a name (for example "Fortnox"). The following fields must be filled in:Import type: FortnoxAPI
Import format: API
(Undefined variable: UI.PAI_LBL_ApiAccessToken): If the new Fortnox authentication method is being used, leave the (Undefined variable: UI.PAI_LBL_ApiAccessToken) field blank. If the old Fortnox authentication method is being used, enter the password in the invoice export to Fortnox (Economy > Invoices > Invoice Export > Password field).
For more information about the old and new Fortnox authentication methods, see Invoice export to Fortnox.
Ignore payments before: Refers to the date the payment was registered in Fortnox. Enter the registration date from which payments will be imported into Opter.
Ignore numbers below: Refers to the invoice number in Fortnox. Payments for invoices with lower numbers are not imported into Opter. By default, this field is set to "0", which means that payments for all invoices exported from Opter will be imported.
Click on
 to save all changes.
to save all changes.The new file type can be seen in the Payment import - Settings window. Click on Ok to close the window.
Step 2: Importing the payments from Fortnox
Click on Economy > Payment import and then on Read file at the bottom right.
Select "Fortnox" (or the name given to the payment import for Fortnox) from the File format drop-down list.
Click on Ok to import the payments.
If the new Fortnox authentication method is being used, a web browser window opens, in which it is possible to log in with a username and password for Fortnox. If authentication is successful, the import starts.
If the old Fortnox authentication method is being used, authentication takes place in the background and if it is successful the import starts automatically.
For more information about the old and new Fortnox authentication methods, see Invoice export to Fortnox.
The following applies with regard to payment imports:
If the payment was registered before the date specified for Ignore payments before, the payment is not imported.
If the payment concerns an invoice with a lower invoice number than the one entered in Ignore numbers below, the payment is not imported.
The invoice/OCR numbers must match between Opter and Fortnox, otherwise the payments are not imported.
Click on Save payments in the bottom right-hand corner.
The imported payments are displayed in Economy > Manual payments.