Last updated: 10.09.2024
Valid from: 2022.04.00 and later
Invoice export to Fortnox
Opter can be connected to (integrated with) the Fortnox accounting system, www.fortnox.se. Then it is possible to:
Export invoices from Opter to Fortnox. For instructions, see below.
Importing payments from Fortnox to Opter. For instructions, see Payment import from Fortnox.
Export supplier bills from Opter to Fortnox. For instructions, see Supplier bill export to Fortnox.
Each time invoices are exported, Fortnox checks whether there is anything to update in the invoices or customers. Fortnox only updates invoices that have not yet been recorded in Fortnox.
Invoice information sent from Opter to Fortnox
When an invoice export is made to Fortnox, Opter sends a summary of each unique coding combination. This means that Opter sends one invoice row per combination of ledger account and economic unit.
Sending invoices to the customers from Fortnox or Opter
In Opter, invoices can be created that contain the details you want about the transport. In Fortnox there is no support for presenting all the details that should be included on a transport invoice, such as sender, receiver, distance, weight, freight bill number, etc. On the invoice created in Fortnox, Opter adds a "Title" (description) containing the invoice number, order number and order date. For more information, see Transport information on the invoice from Fortnox below.
Choose whether to send the invoices to the customers from Fortnox or Opter, in accordance with one of the following options:
Book the invoices in Fortnox, but send the invoices to the customers from Opter.
 Instructions
InstructionsWhen you are ready to export invoices to Fortnox, proceed as follows:
In Opter, export the invoices from Opter to Fortnox (in accordance with Step 4 below).
In Fortnox, click on "Invoicing" (Fakturering). On the "Customer invoices" (Kundfakturor) tab, select one or more invoices by selecting the checkbox on the far left of the invoice row.
Click on the "Book & Send" (Bokför & skicka) drop-down list (1) in the bottom right-hand corner. Select "Book" (Bokför) (A). The invoice(s) are then booked in Fortnox.
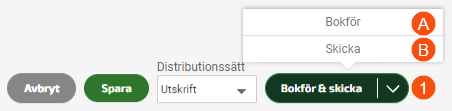
In Opter, send the invoices to the customers.
Book the invoices in Fortnox, and send the invoices to the customers from Fortnox, with the Opter invoice attached in PDF format. The disadvantage is that it may appear to the customer that you have sent two invoices.
 Instructions
InstructionsIn Opter, select the checkbox Include PDF-copy in Step 2 below.
The graphic invoice with all the details is created in Opter and sent to Fortnox as a PDF file.
Once invoices have been exported to Fortnox, proceed as follows:
In Fortnox, click on "Invoicing" (Fakturering). On the "Customer invoices" (Kundfakturor) tab, select one or more invoices by selecting the checkbox on the far left of the invoice row.
Click on the "Book & Send" (Bokför & skicka) drop-down list (1) in the bottom right-hand corner. Select "Send" (Skicka) (B).
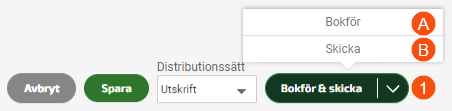
The invoice(s) are then booked in Fortnox and sent to the customers from Fortnox. The customer thus receives an invoice from Fortnox and also the PDF file with the graphic invoice from Opter as an attachment.
Unfortunately, it may appear to the customer that you have sent two invoices.
Book the invoices in Fortnox, and send the invoices to the customers from Fortnox, (without the Opter invoice attached).
The customer receives one invoice, from Fortnox. The disadvantage is that unfortunately that invoice does not contain any detailed information about the shipments, only the invoice number, order number and order date. See also the information on Interest invoices below.
 Instructions
InstructionsIn Opter, deselect the Include PDF-copy checkbox in Step 2 below.
See the information on Interest invoices below.
Once invoices have been exported to Fortnox, proceed as follows:
In Fortnox, click on "Invoicing" (Fakturering). On the "Customer invoices" (Kundfakturor) tab, select one or more invoices by selecting the checkbox on the far left of the invoice row.
Click on the "Book & Send" (Bokför & skicka) drop-down list (1) in the bottom right-hand corner. Select "Send" (Skicka) (B).
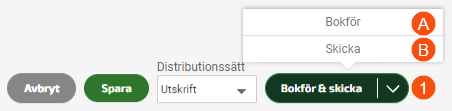
The invoice(s) are then booked in Fortnox and sent to the customers from Fortnox.
The customer thus receives one invoice from Fortnox, which unfortunately does not show any detailed information about the transport.
Transport information on the invoice from Fortnox
On the invoice created in Fortnox, Opter adds a "Title" (description). Opter inserts the following information in the following sequence:
The text "Invoice" (in the language you had your Opter set to when you created the invoice in Opter).
Invoice number.
Order number.
Order date.
For example, the title could look like this: "Invoice 100353, 4555, 2024-09-04".
New authentication method
Fortnox has a new method of authentication, which according to Fortnox is more secure. Under the new method, a new window opens where you log in with your usual Fortnox username and password (and a temporary token is generated automatically) each time you export invoices or import payments. Under the old method, you generate your own access token on a few occasions (i.e. during integration and when it has reached its expiry date).
The following applies:
To create a new integration between Opter and Fortnox, it is necessary to use the new authentication method and Opter version 2022.04.00 or later.
If you have an existing integration between Opter and Fortnox, you can continue to use the old authentication method if you so wish. It will work until your access token expires.
Conditions
Integration licence and invoicing licence
To be able to connect (integrate) Opter to Fortnox, you need an integration licence. You also need to have a software licence for invoicing in Fortnox. These licences (also called "programs" and "add-ons") can be ordered in the Fortnox program. Contact Fortnox if you need more information about your licences.
Payment imports require the software licences for invoicing and accounting in Fortnox.
Supplier bill export requires the software licence for invoicing in Fortnox.
Web browser
In order to export to Fortnox, it is important that you use a modern standard browser, such as Edge, Firefox or Chrome.
Currency codes
Fortnox only accepts three-letter currency codes, such as “DKK”, “SEK”, “GBP” and “EUR”.
Exchange rates
It is important to always have exactly the same exchange rates in Fortnox and Opter to avoid problems such as exchange rate losses, and payments that do not match the invoice in Opter exactly and are therefore registered as advances.
To always have the same exchange rates in Fortnox and Opter, proceed as follows:
In Fortnox: Go to Invoicing > Currency, and set Automatic exchange rates to “NO”.
Set exactly the same exchange rates in Fortnox and Opter. When updating an exchange rate, change the exchange rate at the same time in both Fortnox and Opter. In Opter, exchange rates are set under Economy > Currencies> Currency rates tab.
Customer number and sales ledger number
Fortnox requires all customers to have a number. To ensure that Fortnox and Opter work well together, check that the Fortnox customer number is the same number as the one in the Sales ledger number field under Register > Customers in Opter.
If customers are to be exported from Opter to Fortnox, make sure that all the customers in Opter have a number in the Sales ledger number field in the customer registry before exporting the invoices. When the invoices are then exported, the customer associated with the invoice is automatically downloaded from Opter to Fortnox.
Cost centre and project
In order for cost centres and projects to be transferred from Opter to Fortnox, you must write the names of the economic units as below on the Economy tab in the office settings (even if you have Opter in a language other than Swedish):
If cost centres are used, an economic unit must be called a “COST CENTRE”.
If projects are used, an economic unit must be called a “PROJECT”.
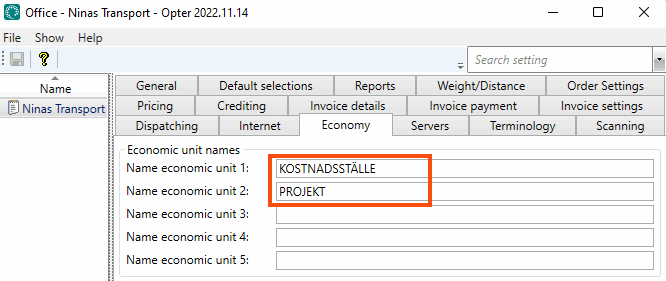
Correcting an invoice, invoice number and number series of correction invoice
When a debit invoice recorded in Fortnox is corrected in Opter, Fortnox will create a correction invoice with an automatically generated invoice number. This invoice number may be the same as the number another invoice has or will have in Opter. To avoid this problem, choose a number series in Fortnox that will not clash with the invoice numbers in Opter under Settings > Invoicing > Number series and OCR in the Customer invoice field, and click on Save.
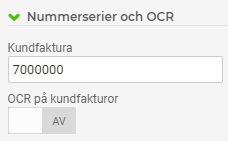
When exporting normal credit invoices, Fortnox does not allow you to decide the correction invoice number in Opter. If manual correction invoices are used, Fortnox accepts that the correction invoice number is determined in Opter, but the correction invoice will not be marked as the correction of another invoice and will lose the link to the original invoice.
Also note that even if correction invoices have previously been exported to Fortnox as normal correction invoices and a switch is then made to always exporting correction invoices as manual correction invoices, the number series will probably be interrupted.
If all the correction invoices should be treated as manual correction invoices when exporting invoices to Fortnox, select Always manually export correction invoices on exports.
Correcting an invoice, OCR number
In Fortnox, under Settings > Invoicing > Number series and OCR, you can set OCR on customer invoices to OFF or ON.
When a debit invoice recorded in Fortnox is corrected in Opter, Opter generates an OCR number for the correction invoice. If you have chosen to set OCR on customer invoices to ON, Fortnox will also generate an OCR number. This OCR number may be the same as the OCR number another invoice has or will have in Opter. To avoid this problem, you can choose to set OCR on customer invoices to OFF and click on Save.
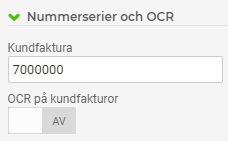
Interest invoices
In order for Fortnox and Opter to work well together, interest invoices are exported to Fortnox as normal invoices. The information specific to interest invoices is displayed in a PDF copy that Opter attaches to the invoice export for Fortnox, if the Include PDF-copy checkbox has been selected under Economy > Invoices > Invoice export. For more information, seeStep 2: Create an invoice export for Fortnox in Opter below.
Selling invoices
If you sell your invoices, Fortnox wants you to sell the invoices that are in Fortnox. To include all the details (such as the sender, receiver, distance, weight, freight bill number, etc.), it is important to attach the Opter invoices as PDF files when exporting to Fortnox. This can be done by selecting Include PDF-copy in Step 2 below.
Step 1: Create a self-signed certificate
All computers that will be capable of exporting invoices and supplier bills to Fortnox must have a self-signed certificate to be authenticated.
Open Windows PowerShell with administrator rights and run the following command.
Copy Thumbprint from the result of the above command and use as certhash in the following command.
Repeat steps 1 and 2 above on each computer that is to be capable of exporting invoices and supplier bills to Fortnox.
Instructions on how to set up supplier bill exports are available in Supplier bill export to Fortnox.
Step 2: Create an invoice export for Fortnox in Opter
Click on Economy > Invoices > Invoice export. Click on
 and give the invoice export a name (for example “Fortnox”). The Type and Encoding fields must be filled in.
and give the invoice export a name (for example “Fortnox”). The Type and Encoding fields must be filled in.Type: Fortnox API
Encoding: UTF-8
Include PDF-copy:
 If you want the Opter invoice to be attached in PDF format.
If you want the Opter invoice to be attached in PDF format.In Fortnox there is no support for presenting all the details that should be included on a transport invoice, such as sender, receiver, distance, weight, freight bill number, etc. Therefore, the graphic invoice with all the details is created in Opter and sent to Fortnox as a PDF file. For more information, see Sending invoices to the customers from Fortnox or Opter above.
In order for Fortnox and Opter to work well together, interest invoices are exported to Fortnox as normal invoices. The information specific to interest invoices is displayed in the PDF copy that Opter includes in the invoice export to Fortnox, if Include PDF-copy is selected.
Leave the fields Password and (Undefined variable: UI.IES_LBL_Authorization_Code) blank. The (Undefined variable: UI.IES_GetAccessToken) button is also not used with Fortnox’s new authentication method.
To reduce the size of the PDF file, select Reduce PDF file size.
The file size is reduced by deleting all text formatting (bold, italic, underlined) and by changing the font to one that uses less storage space. How much the file size is reduced depends, among other things, on how much formatting it contains.
If all the correction invoices should be treated as manual correction invoices when exporting invoices to Fortnox, select Always manually export correction invoices.
When exporting normal credit invoices, Fortnox does not allow you to decide the correction invoice number in Opter. If manual correction invoices are used, Fortnox accepts that the correction invoice number is determined in Opter, but the correction invoice will not be marked as the correction of another invoice and will lose the link to the original invoice.
Also note that even if correction invoices have previously been exported to Fortnox as normal correction invoices and a switch is then made to always exporting correction invoices as manual correction invoices, the number series will probably be interrupted.
Click on
 to save all changes.
to save all changes.
Step 3: Add the invoice export in the invoice export settings
Click on Economy > Invoices > Invoice export settings.
Click on
 and give the export setting a name (for example “Fortnox”). Select “Fortnox" (or the name you gave the invoice export) under Exports.
and give the export setting a name (for example “Fortnox”). Select “Fortnox" (or the name you gave the invoice export) under Exports.Click on
 to save all changes.
to save all changes.Choose which invoice export should be the default. To select Fortnox as the default, select “Fortnox” from the list on the left and click on
 .
.To ensure that all invoices are recorded in Fortnox, select the “Fortnox” export for all export settings.
Click on
 to save all changes.
to save all changes.
Step 4: Exporting invoices to Fortnox
The invoice information can be exported from Opter when closing an invoice period, or subsequently when choosing whether to export entire invoice periods or individual invoices.An invoice is created in Fortnox with invoice rows corresponding to the account coding in Opter.
Click on Economy > Invoices > Invoices.
Select the invoice or invoice period you want to export, right-click and select Export.
Click on Export and send. Depending on the authentication method used, one of the following occurs:
If you use the new authentication method for Fortnox, a new window will open where you log in with your usual Fortnox username and password. If authentication is successful, the export will start.
The web window with the text “Close this window” can be closed at any time, it will not interfere with the invoice export.
If you are using the old authentication method, authentication takes place in the background. If it is successful the import will start.
At the bottom of the Invoice export window in Opter, there is a progress indicator that turns completely green when the invoice export is complete. If the invoice export fails, the progress bar turns grey and there is a statement indicating that the export failed.
If not all invoices are exported during the first attempt, click on Export and send again. There will be no more invoices if you export again. Each time an invoice is exported, Fortnox will update the invoice if it is not recorded in Fortnox.
Troubleshooting
If the transfer to Fortnox does not work, an error message is displayed. Error messages only appear if something goes wrong during export. Error messages are displayed in a popup window, and are not saved anywhere.
If the export to Fortnox does not work, it may be due to one of the following reasons:
If exports are done from several different computers, and they work on some computers but not on all of them, it is probably because the computer does not have a self-signed certificate. All computers that will be capable of exporting invoices and supplier bills to Fortnox must have a self-signed certificate to be authenticated. (See Step 1: Create a self-signed certificate above.
Your browser is too old or Internet Explorer opens by default. In order to export to Fortnox, it is important that you use a modern standard browser, such as Edge, Firefox or Chrome.
The Fortnox web service is currently down.
You do not have a licence. For more information, see Integration licence and invoicing licence above.