Last updated: 16.05.2024
Valid from: 2021.12.00 and later
Exporting invoices to Netvisor (API)
Opter can be connected to the Netvisor accounting system. Then it is possible to:
-
Export invoices from Opter to Netvisor. For instructions, see below.
-
Export supplier bills from Opter to Netvisor. Instructions are available in Supplier bill export to Netvisor (API).
You can create sales ledger items in Netvisor based on invoices created in Opter. You need to have a licence for Netvisor with an integration option. Contact Netvisor if you need more information about your licence.
Conditions
In order to export invoices, the default currency in Opter must be euros (the Pricing tab in the office settings) and the OCR number type must be Finnish (the Invoice settings tab in the office settings).
Do not change the default currency as that would cause major problems in the system. If you have a default currency other than euros, it is not possible to export invoices to Netvisor.
The EDI code field in the customer registry corresponds to the Operator ID in Netvisor. If you have filled in that field, it must have one of the following values.![]()
Step 1: Create an API user account in Netvisor
The API user account must have the following rights:
-
CUSTOMERS
-
customerlist.nv
-
customer.nv
-
-
ORDERS AND INVOICES
-
salesinvoicelist.nv
-
salesinvoice.nv
-
deletesalesinvoice.nv
-
-
PRODUCTS
-
productlist.nv
-
product.nv
-
-
BOOKKEEPING MATERIAL
-
accountlist.nv
-
-
COST OBJECTS
-
dimensionlist.nv
-
dimensionitem.nv
-
The username and API key for the user account are required when creating the invoice export in Opter in the next step.
Step 2: Create an invoice export in Opter
Click on Economy > Invoices > Invoice export and create a new invoice export by clicking on ![]() .
The following fields must be filled in on the General tab:
.
The following fields must be filled in on the General tab:
- Name: for example “Netvisor”.
- Type: Netvisor API.
- Encoding: UTF-8.
- User id: the username of the API user account you created in step 1.
- Password: he API key of the API user account created in step 1.
- Office code: Your corporate ID number.
In addition, we recommend adjusting the following settings:
-
Start text: in this field you can specify the status of the invoice when it is created in Netvisor. The status can be “open” or “unsent”. Enter the status in lower-case letters without any other characters. If the field is left blank, the invoice in Netvisor will be given the status “open”.
-
Include PDF-copy
 : a PDF copy of the invoice is attached in the invoice export, in addition to the account coding and invoice details, and becomes an attachment to the invoice in Netvisor.
: a PDF copy of the invoice is attached in the invoice export, in addition to the account coding and invoice details, and becomes an attachment to the invoice in Netvisor.If it is desirable or necessary to reduce the size of the PDF file, it is also possible to select the Reduce PDF file size checkbox. The file size is reduced by deleting all text formatting (bold, italic, underlined) and by changing the font to one that uses less storage space. How much the file size is reduced depends, among other things, on how much formatting it contains.
-
Use customer number instead of customer code
 : select this checkbox so that the customers in Opter will be matched with the customers in Netvisor via the sales ledger number instead of the customer code.
: select this checkbox so that the customers in Opter will be matched with the customers in Netvisor via the sales ledger number instead of the customer code.
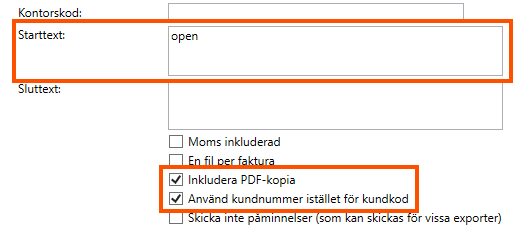
Step 3: Translate Opter’s VAT codes
Netvisor has a fixed set of VAT codes that cannot be changed. The VAT codes in Opter must therefore be translated into the VAT codes used in Netvisor.
-
In Opter, in the Invoice export window, click on the Codes tab and select Tax rates from the drop-down list.
-
Enter the Netvisor VAT codes in the Code column for each of the VAT rates available in Opter.
-
Click on
 to save all changes.
to save all changes.
| VAT class | VAT code | Percentage |
|---|---|---|
| No VAT | NONE | 0 |
| Sales, domestic | KOMY | 0, 10, 14, 24 |
| Sales, EU | EUMY | 0 |
| Sales, outside the EU | EUUM | 0 |
| Purchases, domestic | KOOS | 0, 10, 14, 24 |
| Purchases, EU | EUOS | 0, 10, 14, 24 |
| Purchases of services, EU | EUPO | 0, 10, 14, 24 |
| Purchases, non-EU | EUUO | 0, 10, 14, 24 |
| 100% tax deductible | 100 | 0 |
| Sales of services, EU (312) | EUPM312 | 0 |
| Sales of services, EU (309) | EUPM309 | 0 |
| Other turnover excluding VAT (310) | MUUL | 0, 10, 14, 24 |
| Purchases of goods from other EU countries, non-deductible | EVTO | 0, 10, 14, 24 |
| Purchases of services from other EU countries, non-deductible | EVPO | 0, 10, 14, 24 |
| Reverse tax charge, non-deductible | EVKV | 0, 10, 14, 24 |
| Reverse tax charge | KAVE | 0 |
| Sales of construction services | RAMY | 0 |
| Purchases of construction services | RAOS | 0, 10, 14, 24 |
| Purchases of construction services, non-deductible | EVRO | 0, 10, 14, 24 |
| Tax on imports into the EU | MAAL | 0, 10, 14, 124 |
| Tax on imports into the EU, non-deductible | EVMA | 0, 10, 14, 24 |
| KOMY 0% | KOMY0 | 0 |

Step 4: Change the name of a product and product group (optional)
When the invoice is created in Netvisor, when exporting from Opter, an invoice row is created for each VAT rate that is on the invoice in Opter. The invoice rows in Netvisor must be linked to a product. The name of the product is “Opter” by default but this can be changed in the terminology tag IES_NetvisorAPIProductName.
The product in turn belongs to a product group. The name of the product group is “OpterGroup” by default but this can be changed in the terminology tag IES_NetvisorAPIProductGroup.
Step 5: Add the invoice export in the invoice export settings
Click on Economy > Invoices > Invoice export settings and select “Netvisor” (or the name you gave the invoice export) for the configurations that will generate an export to Netvisor. Since all invoices are to be recorded in the accounts, the export should be selected for all export configurations in the list on the left.
Step 6: Export to Netvisor
The invoice information can be exported from Opter when closing an invoice period, or subsequently when choosing whether to export entire invoice periods or individual invoices.
-
If the customer on the invoice being exported does not exist in Netvisor, Opter tries to create the customer in Netvisor.
-
The account numbers in the account coding for the invoice period to which the exported invoice belongs must be available in Netvisor. If an account number is missing, an error message will be displayed with information about what is missing.
-
Any economic units on the Economy tab in the office settings must be present as dimensions in Netvisor. If they are used in the account coding for the invoice period they are created during the invoice export, unless already available in Netvisor.
Ask a deployment consultant for assistance
If you have any questions or need help getting started, contact to make an appointment with an installation expert.
Reference Materials