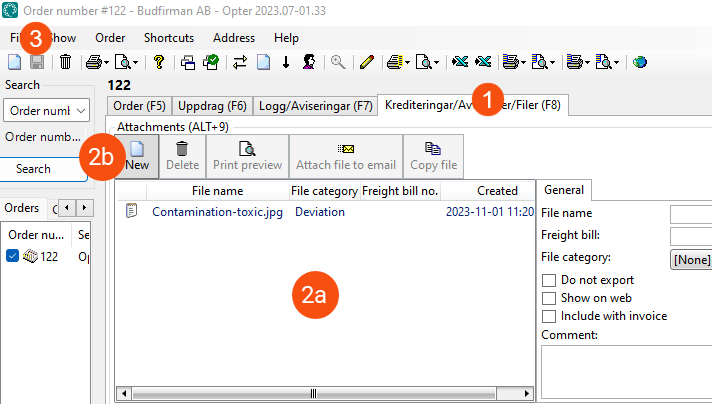Last updated: 14.11.2023
Valid from: Opter 2023.12.00
Attaching files in order reception
It is possible to attach files to an order in order reception, either by dragging and dropping files and emails to the Attachments section or by browsing to files. It is also possible to drag and drop files from the Attachments section of order reception to the Desktop or Explorer on the local computer, or to an email in Outlook.
This is how to add a file to an order in order reception:
Open the order and go to the tab where the Attachments section is located. If the section is not available, see Arranging the sections in order reception.
Select one of the following:
 2a: Drag and drop files and emails
2a: Drag and drop files and emailsIt is possible to drag and drop files and emails to the Attachments section of order reception as follows:
It is possible to drag and drop files from the Desktop, Explorer and other locations. Permitted file formats in this case are PDF, BMP, JPG, GIF, PNG, TIF and MSG.
It is possible to drag and drop emails from Outlook. Emails are saved as MSG files in Opter.
If the email has attachments, they are saved as separate files in Opter. Permitted file formats for files attached to emails are:
Images: JPG, GIF, PCT (PICT), PNG and TIF.
Microsoft Office files (PowerPoint, Word and Excel files): PPT, PPTX, DOC, DOCX, XLS and XLSX.
Video: QT, MP4 and XMS.
Audio: M4A, MPEG3, AAC and WAV.
PDF, ZIP, SQL and many more. For information about unsupported file formats, see support.microsoft.com.
The maximum size of the files that can be attached varies between 10 and 20 MB. For more information, see support.microsoft.com.
If an email does not need to be saved in Opter, but the files attached to the email are to be saved, just the attachments can be dragged and dropped directly from the email.
The picture shows how to attach an email from Outlook to an order in order reception using the drag and drop function. The email has two attachments, a PNG file and a PDF file.
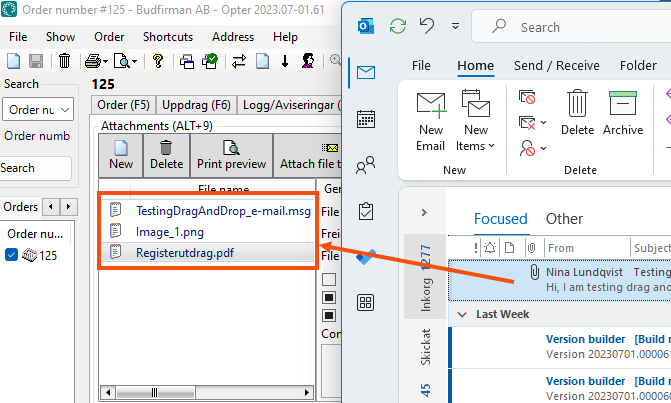
 2b: Browse for files
2b: Browse for filesClick on New in the Attachments section and then browse to the file to be attached and click on Open. The file is added to the list of files. Only files in PDF, BMP, JPG, GIF, PNG and TIF formats are displayed when browsing, as only files in these formats can be attached in this way.
Click on
 to save all changes.
to save all changes.On the right-hand side of the Attachments section, files can be renamed and the file category can be selected, etc. More information, such as how to copy the file to another order and how to remove an attachment, is available in Attachments, order reception.
The picture shows where in the window the above steps are performed.