Last updated:11.12.2024
Valid from: Opter 2024.06.00
Route optimisation: preparation and configuration
To carry out route optimisation, you need to have a subscription to PTV. The subscription is available in two variants, one for optimising one vehicle at a time (which works for both manual and automatic route optimisation), and one for optimising multiple vehicles at the same time (multi-vehicle optimisation). More information is available on the PTV website.
Activate the route optimisation service in Opter
Decide what type of route optimisation is needed: one vehicle at a time or several vehicles at the same time. Then contact support to activate PTV. Once Opter has confirmed that the service has been activated, proceed as follows:
- Click on Settings > Offices > the Weight/Distance tab.
- Select PTV v2 from the Routing drop-down list for route optimisation of one vehicle at a time. Select PTV v2 from theRoute optimization (muliple vehicles) drop-down list, if you have enabled this option.
- Restart dispatch if it is open.
The daily clean-up must be run before PTV v2 appears in the list. This may mean that it takes until the next day before it appears.
Route optimisation for vehicles or drivers?
The type of resource on which to carry out route optimisation is configured in the office settings. Click on Settings > Offices > the Dispatching tab. Then select Connect shipments by vehicle or Connect shipments by driver under Dispatch.
Automatic and manual single-vehicle optimisation works best if dispatching is carried out on vehicles, but it is also possible to route optimise drivers.
Multi-vehicle optimisation only works if dispatching is on vehicles, and not if dispatching is on drivers.
Default settings for positions
For the best possible route optimisation, it is important for the locations of the addresses to be correct and for all vehicles to have a position. For more information, see:
Default settings specifying how times are calculated
The earliest pickup time and latest delivery time for the shipments on which you want to carry out route optimisation define a time frame within which the shipments should be completed. The route sequence within the time frame and the estimated pickup and delivery times for shipments are affected by the following factors and settings.
For the vehicle type, one of the PTV vehicle profiles can be set. The vehicle profile contains default values that the route optimisation takes into account. For more information, seeVehicle profiles for route optimisation.
Distance and driving time are calculated by PTV. You can choose whether optimisation should prioritise the shortest distance or fastest driving time using a slider on the Weight/Distance tab in the office settings. There is also a slider for the extent to which ferries are to be used. If the slider is furthest away at Avoid, ferries are not used at all. The sliders interact when calculating the distance and driving time, but also take into account the capacity and size of the vehicles (height, width and weight) according to the vehicle registry.
The driving time factor is a way of modifying the driving time based on the resource’s situation and conditions. For more information, seeDriving time.
Service time is the time it takes to drop off the goods in addition to the actual driving time between addresses. There are two different types of service times, manual and automatic. The manual one is a simple time that is added for each stop on the route. The automatic one can be set for many different factors and can be adjusted in detail.
For more information, see Service time.
The service time factor is a way of modifying the service time based on the resource conditions. For more information, see Service time.
Use the Route optimization settings window to set how the route sequence and estimated delivery time are calculated. You can create several different sets of settings, such as one for optimising one vehicle at a time and one for multi-vehicle optimisation. For information about what the different options mean, see Route optimization settings (window).
Columns in dispatch
If you want to be able to see the route sequence and estimated arrival times of the shipments in dispatch, you can add the following columns to the shipment lists.
- Estimated delivery time: Used for manual route optimisation. The information in this column can be displayed in Track & Trace and sent out in notifications.
- Estimated delivery time (automatically adjusted): Used for automatic route optimisation. The information in this column can be displayed in Track & Trace and sent out in notifications.
- Estimated pickup time: Used for manual route optimisation.
- Estimated pickup time (automatically adjusted): Used for automatic route optimisation.
- Route sequence - auto: displays the route sequence according to the current status of the shipment. If the shipment is not loaded, the location shown in the route sequence is the pickup address. If the shipment is loaded, the location shown in the route sequence is the delivery address. This column shows the most up-to-date overall route sequence for all shipments, and reflects the route sequence currently displayed in Opter Driver.
- Route sequence - from: displays the route sequence of the pickup addresses. If several shipments have the same pickup address (for example, a terminal), it is possible to define whether the loading order should be the opposite of the delivery order. In other words that the shipment to be delivered last is loaded first (furthest in). This can be configured via the Reverse route sequence for pickups from the same address checkbox in the Route optimization settings window.
- Route sequence - to: displays the route sequence of the delivery addresses.
Example
In the Assigned list, the Route sequence - from and Route sequence - auto columns show the same order (1), because the shipments have not yet been loaded. In the Picked up list, the Route sequence - to and Route sequence - auto columns show the same order because the shipments have been loaded and are to be delivered (2).
The Route sequence - auto column (3) shows the next stop, regardless of whether it is a pickup or a delivery. Lowest number = next stop.
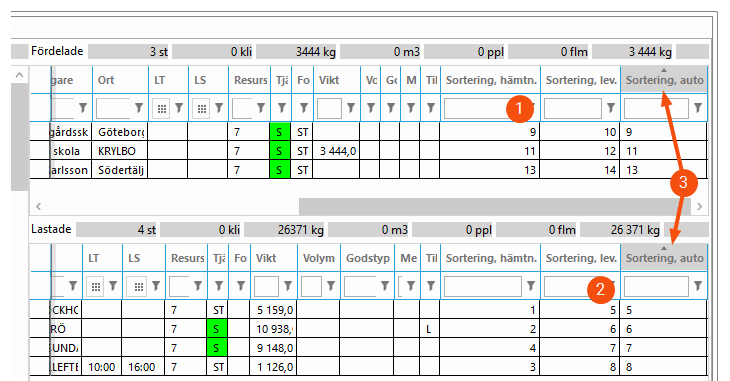
Warnings in the Route optimization window
In the Route optimization window, various warnings can be displayed when calculating the route sequence, for example if shipments have poor positional accuracy or if resources have zero capacity.
You can choose which warnings to display under Interface in the route optimisation settings. By default, all warnings are displayed. For more information, see Route optimization settings (window).