Senest opdateret: 2024-11-15
Gyldig fra og med: Opter 2024.06.00
Bil (vindue)
![]() Register > Bil
Register > Bil
I dette vindue registrerer du dine køretøjer og administrerer deres egenskaber.
Vinduets faner
På denne fane angiver du grundlæggende oplysninger om køretøjet, for eksempel nummer, navn, registreringsnummer, køretøjets type, prisbiltype, og hvorvidt køretøjet tilhører en vognmand eller ej, samt om køretøjet skal have brændstoftillæg og valutatillæg.
| Funktion | Beskrivelse |
|---|---|
| Nummer | Køretøjets kaldenummer. Anvendes blandt andet i disponeringen. Et kaldenummer er påkrævet for hvert køretøj. |
| Mærke | Køretøjets mærke, for eksempel Daf, Scania, Volvo eller Man. |
| Navn | Giv køretøjet et navn, f.eks. “Lastbil 10” (det vil sige køretøjets type og kaldenummeret) eller registreringsnummeret. |
| Model | Køretøjets model. |
| Registreringsnummer | Køretøjets registreringsnummer. |
| Årsmodel | Køretøjets modelår, for eksempel 2021. |
Miljøklasse | Køretøjets miljøklasse, for eksempel Euro 5. |
| Biltype | Køretøjets type, for eksempel lastbil, let lastbil, varevogn eller trailer. Klik på Hvis du vil angive specifikke kapaciteter for et specifikt køretøj, skal du gøre det under Register > Bil på fanen Kapacitet. Disse kapaciteter gælder da i stedet for de kapaciteter, køretøjstypen har. Tabellen Ruteoptimeringsindstillinger er kun til intern brug i udviklingsøjemed og skal ikke anvendes. |
| Prisbiltype | Vælg prisbiltype, for eksempel lastbil eller let lastbil. Hvis du vil tilføje nye prisbiltyper eller ændre eksisterende prisbiltyper, kan du gøre det under Økonomi > Prislister > Prisbiltyper. |
| Terminal | Hvis køretøjet tilhører en terminal, skal du vælge terminalen fra rullemenuen. Du kan også tilføje nye terminaler eller ændre eksisterende terminaler ved at trykke på |
| Beskrivelse | Et fritekstfelt. Beskriv køretøjet, hvis du ønsker det. |
| Vognmand | Hvis køretøjet tilhører en vognmand, skal du angive vognmanden. Du kan også tilføje nye vognmænd eller ændre eksisterende vognmænd ved at trykke på |
| resursepris indstilling | Vælg ressourceprissætning for køretøjet. Du kan også tilføje nye eller ændre eksisterende ressourceprissætninger ved at trykke på |
| Region | Vælg den region, køretøjet tilhører. |
| Omkostning | Indtast den budgetterede omkostning for ressourcen. Du kan finde yderligere oplysninger i Angivelse af budgetterede omkostninger for ressourcer. |
| Olietillæg | Gælder kun, hvis Ingen olietillæg ikke er markeret. Vælg, hvilket brændstoftillæg køretøjet skal have. Hvis du ikke foretager nogen indstillinger her, gælder følgende:
Du kan finde yderligere oplysninger i Brændstoftillæg (DMT) og Vælg brændstoftillæg for et køretøj. |
Ingen olietillæg | Vælg, om køretøjet skal have brændstoftillæg eller ej:
Hvis du ikke foretager nogen indstillinger, eller hvis du fjerner markeringen i afkrydsningsfeltet, gælder det, der står i beskrivelsen for rullemenuen Olietillæg ovenfor. Du kan finde yderligere oplysninger i Brændstoftillæg (DMT) og Vælg brændstoftillæg for et køretøj. |
| Valutatillæg | Denne indstilling gælder kun, hvis afkrydsningsfeltet Intet valutatillæg ikke er markeret. Vælg, hvilket valutatillæg køretøjet skal have. Hvis du ikke foretager nogen ændringer her, gælder standardindstillingen for valutatillæg under Indstillinger > Kontor på fanenPrissætning i rullemenuen Valutatillæg. |
| Intet valutatillæg | Hvis du ikke foretager nogen ændringer her, henter afkrydsningsfeltet sin værdi fra den generelle indstilling for valutatillæg under Indstillinger > Kontor på fanenPrissætning i rullemenuen Valutatillæg. Hvis du ikke ønsker, at den generelle indstilling skal gælde for dette køretøj, kan du bruge afkrydsningsfeltet Intet valutatillæg:
|
| Logintider | Vælg, hvilke ugedage og mellem hvilke tidspunkter køretøjet (køretøjets chauffør) skal kunne logge på webportalen for køretøjer. |
I denne fane kan du se, redigere og eksportere arbejdspas. Arbejdspas oprettes på baggrund af de aktiviteter, som køretøjer/chauffører angiver i Opter Driver, eller som trafikdisponenterne tilføjer til ansatte, chauffører eller køretøjer i disponeringen.
Du kan manuelt tilføje nye rækker ved at klikke på et felt i den tomme række nederst på listen. Dobbeltklik på feltet i kolonnen Aktivitet for at få vist en rullemenu, hvorfra du kan vælge f.eks. Arbejder, Syg eller Ferie.
Dobbeltklik i felterne Fra, Til, Frokost fra og Frokost til,og derefter kan du enten indtaste dato og klokkeslæt manuelt eller klikke på kalenderikonet i feltet for at vælge dato og klokkeslæt og derefter klikke på Close. Hvis klokkeslættet skal justeres, skal du klikke på feltet igen og indtaste det korrekte klokkeslæt.
Når du har foretaget ændringer i arbejdsgange eller oprettet nye arbejdsgange, skal du klikke på ![]() for at gemme alle ændringer.
for at gemme alle ændringer.
Se Eksportér arbejdspas til Excel, hvis du vil eksportere arbejdspas til Excel.
| Funktion | Beskrivelse |
|---|---|
| Felt med fra-dato. | Vælg fra og med den dato, du vil se arbejdsgange for. |
| Felt med til-dato. | Vælg til og med den dato, du vil se arbejdsgange for. |
| Rullemenu for tidsperiode. | Vælg den tidsperiode, du vil se arbejdsgange for. |
| Du kan markere en linje ved at klikke på den yderst til venstre, og derefter kan du kopiere linjen ved at klikke på Hvis du vil kopiere flere linjer på én gang, skal du klikke på en linje i yderste venstre side for at markere den, derefter trykke på Shift-tasten til venstre og klikke på en anden linje i yderste venstre side. Dette vil markere alle linjerne derimellem, og du kan kopiere linjerne på samme tid ved at klikke på |
Slå arbejdsgange sammen. Marker to eller flere linjer for at slå arbejdsgange sammen, og klik derefter på sakseikonet. Hvordan du markerer to eller flere linjer, er beskrevet ovenfor. Hvis du slår to arbejdsgange sammen, anvendes det tidligste starttidspunkt og det seneste sluttidspunkt. Hvis du f.eks. sammenlægger en arbejdsgang fra kl. 09:00-12:00 med en arbejdsgang fra kl. 16:00-21:00 på samme dato, så vil den nye arbejdsgang være fra kl. 09:00-21:00. | |
Eksporter til Excel. Brug først felterne fra-dato og til-dato eller rullemenuen til at vælge tidsperiode. De arbejdsgange, du har søgt efter, og som nu vises på listen, er dem, som eksporteres til Excel. | |
Aktivitet (kolonne) | Dobbeltklik på feltet i kolonnen Aktivitet for at få vist en rullemenu, hvorfra du kan vælge f.eks. Arbejder, Syg eller Ferie. |
| Fra (kolonne) | Angiv dato og klokkeslæt for arbejdsgangens start. Dobbeltklik i felterne Fra, Til, Frokost fra og Frokost til,og derefter kan du enten indtaste dato og klokkeslæt manuelt eller klikke på kalenderikonet i feltet for at vælge dato og klokkeslæt og derefter klikke på Close. Hvis klokkeslættet skal justeres, skal du klikke på feltet igen og indtaste det korrekte klokkeslæt. |
Til (kolonne) | Angiv dato og klokkeslæt for, hvornår arbejdsgangen sluttede. |
Frokost fra (kolonne) | Angiv dato og klokkeslæt for, hvornår frokostpausen startede. Dobbeltklik i felterne Fra, Til, Frokost fra og Frokost til,og derefter kan du enten indtaste dato og klokkeslæt manuelt eller klikke på kalenderikonet i feltet for at vælge dato og klokkeslæt og derefter klikke på Close. Hvis klokkeslættet skal justeres, skal du klikke på feltet igen og indtaste det korrekte klokkeslæt. |
Frokost til (kolonne) | Angiv dato og klokkeslæt for, hvornår frokostpausen sluttede. |
Arbejdstid (kolonne) | Opter beregner arbejdstiden og viser antal timer og minutter i kolonnen. |
hvoraf pause (kolonne) | Opter beregner hviletiden og viser antal timer og minutter i kolonnen. Her vises hviletiden eksklusive frokostpausen. |
Arbejdstid inkl. frokost (kolonne) | Opter beregner arbejdstiden inklusive frokostpausen og viser antal timer og minutter i kolonnen. |
Chauffør (kolonne) | Viser, hvilken chauffør der har kørt køretøjet i løbet af arbejdsgangen. Hvis du ønsker det, kan du indtaste eller ændre chauffører for arbejdsgangen. |
| Kilometertæller start (kolonne) | Angiv tallet for køretøjets kilometertæller ved arbejdsgangens start, hvis du ønsker at registrere, hvor mange kilometer køretøjet kører i løbet af arbejdsgangen. |
Kilometertæller stop (kolonne) | Angiv tallet for køretøjets kilometertæller, når arbejdsgangen er slut, hvis du ønsker at registrere, hvor mange kilometer køretøjet har kørt i løbet af arbejdsgangen. |
| Omkostning (kolonne) | Viser den budgetterede omkostning for ressourcen. Hvis du ønsker det, kan du indtaste eller ændre målomkostningerne. Du kan finde yderligere oplysninger i Angivelse af budgetterede omkostninger for ressourcer. |
Kontor (kolonne) | Viser hvilket kontor, der har registreret arbejdsgangen. |
| Kommentar (kolonne) | Viser kommentarer til arbejdsgangen. Hvis du ønsker det, kan du indtaste eller ændre kommentaren. |
Oprettet af (kolonne) | Viser, hvem der har oprettet arbejdsgangen. Hvis der står "mdc", betyder det, at arbejdsgangen er blevet oprettet automatisk på baggrund af de aktiviteter, chaufføren har indtastet i Opter Driver. |
| Funktion | Beskrivelse |
|---|---|
| Brugernavn | Brugernavn til at logge ind på webportalen for køretøjer samt appsene Opter Driver og Fleet 101 K2 Mobile, hvis brugeren logger ind som køretøj. Se Installer Opter Driver til Android for at få oplysninger om, hvordan du indstiller, hvilken ressourcetype (køretøj eller chauffør) appbrugerne logger ind som i Opter Driver. |
| Adgangskode | Adgangskode til login på webportalen for køretøjer og i appsene Opter Driver og Fleet 101 K2 Mobile. |
| Indstillinger internetordre | Vælg, hvilken internetordreindstilling køretøjet skal have på webportalen for køretøjer. Hvis du vil tilføje en ny adgangskategori eller ændre, hvilken adgang en eksisterende kategori har, skal du klikke på |
| Ingen bekræftelse for ordreændringer fra mobile enheder | Indstillingen har kun effekt, hvis App.ApproveChanges = "True". Hvis mobildataindstillingen App.ApproveChanges er sat til "True", skal trafikdisponenten godkende ændringer, som foretages fra køretøjet i Opter Driver. Du kan bruge dette afkrydsningsfelt til at foretage undtagelser for et køretøj.
Du kan finde yderligere oplysninger i Vælg, hvordan ændringer i Opter Driver skal godkendes. |
| Mobile enheder | Her vises de mobile enheder, som køretøjet anvender. |
| Mobil enhed (kolonne) | Hvis der står App, betyder det, at køretøjet anvender eller har anvendt Opter Driver, Fleet 101 K2 Mobile eller begge apps. Hvis der står App (chauffør), betyder det, at appbrugeren har logget ind som chauffør og efterfølgende tilføjet køretøjet som en anden ressourcetype. Hvis du har aktiveret flere mobile enhedstyper, vises de også her, for eksempel SMS. Hvis du vil aktivere flere mobile enhedstyper, kan du gøre det under Indstillinger > Mobildata > Mobile enhedstyper. |
| Adresse (kolonne) | Indstillinger for mobile enhedstyper, for eksempel SMS, Transics m.fl. Hvis du vil aktivere flere mobile enhedstyper, kan du gøre det under Indstillinger > Mobildata > Mobile enhedstyper, for eksempel SMS, Transics m.fl. Hvis du for eksempel aktiverer SMS, skal du bruge feltet Adresse til at indtaste det mobilnummer, som SMS'en skal sendes til. |
| Adresse 2 (kolonne) | Indstillinger for mobile enhedstyper, for eksempel Transics, DHL m.fl. |
| Aktiv (kolonne) | Kun til information. Afkrydsningsfeltet angiver følgende:
|
| Version (kolonne) | Her kan du se, hvilken version af appen Opter Driver eller Fleet 101 K2 Mobile køretøjet anvender. |
| Senest anvendt (kolonne) | Her kan du se dato og tidspunkt for, hvornår køretøjet senest loggede på Opter Driver eller Fleet 101 K2 Mobile. |
| (kolonne) | Her kan du se, hvilket styresystem køretøjets mobile enhed anvender, for eksempel Android eller iOS. |
| (kolonne) | Her kan du se, hvilken version af styresystemet der bruges, for eksempel version 11 (SDK 30). |
| Model (kolonne) | Her kan du se, hvilken model den mobile enhed har, for eksempel Sony G8441 eller Samsung SM-N770F. |
| Advar om anden ressource ved afgangsscanning fra og med følgende status | Gælder, når køretøjet udfører afgangsscanning på terminalen. Hvis du ikke indstiller noget her, så gælder indstillingen for chaufføren under Register > Ansatte i fanen Mobil/web i rullemenuen Advar om anden ressource ved afgangsscanning fra og med følgende status. Hvis du ikke har indstillet noget for køretøjet eller chaufføren, så gælder standardindstillingen under Indstillinger > Kontor i fanenScanning i rullemenuen Advar om anden ressource ved afgangsscanning fra og med status. Hvis du ønsker, at køretøjet skal modtage en advarsel i Opter Driver, om at køretøjet afgangsscanner noget, som tilhører en anden ressourceopgave, skal du vælge fra og med hvilken status, advarslen skal vise, for eksempel Fordelt. Standardindstillingen er Lastet. Du kan finde yderligere oplysninger i Bloker eller advar om en anden ressource ved scanning i Opter Driver til iOS. |
| Advar om anden ressource ved afhentningsscanning fra og med følgende status | Gælder, når køretøjet udfører afhentningsscanning hos afsenderen. Hvis du ikke indstiller noget her, så gælder indstillingen for chaufføren under Register > Ansatte i fanen Mobil/web i rullemenuen Advar om anden ressource ved afhentningsscanning fra og med følgende status. Hvis du ikke har indstillet noget for køretøjet eller chaufføren, så gælder standardindstillingen under Indstillinger > Kontor i fanenScanning i rullemenuen Advar om anden ressource ved afhentningsscanning fra og med status. Hvis du ønsker, at køretøjet skal modtage en advarsel i Opter Driver, hvis køretøjet hente-scanner noget, som tilhører en opgave, der er fordelt på en anden ressource, skal du vælge fra og med hvilken status, for eksempel Fordelt. Standardindstillingen er Lastet. Du kan finde yderligere oplysninger i Bloker eller advar om en anden ressource ved scanning i Opter Driver til iOS. |
| Blokér ændring af status/ressource, hvis der er en anden ressource ved afgangsscanning fra og med status | Gælder, når køretøjet udfører afgangsscanning på terminalen. Hvis du ikke indstiller noget her, så gælder indstillingen for chaufføren under Register > Ansatte i fanen Mobil/web i rullemenuen Blokér ændring af status/ressource, hvis der er en anden ressource ved afgangsscanning fra og med følgende status. Hvis du ikke har indstillet noget for køretøjet eller chaufføren, så gælder standardindstillingen under Indstillinger > Kontor i fanenScanning i rullemenuen Blokér ændring af status/ressource, hvis der er en anden ressource ved afgangsscanning fra og med følgende status. Hvis du ikke ønsker, at andre end den, som har fået opgaven tildelt, skal kunne foretage ændringer af status eller ressource i Opter Driver ved afgangsscanning, skal du vælge, fra og med hvilken status blokeringen gælder, for eksempel Fordelt. Standardindstillingen er Lastet. Du kan finde yderligere oplysninger i Bloker eller advar om en anden ressource ved scanning i Opter Driver til iOS. |
| Blokér ændring af status/ressource, hvis der er en anden ressource ved afhentningsscanning fra og med status | Gælder, når køretøjet udfører afhentningsscanning hos afsenderen. Hvis du ikke indstiller noget her, så gælder indstillingen for chaufføren under Register > Ansatte i fanen Mobil/web i rullemenuen Blokér ændring af status/ressource, hvis der er en anden ressource ved afhentningsscanning fra og med følgende status. Hvis du ikke har indstillet noget for køretøjet eller chaufføren, så gælder standardindstillingen under Indstillinger > Kontor i fanenScanning i rullemenuen Blokér ændring af status/ressource, hvis der er en anden ressource ved afhentningsscanning fra og med følgende status. Hvis du ikke ønsker, at andre end den, som har fået opgaven tildelt, skal kunne foretage ændringer af status eller ressource i Opter Driver ved afhentningsscanning, skal du vælge, fra og med hvilken status blokeringen gælder, for eksempel Fordelt. Standardindstillingen er Lastet. Du kan finde yderligere oplysninger i Bloker eller advar om en anden ressource ved scanning i Opter Driver til iOS. |
På fanen Ruteoptimering kan du foretage indstillinger for ruteoptimering for køretøjet, f.eks. Servicetidsfaktor og Køretidsfaktor.
Ruteoptimeringsindstillinger
| Funktion | Beskrivelse | Standardindstilling |
|---|---|---|
| Tillad kun automatisk beregning af ankomsttidspunkt | Vælg, om du vil tillade automatisk beregning af ETA på tildelte opgaver. Når denne beregning udføres, opdateres kun den forventede afhentnings- og leveringstid. Målet er at kunne sende pålidelige leveringsadviseringer. Indstillingen for dette afkrydsningsfelt gælder kun, hvis køretøjet er den primære ressource, og hvis afkrydsningsfelterne Tillad kun automatisk beregning af ankomsttidspunkt eller Tillad automatisk beregning af kørselsrækkefølge og ankomsttidspunkt er markeret i kontorindstillingerne og for servicetypen. For dette afkrydsningsfelt prioriteres kontorindstillingerne over de andre indstillinger. Se Automatisk ruteoptimering for regler og instruktioner. | |
| Tillad automatisk beregning af kørselsrækkefølge og ankomsttidspunkt | Vælg, om du vil tillade automatisk beregning af sorteringsrækkefølge og leveringstid. Denne beregning ændrer både kørselsrækkefølgen og de forventede leveringstider. Målet er at gøre transporten så effektiv som muligt. Indstillingen for dette afkrydsningsfelt gælder kun, hvis køretøjet er den primære ressource, og hvis afkrydsningsfeltet Tillad automatisk beregning af kørselsrækkefølge og ankomsttidspunkt er markeret i kontorindstillingerne og for servicetypen. For dette afkrydsningsfelt prioriteres kontorindstillingerne over de andre indstillinger. Se Automatisk ruteoptimering for regler og instruktioner. | |
| Servicetidsfaktor | Hvis du bruger køretøjer som den primære ressource, kan du indtaste en specifik Servicetidsfaktor for køretøjet her. En erfaren chauffør behøver måske kun 80 % af servicetiden, mens en uerfaren chauffør måske behøver 110 %. Du kan finde yderligere oplysninger i Servicetid. | 100,00 % |
| Køretidsfaktor | Hvis du bruger køretøjer som den primære ressource, kan du indtaste en specifik Køretidsfaktor for køretøjet her. Hvis en chauffør generelt har brug for mere køretid end beregnet, skal du indtaste en procentdel, der er højere end 100. Hvis du angiver en procentsats under 100, betyder det, at chaufføren skal køre hurtigere end den beregnede køretid, som blandt andet baseres på hastighedsgrænser. Du kan finde yderligere oplysninger i Køretid. | 100,00 % |
| Reserveposition | Hvis det ikke er muligt at bestemme et køretøjs position, f.eks. på grund af dårlig mobildækning, kan du indtaste en reserveposition. Reservepositionen angives i kontorindstillingerne, men her i køretøjsregistret kan du angive en reserveposition for et specifikt køretøj ved at klikke på Hvis der allerede er en indstilling, du ønsker at ændre, skal du klikke på Du kan finde yderligere oplysninger i Køretøjsposition. | Opters kontor i Stockholm. |
| Hjemmeposition | Hjemmeposition kan bruges til at sikre, at ruterne starter/slutter tæt på ressourcens hjemsted, hvilket gør det muligt for systemet at optimere kørselsrækkefølgen af opgaver, så ressourcerne udnyttes så effektivt som muligt. Du kan indstille en hjemmeposition for et køretøj ved at klikke på Hvis der allerede er en indstilling, du ønsker at ændre, skal du klikke på Du kan finde yderligere oplysninger i Hjemmeposition for køretøj og chauffør. | – |
Avanceret
Tabellen er kun til intern brug af Opter og skal ikke anvendes. Selv om du tilføjer en række og indtaster en værdi i tabellen, for eksempel "Servicetid pr. stop 180 sekunder", anvendes den ikke i ruteoptimeringen.
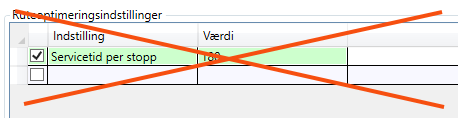
CO2-faktor
I fanen Udledning foretager du indstillinger for CO2-udledning, f.eks. køretøjets CO2-udledning i gram pr. kilometer.
Du kan finde yderligere oplysninger i Klimapåvirkning fra CO2-udledning i gram, Klimatpåverkan av CO2-utsläpp i gram og Klimapåvirkning fra CO2-udledning i ton.
| Funktion | Beskrivelse |
|---|---|
| CO2-udledning (g/km) | Angiv køretøjets CO2-udledning i gram CO2 pr. km. For at beregne klimapåvirkningen er det nok at indstille brændstof og forbrug eller CO2-udledning. Hvis både CO2-udledning i g/km og forbrug/km er angivet, anvendes CO2-udledning i g/km til at beregne klimapåvirkningen. Du kan finde yderligere oplysninger i Klimapåvirkning fra CO2-udledning i gram, Klimatpåverkan av CO2-utsläpp i gram og Klimapåvirkning fra CO2-udledning i ton. |
| Brændstof | Angiv, hvilken type brændstof køretøjet bruger, for eksempel diesel. |
| Brændstofforbrug (pr. 100 km) | Angiv værdien af køretøjstypens brændstofforbrug i den valgte enhed pr. 100 km. Enheden indstilles i brændstofregistret. Du kan finde yderligere oplysninger i Klimapåvirkning fra CO2-udledning i gram, Klimatpåverkan av CO2-utsläpp i gram og Klimapåvirkning fra CO2-udledning i ton. |
| Kapacitet omregnet til prissætningsvægt (kg) | Feltet anvendes, hvis du vil tage højde for ordrens prissætningsvægt i forhold til køretøjets kapacitet. Du kan finde yderligere oplysninger i Klimapåvirkning fra CO2-udledning i gram. |
Under fanen Dokumenter kan du tilføje filer, der kan åbnes på andre computere. De filer, der tilføjes, vedhæftes ikke i ordrer, men funktionen fungerer som en filserver og har til formål at udveksle oplysninger. Filerne gemmes i databasen.
| Funktion | Forklaring |
|---|---|
| Ny | Tilføjer en fil, der er på computeren. Du kan kun tilføje én fil ad gangen. |
| Fjern | Sletter filer fra registeret. Du kan kun fjerne én fil ad gangen. |
| Åben | Åbner den markerede fil på listen. |
| Filnavn (kolonne) | Filens navn. |
| Oprettet (kolonne) | Når filen tilføjes som et dokument i Opter. |
| Filnavn (felt) | Filnavnet på den markerede fil. Du kan omdøbe filen ved at indtaste det nye navn og klikke på |
| Kommentar | Fritekst. Oplysninger om filen. Oplysningerne findes kun her. |