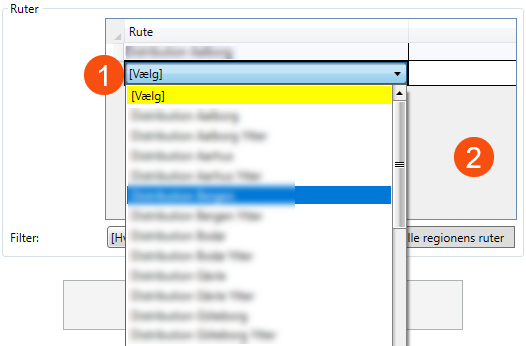Senest opdateret: 28.02.2022
Gyldig fra og med: 2022.02.00 og nyere
Udskrivning af kontrolkode til terminalapp, vindue
![]() Register > Udskrivning af kontrolkode til terminalapp
Register > Udskrivning af kontrolkode til terminalapp
I dette vindue kan du foretage scanningsindstillinger for Opter Terminal og oprette en QR-kode, som kan læses af scanneren. På den måde har alle, der arbejder på den samme scanning, præcis de samme indstillinger på deres enheder. Du kan udskrive QR-koden og indstillingerne som en PDF eller på papir og hænge det op forskellige steder på terminalen.
Scanningsindstillinger
| Funktion | Forklaring |
|---|---|
| Batch | Log dagens scanninger med oplysninger om batchnummer og tidspunkt for, hvornår batchindstillingen blev oprettet. Du kan vælge en tidligere batch i listen, men indstillingerne i vinduet ændres ikke. |
| Retning | Den type scanning, der skal udføres. Du skal vælge en indstilling fra denne liste for at udskrive scanningsindstillingerne og oprette en QR-kode. |
| Dokument | Er kun tilgængelig, hvis du vælger Udskriver i rullemenuen Retning og derefter angiver, hvilket dokument der skal udskrives, når scanningen er klar. Hvis du har valgt Udskriver som retning, skal du vælge en anden indstilling end Ingen i denne rullemenu for at udskrive scanningsindstillingerne og oprette en QR-kode. |
| Terminal | Filtrerer udskriftsstederne efter terminal, så kun de udskriftssteder, der er findes på den pågældende terminal, vises i rullemenuen Udskriftslokation nedenfor. Det er obligatorisk at vælge en terminal i rullemenuen. |
| Udskriftslokation | Det sted på terminalen, hvor resultatet af scanningen vil blive udskrevet, hvis du har valgt Udskriver som retning. Der kan findes flere printere på samme sted, for eksempel en labelprinter og en almindelig printer. Hvilken printer, der anvendes, afhænger af det dokument, der skal udskrives. |
| Scanningstype | Det, der skal scannes – pakkelabels eller fragtbreve. |
| Chauffør | Vælg en chauffør, hvis du vil distribuere kolline ved afgangsscanning. Har kun betydning, hvis du vælger Afgang i rullemenuen Retning. |
| Bil | Vælg et køretøj, hvis du vil fordele kolline ved afgangsscanning. Har kun betydning, hvis du vælger Afgang i rullemenuen Retning. |
| Kommentar | Fritekst. Du kan vise kommentaren i udskriften ved at tilføje tagget Comment i rapporten. |
Ruter
| Funktion | Forklaring |
|---|---|
| Rute | Vælg, hvilken rute kolline skal med, når de forlader terminalen. Der vises en advarsel i Opter Terminal, hvis ruten på opgaven for det kolli eller det fragtbrev, der scannes, ikke stemmer overens med den rute/de ruter, du indtaster her. Klik tre gange på rækken for at få vist en liste over ruter (1). Klik på det grå felt under den sidste række, hvis du vil tilføje flere ruter (2).
|
| Filter | Filtrér ruterne i rullemenuen ovenfor efter region. Rullemenuen viser derefter kun de ruter, du har angivet regionen for, i vinduet Ruter. [Hvilken som helst]: Alle ruter i systemet vises. |
Tilføj alle regionens ruter | Tilføj alle ruter, der matcher regionsfilteret, på samme tid. Hvis du vælger [Hvilken som helst] i filteret, vil alle ruter i systemet blive tilføjet. |
Udskriv QR-kode og indstillinger
Udskriver scanningsindstillingerne i almindelig tekst og som en QR-kode. Du kan enten udskrive den på papir eller gemme den som en PDF-fil. QR-koden med indstillingerne kan derefter scannes med Opter Terminal.
Du bestemmer, hvordan udskriften skal se ud, ved at vælge en rapport for QR-kode med scanningsindstillinger under fanen Rapporter i kontorindstillingerne.
Du kan finde flere oplysninger om rapporter i Rapporter (vindue).
Referencematerialer