Senast uppdaterad: 2025-10-06
Fakturaexport till Fortnox
I den här artikeln
Du kan koppla ihop (integrera) Opter med ekonomisystemet Fortnox, www.fortnox.se. Därefter kan du:
-
Exportera fakturor från Opter till Fortnox. Instruktioner finns nedan.
-
Importera betalningar från Fortnox till Opter. Instruktioner finns i Betalningsimport från Fortnox.
-
Exportera avräkningar från Opter till Fortnox. Instruktioner finns i Avräkningsexport till Fortnox.
Varje gång du exporterar fakturor kontrollerar Fortnox om det finns något att uppdatera i fakturorna eller kunderna. Fortnox uppdaterar endast fakturor som ännu inte är bokförda i Fortnox.
Fakturauppgifter som skickas från Opter till Fortnox
När du gör en fakturaexport till Fortnox skickar Opter över en summering av varje unik konteringskombination. Det betyder att Opter skickar en fakturarad per kombination av bokföringskonto och resultatenheter.
Skicka fakturor till kunderna från Fortnox eller Opter
I Opter kan du skapa fakturor som innehåller de detaljer du önskar om transporterna. I Fortnox finns det inget stöd för att presentera alla detaljer som man kan vilja ha med på en transportfaktura, som avsändare, mottagare, avstånd, vikt, fraktsedelsnummer med mera. På fakturan som skapas i Fortnox lägger Opter till en ”Benämning” (beskrivning) som innehåller fakturanummer, ordernummer och orderdatum. Mer information finns i Transportinformation på fakturan från Fortnox nedan.
Välj om du vill skicka fakturorna till kunderna från Fortnox eller Opter, enligt något av följande alternativ:
-
Bokför fakturorna i Fortnox, men skicka fakturorna till kunderna från Opter.
 Instruktioner
Instruktioner
När du är redo att exportera fakturor till Fortnox, gör så här:
-
I Opter, exportera fakturorna från Opter till Fortnox (enligt Steg 4 nedan).
-
I Fortnox, klicka på ”Fakturering”. På fliken ”Kundfakturor” markerar du en eller flera fakturor, genom att markera kryssrutan längst till vänster på fakturans rad.
Klicka på listrutan ”Bokför & skicka” (1) längst ner i högra hörnet. Välj ”Bokför” (A). Då bokförs fakturan/fakturorna i Fortnox.
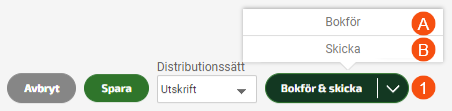
-
I Opter, skicka fakturorna till kunderna.
-
-
Bokför fakturorna i Fortnox, och skicka fakturorna till kunderna från Fortnox, med Opter-fakturan bifogad i PDF-format. Nackdelen är att det för kunden kan se ut som att ni har skickat två fakturor.
 Instruktioner
Instruktioner
-
I Opter, markera kryssrutan Inkludera PDF-kopia i Steg 2 nedan.
Den grafiska fakturan med alla detaljer skapas i Opter och skickas med till Fortnox som en PDF-fil.
-
När du har exporterat fakturor till Fortnox, gör så här:
I Fortnox, klicka på ”Fakturering”. På fliken ”Kundfakturor” markerar du en eller flera fakturor, genom att markera kryssrutan längst till vänster på fakturans rad.
Klicka på listrutan ”Bokför & skicka” (1) längst ner i högra hörnet. Välj ”Skicka” (B).
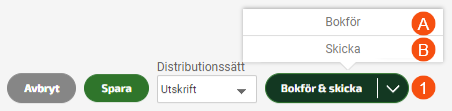
Då bokförs fakturan/fakturorna i Fortnox och skickas till kunderna från Fortnox. Kunden får alltså en faktura från Fortnox och dessutom PDF-filen med den grafiska fakturan från Opter som bilaga.
För kunden kan det tyvärr se ut som att ni har skickat två fakturor.
-
-
Bokför fakturorna i Fortnox, och skicka fakturorna till kunderna från Fortnox, (utan Opter-fakturan bifogad).
Kunden får en faktura, från Fortnox. Nackdelen är att den fakturan tyvärr inte innehåller någon detaljerad information om transporterna, endast fakturanummer, ordernummer och orderdatum. Se även information om Räntefakturor nedan.
 Instruktioner
Instruktioner
-
I Opter, avmarkera kryssrutan Inkludera PDF-kopia i Steg 2 nedan.
Se information om Räntefakturor nedan.
-
När du har exporterat fakturor till Fortnox, gör så här:
I Fortnox, klicka på ”Fakturering”. På fliken ”Kundfakturor” markerar du en eller flera fakturor, genom att markera kryssrutan längst till vänster på fakturans rad.
Klicka på listrutan ”Bokför & skicka” (1) längst ner i högra hörnet. Välj ”Skicka” (B).
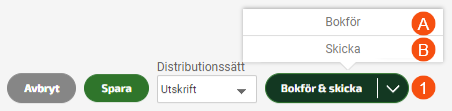
Då bokförs fakturan/fakturorna i Fortnox och skickas till kunderna från Fortnox.
Kunden får alltså en faktura från Fortnox, och den visar tyvärr inte någon detaljerad information om transporterna.
-
Transportinformation på fakturan från Fortnox
På fakturan som skapas i Fortnox lägger Opter till en ”Benämning” (beskrivning). Opter lägger in följande information i följande ordning:
-
Texten ”Faktura” (på det språk som man hade sitt Opter inställt på när man skapade fakturan i Opter).
-
Fakturanummer.
-
Ordernummer.
-
Orderdatum.
Till exempel kan benämningen se ut så här: ”Faktura 100353, 4555, 2024-09-04”.
Förutsättningar
Integrationslicens och faktureringslicens
För att kunna koppla ihop (integrera) Opter med Fortnox, så behöver ni ha en integrationslicens. Ni behöver även en programlicens för fakturering i Fortnox. Dessa licenser (även kallade ”program” och ”tillägg”) kan du själv beställa i Fortnox-programmet. Kontakta Fortnox om ni behöver mer information om era licenser.
Betalningsimport kräver programlicenserna för fakturering och bokföring i Fortnox.
Avräkningsexport och fakturaexport kräver programlicensen för fakturering i Fortnox.
Webbläsare
För att det ska fungera att exportera till Fortnox så är det viktigt att man använder en modern standardwebbläsare, som till exempel Edge, Firefox eller Chrome.
Standardvaluta
För att det ska fungera att exportera fakturor och avräkningar till Fortnox och importera betalningar från Fortnox till Opter, så måste standardvalutan i Opter vara svenska kronor (SEK).
Ändra inte standardvaluta eftersom det ställer till stora problem i systemet. Om ni har en annan standardvaluta än svenska kronor går det alltså inte att att exportera fakturor och avräkningar till Fortnox och importera betalningar från Fortnox.
Valutakoder
Fortnox tar endast emot valutakoder på tre bokstäver, till exempel "DKK", "SEK", "GBP" och "EUR".
Valutakurser
Det är viktigt att ni alltid har exakt samma valutakurser i Fortnox och Opter, för att undvika problem som kursförluster, och inbetalningar som inte stämmer exakt med fakturan i Opter och därför registreras som förskott.
För att alltid ha samma valutakurser i Fortnox och Opter, gör så här:
-
I Fortnox: Gå till Fakturering > Valuta och sätt Automatiska valutakurser till ”NEJ”.
-
Ställ in exakt samma valutakurser i Fortnox och Opter. När du vill uppdatera en valutakurs ändrar du valutakursen samtidigt i både Fortnox och Opter. I Opter ställer du in valutakurser under Ekonomi > Valutor > fliken Valutakurser.
Kundnummer och reskontranummer
Fortnox kräver att alla kunder har ett nummer. För att Fortnox och Opter ska fungera bra tillsammans, se till att Fortnox-kundnumret är samma nummer som ligger i fältet Reskontranummer under Register > Kunder i Opter.
Om du vill exportera kunderna från Opter till Fortnox ser du till att alla kunder i Opter har ett nummer i fältet Reskontranummer i kundregistret innan du exporterar fakturorna. När du sedan exporterar fakturorna hämtas kunden som är kopplad till fakturan automatiskt från Opter till Fortnox.
Kostnadsställe och projekt
För att kostnadsställe och projekt ska kunna föras över från Opter till Fortnox måste du skriva namnen på resultatenheterna enligt nedan på fliken Ekonomi i kontorsinställningarna (även om du har Opter på ett annat språk än svenska):
-
Om du använder kostnadsställe måste en resultatenhet heta ”KOSTNADSSTÄLLE”.
-
Om du använder projekt måste en resultatenhet heta ”PROJEKT”.
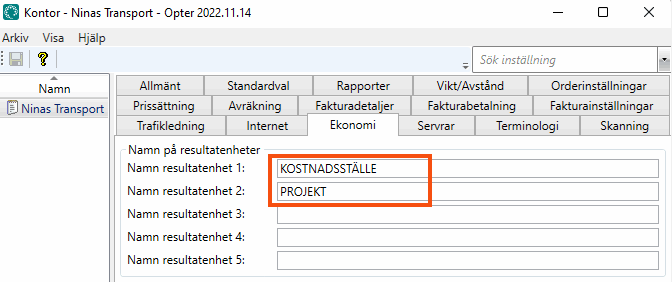
Kontrollera även att Namn och Kod för resultatenheterna i Opter matchar med Namn och Kod för kostnadsställena i Fortnox. I Opter hittar du resultatenheterna under Ekonomi > Resultatenheter.
Kreditering av faktura, kreditfakturans fakturanummer och nummerserie
När du i Opter krediterar en debetfaktura som är bokförd i Fortnox kommer Fortnox att skapa en kreditfaktura med ett automatiskt genererat fakturanummer. Detta fakturanummer kan vara samma nummer som en annan faktura har eller kommer att få i Opter. För att undvika detta problem kan du i Fortnox under Inställningar > Fakturering > Nummerserier och OCR i fältet Kundfaktura välja en nummerserie som inte kommer att krocka med fakturanumren i Opter, och klicka på Spara.
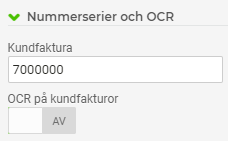
Vid fakturaexport av vanliga kreditfakturor tillåter inte Fortnox att man i Opter bestämmer kreditfakturans nummer. Om du använder manuella kreditfakturor godkänner Fortnox att kreditfakturans nummer bestäms i Opter, men kreditfakturan märks inte upp som en kreditering av en annan faktura och tappar kopplingen till originalfakturan.
Om du tidigare har exporterat kreditfakturor som vanliga kreditfakturor till Fortnox, och sedan ändrar till att alltid exportera kreditfakturor som manuella kreditfakturor kommer troligen nummerserien att brytas.
Om du vill att alla kreditfakturor ska behandlas som manuella kreditfakturor vid fakturaexport till Fortnox markerar du kryssrutan Exportera alltid kreditfakturor som manuella på exporten.
Kreditering av faktura, OCR-nummer
I Fortnox, under Inställningar > Fakturering > Nummerserier och OCR kan du ställa in OCR på kundfakturor på AV eller PÅ.
När du i Opter krediterar en debetfaktura som är bokförd i Fortnox genererar Opter ett OCR-nummer till kreditfakturan. Om du har valt att i Fortnox ställa in OCR på kundfakturor på PÅ kommer även Fortnox att generera ett OCR-nummer. Detta OCR-nummer kan vara samma OCR-nummer som en annan faktura har eller kommer att få i Opter. För att undvika detta problem kan du välja att ställa in OCR på kundfakturor på AV och klicka på Spara.
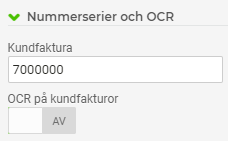
Räntefakturor
För att Fortnox och Opter ska fungera bra tillsammans exporteras räntefakturor som vanliga fakturor till Fortnox. Den information som är specifik för räntefakturor visas i en PDF-kopia, som Opter bifogar fakturaexporten till Fortnox om du har markerat kryssrutan Inkludera PDF-kopia på Ekonomi > Fakturor > Fakturaexport. Mer information finns i Steg 2: Skapa en fakturaexport för Fortnox i Opter nedan.
Sälja fakturor
Om säljer era fakturor vill Fortnox att ni säljer de fakturor som finns i Fortnox. För att få med alla detaljer (som avsändare, mottagare, avstånd, vikt, fraktsedelsnummer med mera) är det viktigt att ni bifogar Opter-fakturorna som PDF-filer vid exporten till Fortnox. Det gör ni genom att markera Inkludera PDF-kopia i steg 2 nedan.
Steg 1: Skapa ett självsignerat certifikat
Alla datorer som ska kunna exportera fakturor och avräkningar till Fortnox måste ha ett självsignerat certifikat för att kunna autentiseras.
-
Öppna Windows PowerShell med administratörsrättigheter och kör följande kommando.
-
Kopiera Thumbprint från resultatet av ovanstående kommando och använd som certhash i följande kommando.
-
Upprepa punkt 1 och 2 ovan på varje dator som ska kunna exportera fakturor och avräkningar till Fortnox.
Instruktioner för hur man sätter upp avräkningsexport finns i Avräkningsexport till Fortnox.
Certifikatet går ut efter ett år utan förvarning. Om ett certifikat har gått ut får du felmeddelandet Användaruppgifterna accepterades inte av externt system.
Steg 2 (valfritt): Lägga till ett servicekonto
Funktionen att använda servicekonto finns i Opter version 2025.06.85 och senare.
Om ni vill förenkla behörighettilldelningen så kan ni låta vanliga användare ha begränsade behörigheter, och skapa ett servicekonto och endast ge servicekontot de behörigheter som krävs för att kunna exportera fakturor och avräkningar till Fortnox och importera betalningar till Opter (från Fortnox).
När de vanliga användarna sedan exporterar fakturor eller avräkningar till Fortnox eller importerar betalningar till Opter, så är det servicekontot och dess behörigheter som används i bakgrunden vid exporten/importen mellan Opter och Fortnox. (Det vill säga, integrationen använder servicekontot.)
Du måste vara systemadministratör för att kunna sätta upp ett servicekonto i Fortnox.
Om du som systemadministratör vill sätta upp ett servicekonto, gör så här:
-
I Opter, markera kryssrutan Använd servicekonto i fönstret Fakturaexport. Du kan göra detta i samband med steget Skapa en fakturaexport för Fortnox i Opter nedan.
För avräkningsexport markerar du kryssrutan Använd servicekonto i fönstret Avräkningsexport. Se Avräkningsexport till Fortnox.
För betalningsimport markerar du kryssrutan Använd servicekontoi fönstret Betalningsimport. Se Betalningsimport från Fortnox.
-
När det sedan är dags att exportera fakturor, så är det du som systemadministratör som måste göra den första fakturaexporten för att skapa servicekontot. Om ni även exporterar avräkningar och importerar betalningar, så måste systemadministratören även göra den första avräkningsexporten och den första betalningsimporten.
Gör så här:
-
I Fortnox, om du inte redan är inloggad, logga in med ditt användarkonto i Fortnox.
-
Följ steget Exportera fakturor till Fortnox nedan. När du klickar på Exportera och skicka i Opter så öppnas ett fönster i Fortnox. Fönstret visar en lista med de behörigheter som krävs för servicekontot. Klicka på knappen ”Godkänn behörighet”. Servicekontot skapas.
Webbfönstret med texten ”Close this window” kan du stänga när du vill, det stör inte skapandet av servicekontot. Det stör inte heller exporten av fakturor.
Du kan även få ”This site can’t be reached”, det stör inte heller skapandet av servicekontot eller exporten av fakturor.
Om du vill kontrollera att servicekontot är skapat, klicka på ”Kontor” och sen ”Administrera integrationer” i Fortnox. I listan av ”Användare” visas servicekontot med följande ikon:

Efter att servicekontot är skapat, så kan vanliga användare (med begränsade behörigheter) exportera fakturor till Fortnox. Servicekontot och dess behörigheter används då i bakgrunden vid exporten till Fortnox. (De vanliga användarna behöver dock behörighet att hantera fakturor i Opter.)
-
För avräkningsexport, följ steget Avräkningsexport till Fortnox. När du klickar på Exportera och skicka i Opter så öppnas ett fönster i Fortnox. Klicka på knappen ”Godkänn behörighet”. Nu kan vanliga användare exportera avräkningar och då används servicekontot i bakgrunden.
-
För betalningsimport, följ steget Betalningsimport från Fortnox. När du i Opter klickar på Ok för att importera betalningarna så öppnas ett fönster i Fortnox. Klicka på knappen ”Godkänn behörighet”. Nu kan vanliga användare importera betalningar och då används servicekontot i bakgrunden.
-
Steg 3: Skapa en fakturaexport för Fortnox i Opter
-
Klicka på Ekonomi > Fakturor > Fakturaexport. Klicka på
 och ge fakturaexporten ett namn (till exempel ”Fortnox”). Fälten Typ och Encoding måste fyllas i.
och ge fakturaexporten ett namn (till exempel ”Fortnox”). Fälten Typ och Encoding måste fyllas i.-
Typ: Fortnox API
-
Encoding: UTF-8
-
Inkludera PDF-kopia:
 Om du vill att Opter-fakturan bifogas i PDF-format.
Om du vill att Opter-fakturan bifogas i PDF-format.I Fortnox finns det inget stöd för att presentera alla detaljer som man kan vilja ha med på en transportfaktura, som avsändare, mottagare, avstånd, vikt, fraktsedelsnummer med mera. Därför skapas den grafiska fakturan med alla detaljer i Opter och skickas med till Fortnox som en PDF-fil. Mer information finns i Skicka fakturor till kunderna från Fortnox eller Opter ovan.
För att Fortnox och Opter ska fungera bra tillsammans exporteras räntefakturor som vanliga fakturor till Fortnox. Den information som är specifik för räntefakturor visas i PDF-kopian som Opter inkluderar i fakturaexporten till Fortnox, om du har markerat Inkludera PDF-kopia.
(Fälten Lösenord och API-kod lämnar du tomma. Knappen Hämta åtkomsttoken används inte. Dessa två fält och knappen är borttagna från och med Opter version 2025.06.00.)
-
-
Om du vill minska PDF-filens storlek markerar du kryssrutan Minska PDF filstorlek.
Filstorleken minskas genom att all textformatering (fetstil, kursivt, understruket) tas bort, och genom att teckensnittet ändras till Trebuchet MS som använder mindre lagringsutrymme. Hur mycket filstorleken minskar beror alltså bland annat på hur mycket formatering den innehåller.
-
Om du vill att alla kreditfakturor ska behandlas som manuella kreditfakturor vid fakturaexport till Fortnox markerar du kryssrutan Exportera alltid kreditfakturor som manuella.
Vid fakturaexport av vanliga kreditfakturor tillåter inte Fortnox att man i Opter bestämmer kreditfakturans nummer. Om du använder manuella kreditfakturor godkänner Fortnox att kreditfakturans nummer bestäms i Opter, men kreditfakturan märks inte upp som en kreditering av en annan faktura och tappar kopplingen till originalfakturan.
Om du tidigare har exporterat kreditfakturor som vanliga kreditfakturor till Fortnox, och sedan ändrar till att alltid exportera kreditfakturor som manuella kreditfakturor kommer troligen nummerserien att brytas.
-
Om du/ni vill använda ett servicekonto vid export av fakturor, markera kryssrutan Använd servicekonto. Mer information finns i steget Lägga till ett servicekonto ovan.
-
Klicka på
 för att spara alla ändringar.
för att spara alla ändringar.
Steg 4: Lägga till fakturaexporten i fakturaexportinställningarna
-
Klicka på Ekonomi > Fakturor > Fakturaexportinställningar.
-
Klicka på
 och ge exportinställningen ett namn (till exempel ”Fortnox”). Markera ”Fortnox” (eller det namn du gav fakturaexporten) under Exporter.
och ge exportinställningen ett namn (till exempel ”Fortnox”). Markera ”Fortnox” (eller det namn du gav fakturaexporten) under Exporter. -
Klicka på
 för att spara alla ändringar.
för att spara alla ändringar. -
Välj vilken av fakturaexporterna som ska vara standard. För att välja Fortnox som standard, markera ”Fortnox” i listan till vänster och klicka på
 .
. -
För att försäkra sig om att alla fakturor blir bokförda i Fortnox, markera ”Fortnox”-exporten för samtliga exportinställningar.
-
Klicka på
 för att spara alla ändringar.
för att spara alla ändringar.
Steg 5: Exportera fakturor till Fortnox
Du kan exportera fakturainformationen från Opter i samband med att du stänger en fakturaperiod, eller i efterhand då du kan välja om du vill exportera hela fakturaperioder eller enskilda fakturor. En faktura skapas i Fortnox med fakturarader som motsvarar konteringen i Opter.
-
Klicka på Ekonomi > Fakturor > Fakturor.
-
Markera den faktura eller fakturaperiod du vill exportera, högerklicka och välj Exportera.
-
Klicka på Exportera och skicka.
Om du inte redan är inloggad i Fortnox, så öppnas ett nytt fönster där du loggar in med ditt vanliga Fortnox-användarnamn och lösenord. Om autentiseringen lyckas startar exporten.
Webbfönstret med texten ”Close this window” kan du stänga när du vill, det stör inte fakturaexporten.
Längst ner i fönstret Fakturaexport i Opter visas en förloppsindikator som blir helt grön när fakturaexporten är klar. Om fakturaexporten misslyckas blir förloppsindikatorn grå och det står att exporten misslyckades.
Om alla fakturor inte exporteras vid första försöket, klicka igen på Exportera och skicka. Det blir inte fler fakturor om du exporterar igen. Varje gång du exporterar en faktura kommer Fortnox att uppdatera fakturan så länge den inte är bokförd i Fortnox.
Ta bort servicekontot
Om ni har ett servicekonto och vill ta bort det, gör så här:
-
I Opter, avmarkera kryssrutan Använd servicekonto i fönstret Fakturaexport.
För avräkningsexport avmarkerar du kryssrutan Använd servicekonto i fönstret Avräkningsexport.
För betalningsimport avmarkerar du kryssrutan Använd servicekontoi fönstret Betalningsimport.
Spara alla ändringar.
-
I Fortnox, klicka på ”Kontor” och sen ”Administrera integrationer” i Fortnox. I listan av ”Användare” visas servicekontot med följande ikon:

I menyn för servicekontot väljer du ”Bryt koppling”.
Servicekontot är nu borttaget.
Felsökning, servicekonto
Om ni använder servicekonto och får följande tre felmeddelanden i följande ordning:
-
Användaruppgifterna accepterades inte av externt system. (Klicka på Ok.)
-
Användaren kunde inte auktoriseras av externt system, kontrollera tilldelade roller. (Klicka på Ok.)
-
Fel vid skapande av faktura. Kontakta din systemadministratör. (Klicka på Ok.)
Detta beror troligen på att Fortnox har tagit bort servicekontots nyckel (token). För att lösa detta måste systemadministratören lägga till ett nytt servicekonto. Följ Steg 2 (valfritt): Lägga till ett servicekonto ovan (igen).
Felsökning
Om överföringen till Fortnox inte fungerar visas ett felmeddelande. Felmeddelanden visas endast när man exporterar och något går fel. Felmeddelandena visas i ett popup-fönster, de sparas inte någonstans.
Om exporten till Fortnox inte fungerar så kan det bero på något av följande:
-
Om ni exporterar från flera olika datorer, och det fungerar på vissa datorer men inte på alla så beror det troligen på att datorn saknar ett självsignerat certifikat. Alla datorer som ska kunna exportera fakturor och avräkningar till Fortnox måste ha ett självsignerat certifikat för att kunna autentiseras. Se Steg 1: Skapa ett självsignerat certifikat ovan.
Certifikatet går ut efter ett år utan förvarning. Om ett certifikat har gått ut får du felmeddelandet Användaruppgifterna accepterades inte av externt system.
-
Din webbläsare är för gammal eller Internet Explorer öppas som standard. För att det ska fungera att exportera till Fortnox så är det viktigt att man använder en modern standardwebbläsare, som till exempel Edge, Firefox eller Chrome.
-
Fortnox webbtjänst ligger nere.
-
Ni saknar någon licens. Mer information finns ovan, se Integrationslicens och faktureringslicens.