Senast uppdaterad: 2024-05-16
Fakturaexport till Netvisor (API)
I den här artikeln
Du kan koppla ihop Opter med ekonomisystemet Netvisor. Därefter kan du:
-
Exportera fakturor från Opter till Netvisor. Instruktioner finns nedan.
-
Exportera avräkningar från Opter till Netvisor. Instruktioner finns i Avräkningsexport till Netvisor (API).
Du kan skapa kundreskontraposter i Netvisor baserat på fakturor som har skapats i Opter. Du måste ha en licens för Netvisor med möjlighet till integration. Kontakta Netvisor om ni behöver mer information om er licens.
Förutsättningar
För att det ska gå att exportera fakturor måste standardvalutan i Opter vara Euro (fliken Prissättning i kontorsinställningarna) och OCR-nummertypen måste vara av typen Finskt (fliken Fakturainställningar i kontorsinställningarna).
Ändra inte standardvaluta eftersom det ställer till stora problem i systemet. Om ni har en annan standardvaluta än Euro går det inte att exportera fakturor till Netvisor.
Fältet EDI-kod i kundregistret motsvaras av Operator ID i Netvisor. Om du har fyllt i det fältet måste det ha något av följande värden.![]()
Steg 1: Skapa ett API-användarkonto i Netvisor
API-användarkontot måste ha följande rättigheter:
-
CUSTOMERS
-
customerlist.nv
-
customer.nv
-
-
ORDERS AND INVOICES
-
salesinvoicelist.nv
-
salesinvoice.nv
-
deletesalesinvoice.nv
-
-
PRODUCTS
-
productlist.nv
-
product.nv
-
-
BOOKKEEPING MATERIAL
-
accountlist.nv
-
-
COST OBJECTS
-
dimensionlist.nv
-
dimensionitem.nv
-
Användarnamnet och API-nyckeln för användarkontot behövs när du skapar fakturaexporten i Opter i nästa steg.
Steg 2: Skapa en fakturaexport i Opter
Klicka på Ekonomi > Fakturor > Fakturaexport och skapa en ny fakturaexport genom att klicka på ![]() .
Följande fält måste fyllas i på fliken Allmänt:
.
Följande fält måste fyllas i på fliken Allmänt:
-
Namn: Till exempel ”Netvisor”.
-
Typ: Netvisor API.
-
Encoding: UTF-8.
-
Användarid: Användarnamnet för API-användarkontot som du skapade i steg 1.
-
Lösenord: API-nyckeln för API-användarkontot som du skapade i steg 1.
-
Kontorskod: Ert organisationsnummer.
Dessutom rekommenderar vi att du gör följande inställningar:
-
Starttext: I det här fältet kan du ange vilken status fakturan ska ha när den skapas i Netvisor. Statusen kan vara ”open” eller ”unsent”. Ange statusen med små bokstäver och utan andra tecken. Om fältet lämnas tomt får fakturan i Netvisor statusen ”open”.
-
Inkludera PDF-kopia
 : En PDF-kopia av fakturan bifogas i fakturaexporten, utöver kontering och fakturauppgifter, och blir en bilaga till fakturan i Netvisor.
: En PDF-kopia av fakturan bifogas i fakturaexporten, utöver kontering och fakturauppgifter, och blir en bilaga till fakturan i Netvisor.Om du vill eller behöver minska storleken på PDF-filen så kan du även markera kryssrutan Minska PDF filstorlek. Filstorleken minskas genom att all textformatering (fetstil, kursivt, understruket) tas bort, och genom att teckensnittet ändras till Trebuchet MS som använder mindre lagringsutrymme. Hur mycket filstorleken minskar beror alltså bland annat på hur mycket formatering den innehåller.
-
Använd kundnummer istället för kundkod
 : Markera den här kryssrutan så matchas kunderna i Opter med kunderna i Netvisor via reskontranumret istället för kundkoden.
: Markera den här kryssrutan så matchas kunderna i Opter med kunderna i Netvisor via reskontranumret istället för kundkoden.
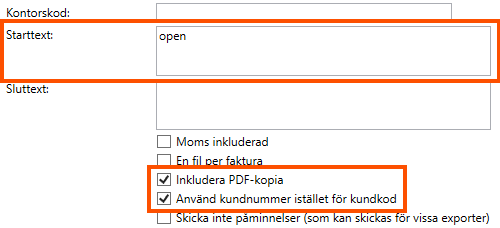
Steg 3: Översätta Opters momskoder
Netvisor har en fast uppsättning momskoder som inte kan ändras. Momskoderna i Opter måste därför översättas till de momskoder som används i Netvisor.
-
I Opter, i fönstret Fakturaexport, klicka på fliken Koder och välj Skattesatser i listrutan.
-
Fyll i Netvisors momskoder i kolumnen Kod för var och en av de momssatser som finns i Opter.
-
Klicka på
 för att spara alla ändringar.
för att spara alla ändringar.
|
Momsklass |
Momskod |
Procentsats |
|---|---|---|
| Ingen moms | NONE | 0 |
| Försäljning, inrikes | KOMY | 0, 10, 14, 24 |
| Försäljning, EU | EUMY | 0 |
| Försäljning, utanför EU | EUUM | 0 |
| Inköp, inrikes | KOOS | 0, 10, 14, 24 |
| Inköp, EU | EUOS | 0, 10, 14, 24 |
| Inköp av tjänster, EU | EUPO | 0, 10, 14, 24 |
| Inköp, ej EU | EUUO | 0, 10, 14, 24 |
| 100 % avdragsgill skatt | 100 | 0 |
| Försäljning av tjänster, EU (312) | EUPM312 | 0 |
| Försäljning av tjänster, EU (309) | EUPM309 | 0 |
| Annan omsättning exklusive moms (310) | MUUL | 0, 10, 14, 24 |
| Inköp av varor från andra EU-länder, ej avdragsgillt | EVTO | 0, 10, 14, 24 |
| Inköp av tjänster från andra EU-länder, ej avdragsgillt | EVPO | 0, 10, 14, 24 |
| Omvänd skattskyldighet, ej avdragsgillt | EVKV | 0, 10, 14, 24 |
| Omvänd skattskyldighet | KAVE | 0 |
| Försäljning av byggtjänster | RAMY | 0 |
| Inköp av byggtjänster | RAOS | 0, 10, 14, 24 |
| Inköp av byggtjänster, ej avdragsgillt | EVRO | 0, 10, 14, 24 |
| Skatt på import in i EU | MAAL | 0, 10, 14, 124 |
| Skatt på import in i EU, ej avdragsgillt | EVMA | 0, 10, 14, 24 |
| KOMY 0 % | KOMY0 | 0 |
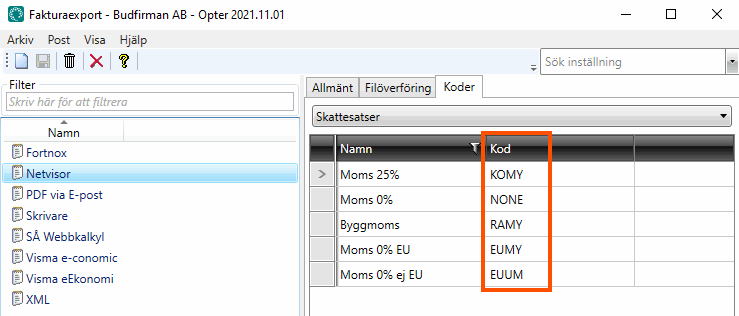
Steg 4: Byta namn på produkt och produktgrupp (valfritt)
När fakturan skapas i Netvisor vid exporten från Opter skapas en fakturarad för varje momssats som finns på fakturan i Opter. Fakturaraderna i Netvisor måste vara kopplade till en produkt. Namnet på produkten är som standard ”Opter” men kan ändras i terminologitaggen IES_NetvisorAPIProductName.
Produkten tillhör i sin tur en produktgrupp. Namnet på produktgruppen är som standard ”OpterGroup” men kan ändras i terminologitaggen IES_NetvisorAPIProductGroup.
Steg 5: Lägga till fakturaexporten i fakturaexportinställningarna
Klicka på Ekonomi > Fakturor > Fakturaexportinställningar och markera ”Netvisor” (eller det namn du gav fakturaexporten) för de konfigurationer som ska generera en export till Netvisor. Eftersom alla fakturor ska bokföras, bör du markera exporten för samtliga exportkonfigurationer i listan till vänster.
Steg 6: Exportera till Netvisor
Du kan exportera fakturainformationen från Opter i samband med att du stänger en fakturaperiod, eller i efterhand då du kan välja om du vill exportera hela fakturaperioder eller enskilda fakturor.
-
Om den kund som står på fakturan som exporteras inte finns i Netvisor försöker Opter skapa kunden i Netvisor.
-
De kontonummer som förekommer i konteringen för den fakturaperiod som den exporterade fakturan tillhör måste finnas i Netvisor. Om något kontonummer saknas visas ett felmeddelande med information om vad som saknas.
-
Eventuella resultatenheter på fliken Ekonomi i kontorsinställningarna måste finnas som dimensioner i Netvisor. Om de används i konteringen för fakturaperioden skapas de vid fakturaexporten, om de inte redan finns i Netvisor.
Ta hjälp av en driftsättare
Om du har frågor eller behöver stöd för att komma igång, kontakta för att boka tid med en driftsättare.