Senast uppdaterad: 2025-10-09
Sakkunnig: David Magnusson-Rosén
Fakturaexport till Procountor (API)
Gäller Opter 2024.12.20 och senare.
I den här artikeln
Du kan koppla ihop (integrera) Opter med ekonomisystemet Procountor. Därefter kan du exportera fakturor från Opter till Procountor via API. Mer information om Procountor finns på https://procountor.fi, finns även på svenska https://procountor.se/ och på engelska https://procountor.fi/en/.
När du gör en fakturaexport från Opter till Procountor händer följande:
-
Fakturorna exporteras som "konteringsprodukter", det är alltså konteringen som överförs.
Om du vill så kan den grafiska Opter-faktura med alla detaljer bifogas som en PDF-fil. (Inställningen gör du i Steg 2 nedan.)
-
Kundinformation exporteras och uppdateras i Procountor.
Förutsättningar
Resultatenheter och dimensioner
Det som kallas ”resultatenhet” i Opter kallas för ”dimension” i Procountor. Vid export av fakturor (konteringsprodukter) matchas resultatenhetens namn i Opter med dimensionens namn i Procountor.
Kontrollera:
-
att alla resultatenheter som ni använder i Opter finns som dimensioner i Procountor. (Det går inte att skapa nya dimensioner i Procountor via API-anrop.)
-
att ni använder samma namn på resultatenheterna i Opter som dimensionerna i Procountor.
I Opter ser du dina resultatenheter och deras namn i kontorsinställningarna på fliken Ekonomi.
Om ni lägger till en ny avdelning eller grupp under en resultatenhet i Opter, så skapas den nya avdelningen eller gruppen automatiskt i Procountor vid fakturaexport, (om den nya avdelningen eller gruppen finns med i någon konteringsprodukt).
Kontonummer
De kontonummer som används i Opter måste finnas i Procountor.
Fakturanummer och fakturanummerserier
Procountor accepterar fakturanummer från Opter. Vi rekommenderar att ni ser till att numren på fakturor som skapas i Opter inte krockar med numren på eventuella fakturor som skapas direkt i Procountor. Det kan ni lösa genom att använda olika fakturanummerserier i Opter och Procountor.
Valutakoder
Procountor använder samma valutakoder som Opter.
Kundnummer
Kontrollera gärna att alla kunder i Opter har ett kundnummer i fältet Reskontranummer på fliken Allmänt i kundregistret.
Vid fakturaexporten skickas kundnumret med till Procountor. Om det inte finns något nummer i fältet Reskontranummer så får du ett felmeddelande vid exporten.
(Kundkod finns i Opter, men inte i Procountor.)
Kundens bank
Koden för kundens bank måste vara angiven i fältet EDI-kod i Opters kundregister, på fliken Detaljer. Kontrollera gärna att fältet EDI-kod innehåller korrekt information för alla era kunder. För mer information, se tabellen nedan och https://support.procountor.fi/.
Produktgrupp ”OpterGroup“
När du exporterar fakturor till Procountor skapar Opter produkter för varje unik kombination av konto, momskod, momssats, dimension (resultatenhet) med mera. (Dessa produkter skapas om de inte redan finns, det vill säga om de inte redan har skapats vid tidigare export.) Dessa produkter används sedan för att representera konteringen från Opter.
I Procountors produktregister kan du se vilka produkter som har skapats av Opter, då de tillhör produktgruppen ”OpterGroup“.
(Namnet på produktgruppen är som standard ”OpterGroup” men kan ändras i terminologitaggen IES_ProcountorAPIProductGroup under Inställningar > Terminologi i Opter.)
Kundnummer
Kontrollera gärna att alla kunder i Opter har ett kundnummer i fältet Reskontranummer på fliken Allmänt i kundregistret.
Vid fakturaexporten skickas kundnumret med till Procountor. Om det inte finns något nummer i fältet Reskontranummer så får du ett felmeddelande vid exporten.
(Kundkod finns i Opter, men inte i Procountor.)
Tänk på följande
Procountor-integrationen för olika marknader
Integrationen är bara testad för den finska marknaden. Vi på Opter kan dock anpassa integrationen för alla Procountors marknader. Om ni vill kunna använda Procountor för någon annan marknad än den finska, vänligen meddela Opter-supporten.
Steg 1: Skapa en användare och en API-nyckel i Procountor
För att kunna exportera fakturor till Procountor så behöver du först skapa en så kallad m2m-användare (”machine to machine”-användare). M2m-användaren behöver ha rättigheter enligt tabellen nedan, och en API nyckel kopplad till sig. Du/ni kommer alltså inte att ha några personliga inloggningsuppgifter för att kunna exportera fakturor till Procountor.
För att kunna exportera fakturor till Procountor, gör så här:
-
I Procountor, skapa en m2m-användare. Se ”Create new user” (under ”Users and users rights” > ”Adding and removing a user”), https://support.procountor.fi/hc/en-us/articles/360000252297-Adding-and-removing-a-user#CREATENEWUSER.
Om du behöver hjälp med att skapa m2m-användaren, ge den rättigheter och en API-nyckel, vänligen kontakta supporten på Procountor.
-
I Procountor, se till att m2m-användaren har alla rättigheter enligt tabellen nedan.
För att ställa in rättigheter för användare i Procountor, se ”Users and user rights”, https://support.procountor.fi/hc/en-us/articles/10142366663580-Users-and-user-rights.
Benämning
Rättighetsnivå
basicAccountingInfo
ALL_RIGHTS
importData
ALL_RIGHTS
editPersonalInfo
ALL_RIGHTS
salesOrGroupInvoices
ALL_RIGHTS
salesInvoiceSearch
ALL_RIGHTS
customerRegister
ALL_RIGHTS
productRegister
ALL_RIGHTS
verification
ALL_RIGHTS
approval
ALL_RIGHTS
journalReceipts
ALL_RIGHTS
journalReceiptSearch
ALL_RIGHTS
-
I Procountor, skapa en API-nyckel (”API key”). Se ”Creating an API Key using Procountor UI”, https://dev.procountor.com/m2m-authentication/#creating an api key using procountor ui.
(API-nyckel kopierar du sedan och lägger in i Opter i steget nedan.)
-
Spara alla ändingar i Procountor.
Steg 2: Skapa en fakturaexport
-
I Opter, klicka på Ekonomi > Fakturor > Fakturaexport och skapa en ny fakturaexport genom att klicka på
 .
Följande fält måste fyllas i på fliken Allmänt:
.
Följande fält måste fyllas i på fliken Allmänt:-
Namn: Till exempel ”Procountor (API)”.
-
Rapport: Ingen.
-
Typ: Procountor API.
-
Encoding: UTF-8.
-
Lösenord: Här lägger du in API-nyckel som du skapade i Procountor i steget ovan.
-
-
Om du vill att Opter-fakturan ska bifogas i PDF-format, markera kryssrutan Inkludera PDF-kopia.
Bifoga Opter-fakturan om du vill att alla detaljer om transporterna kommer med till Procountor, som till exempel orderns avsändare, mottagare, avstånd, vikt och fraktsedelsnummer.
Om PDF-filen inte kan bifogas till fakturan vid export, så visas en varning (se Felmeddelanden nedan). Detta stoppar dock inte skapandet av fakturan i Procountor.
-
Om du vill minska PDF-filens storlek markerar du kryssrutan Minska PDF filstorlek.
Filstorleken minskas genom att all textformatering (fetstil, kursivt, understruket) tas bort, och genom att teckensnittet ändras till Trebuchet MS som använder mindre lagringsutrymme. Hur mycket filstorleken minskar beror alltså bland annat på hur mycket formatering den innehåller.
-
Klicka på
 för att spara alla ändringar.
för att spara alla ändringar.
Steg 3: Översätta Opters momskoder
Fakturorna exporteras från Opter till Procountor som "konteringsprodukter". I Procountor sätts ”VAT status” på varje konteringsprodukt.
För att kunna skapa korrekta konteringsprodukter behöver Opter veta vilken "VAT status code" som ska användas för respektive momssats i Opter. Till exempel "VAT status code" = ”vat_1” ska användas för momssatsen 25,5 %.
Beskrivningar och de vanligaste koderna ("VAT status codes") hittar du på https://support.procountor.fi/hc/en-us/articles/360000240818-VAT-defaults. Om du vill se en komplett lista över alla koderna, se Procountors användargränssnitt, sök på engelska "VAT defaults" eller på finska "ALV-oletukset".
För att Opter ska veta vilken "VAT status code" som ska användas för respektive momssats i Opter, gör så här:
-
I Opter, klicka på Ekonomi > Fakturor > Fakturaexport.
-
I fönstret Fakturaexport, markera ”Procountor (API)” i listan till vänster.
Klicka på fliken Koder och välj Skattesatser i listrutan.
-
Fyll i "VAT status code" i kolumnen Kod för den eller de momssatser som ni använder. Se exempel i bilden nedan.
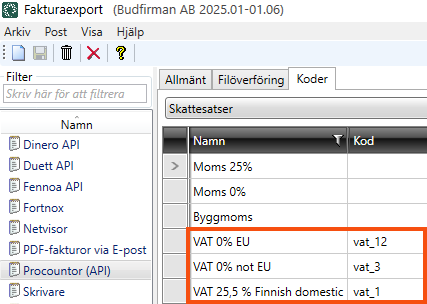
-
Klicka på
 för att spara alla ändringar.
för att spara alla ändringar.
Steg 4: Lägga till fakturaexporten i en fakturaexportgrupp
För att skapa en ny fakturasexportinställning (det vill säga grupp av exporter) eller för att kontrollera om det redan finns en fakturaexportinställning (grupp) där du vill lägga till fakturaexporten till Procountor, gör så här:
-
Klicka på Ekonomi > Fakturor > Fakturaexportinställningar.
-
Titta i listan till vänster om det redan finns en fakturaexportinställning (grupp) där du vill lägga till Procountor-exporten. Klicka på den fakturaexportinställningen och markera kryssrutan för ”Procountor (API)” (eller det namn du gav fakturaexporten) under Exporter.
Om det inte finns någon fakturaexportinställning (grupp) där du vill lägga till Procountor-exporten, så skapar du en ny. Klicka på
 och ge fakturaexportinställningen ett namn, till exempel ”Procountor (API)”. Markera kryssrutan för ”Procountor (API)” (eller det namn du gav fakturaexporten) under Exporter.
och ge fakturaexportinställningen ett namn, till exempel ”Procountor (API)”. Markera kryssrutan för ”Procountor (API)” (eller det namn du gav fakturaexporten) under Exporter. -
Klicka på
 för att spara alla ändringar.
för att spara alla ändringar. -
Välj vilken av fakturaexportinställningarna som ska vara standard. För att välja Procountor (API) som standard, markera ”Procountor (API)” i listan till vänster och klicka på
 .
. -
För att försäkra sig om att alla fakturor blir bokförda i Procountor, markera ”Procountor (API)”-exporten för samtliga exportinställningar (grupper).
-
Klicka på
 för att spara alla ändringar.
för att spara alla ändringar. -
Om du vill ställa in vilken fakturaexportinställning (grupp) som gäller för en viss kund, klicka på Register > Kunder och sök fram kunden som du vill göra inställningen för. Klicka på fliken Faktureringsuppgifter och välj fakturaexportinställning (grupp) i listrutan Fakturaexportinställning. Klicka på
 för att spara alla ändringar.
för att spara alla ändringar.
Steg 5: Exportera fakturor till Procountor
Du kan exportera fakturainformationen från Opter i samband med att du stänger en fakturaperiod, eller i efterhand då du kan välja om du vill exportera hela fakturaperioder eller enskilda fakturor.
Procountor har inga fakturaperioder, men fakturadatumet i Opter måste omfattas av ett öppet räkenskapsår i Procountor.
Gör så här:
-
I Opter, klicka på Ekonomi > Fakturor > Fakturor.
-
Markera den faktura eller fakturaperiod du vill exportera, högerklicka och välj Exportera.
-
Klicka på Exportera och skicka för att exportera fakturan eller fakturaperioden till Procountor.
I fönstret Fakturaexport i Opter visas antalet fakturor som ska exporteras och antalet exporterade fakturor, samt en förloppsindikator (längst ner i fönstret). Förloppsindikatorn blir helt grön när fakturaexporten är klar.
Om fakturaexporten misslyckas blir förloppsindikatorn grå och det står att exporten misslyckades. Om exporten misslyckades visas ett felmeddelande, se Felsökning nedan.
Felsökning
Om exporten till Procountor inte fungerar som den ska, så visas ett felmeddelande. Följande gäller för felmeddelandena:
-
De visas endast när man exporterar och något går fel.
-
De visas i ett popup-fönster i Opter vid exporttillfället.
-
Mer utförlig information finns i Windows Eventlog. (Det vill säga, titta i klientens eventlogg, eftersom anropen sker från klienten).
Felmeddelandena och förslag på åtgärder finns i tabellen nedan. När du har åtgärdat problemet/felet, så kan du exportera fakturorna igen.
Felmeddelanden
|
Felmeddelande |
Beskrivning |
|---|---|
|
Fel vid API anrop |
Detta felmeddelande kopplas ihop med ett felmeddelande från Procountor. Kontakta Opter-supporten. |
|
Användaruppgifterna accepterades inte av Procountor |
Kontrollera att du har angivit API-nyckeln från Procountor i fältet Lösenord, (se Steg 1 och Steg 2 ovan). Kontrollera att m2m-användaren som du skapade har alla rättigheter som visas i tabellen i Steg 1 ovan. |
| Produktgruppen {0} saknas/kunde inte skapas i Procountor |
Mer information finns i Produktgrupp "OpterGroup" ovan. Kontakta Opter-supporten. |
|
Felaktigt angivet kontonummer: {0} |
Kontrollera kontonumret i Opter. |
|
Kontot {0} saknas i Procountor. Kontrollera tillgängliga konton i Procountor |
De kontonummer som används i Opter måste finnas i Procountor. |
|
Kunde inte hämta konton från Procountor |
Kontakta Opter-supporten. |
|
Dimensionerna {0} saknas i Procountor |
Det som kallas ”resultatenhet” i Opter kallas för ”dimension” i Procountor. Mer information finns i Resultatenheter och dimensioner ovan. |
|
Kunde inte hämta kontering för faktura {0} från Procountor |
Opter inte kunde hämta konteringen för fakturan som Opter exporterade. Kontakta Opter-supporten. |
|
Kunde inte uppdatera kontering för faktura {0} i Procountor |
Kontakta Opter-supporten. |
|
Period för datum {0} saknas eller är stängd i Procountor |
Procountor har inga fakturaperioder, men fakturadatumet i Opter måste omfattas av ett öppet räkenskapsår i Procountor. |
|
Det gick inte att skapa kunden {0} i Procountor (kundkod: {1}, kundnr: {2}) |
Du kan pröva att skapa kunden manuellt i Procountor. Det är viktigt att kundnumret matchar det som redan finns i Opter, se Kundnummer ovan. Därefter kan du pröva att exportera fakturan igen. |
|
Det gick inte att uppdatera kunden {0} i Procountor (kundkod: {1}, kundnr: {2}) |
Du kan pröva att uppdatera kundinformationen manuellt i Procountor. Det är viktigt att kundnumret matchar det som redan finns i Opter, se Kundnummer ovan. Därefter kan du pröva att exportera fakturan igen. |
|
Kundnummer saknas i Opter för kund: {0} (kundkod: {1}, kundnr: {2}) |
Se Kundnummer ovan. Därefter kan du pröva att exportera fakturan igen. |
|
Det här felmeddelandet är en varning, men det stoppar inte skapandet av fakturan i Procountor. Opter-fakturan i PDF-format kunde inte bifogas till fakturan i Procountor. Det kan till exempel bero på att PDF-filen är för stor. Du kan manuellt lägga till PDF-filen (Opter-fakturan) till fakturan i Procountor. Om du inte redan har markerat kryssrutan Minska PDF filstorlek, så kan du pröva om det hjälper nästa gång det är dags att exportera fakturor. (Se Steg 2: Skapa en fakturaexport ovan). Om du inte vill att Opter-fakturan bifogas vid exporten, avmarkera kryssrutan Inkludera PDF-kopia, (se Steg 2: Skapa en fakturaexport ovan). |
|
|
För många anrop |
Kontakta Opter-supporten. |