Viimeisin päivitys: 15.11.2024
Voimassa alkaen: Opter 2024.06.00
Ajoneuvot (ikkuna)
![]() Hakemisto > Ajoneuvot
Hakemisto > Ajoneuvot
Tässä ikkunassa rekisteröit ajoneuvosi ja hallitset niiden ominaisuuksia.
Ikkunan välilehdet
Tälle välilehdelle syötetään ajoneuvon perustiedot, kuten numero, nimi, rekisteröintinumero, ajoneuvotyyppi ja ajoneuvolajin hinta. Lisäksi voidaan määrittää, kuuluuko ajoneuvo liikennöitsijälle vai ei, sekä se, peritäänkö polttoainelisää tai valuuttalisää.
| Toiminto | Kuvaus |
|---|---|
| Numero | Ajoneuvon kutsunumero. Käytetään muun muassa ajojärjestelyssä. Jokaiselle ajoneuvolle vaaditaan kutsunumero. |
| Merkki | Ajoneuvon merkki, kuten Daf, Scania, Volvo tai Man. |
| Nimi | Anna ajoneuvolle nimi, kuten ”Kuorma-auto 10” (eli ajoneuvotyyppi ja kutsunumero) tai rekisteröintinumero. |
| Malli | Ajoneuvon malli. |
| Rekisteröintinumero | Ajoneuvon rekisterinumero. |
| Vuosimalli | Ajoneuvon vuosimalli, esimerkiksi 2021. |
Ympäristöluokka | Ajoneuvon ympäristöluokka, esimerkiksi Euro 5. |
| Ajoneuvolaji | Ajoneuvon tyyppi, kuten kuorma-auto, kevyt kuorma-auto, pakettiauto tai perävaunu. Lisää uusia ajoneuvotyyppejä tai muuta olemassa olevia ajoneuvotyyppejäsi napsauttamalla Jos haluat määrittää tietyt kapasiteetit tietylle ajoneuvolle, voit tehdä sen kohdassa Hakemisto > Ajoneuvot välilehdellä Kapasiteetti. Nämä kapasiteetit ovat tällöin voimassa ajoneuvotyypin kapasiteettien sijaan. Taulukko Reittioptimointiasetukset on tarkoitettu vain sisäisiin kehitystarkoituksiin, eikä sitä tule käyttää. |
| Hinta ajoneuvolajille | Valitse tietynhintainen ajoneuvolaji, esimerkiksi kuorma-auto tai kevyt kuorma-auto. Jos haluat lisätä uusia tai muuttaa olemassa olevia hintoja, tee se kohdassa Hallinto > Hinnastot > Hinta ajoneuvolajille. |
| Terminaali | Jos ajoneuvo kuuluu terminaaliin, valitse terminaali pudotusvalikosta. Voit myös lisätä uusia tai muuttaa olemassa olevia terminaaleja painamalla |
| Kuvaus | Vapaatekstikenttä. Kuvaile halutessasi ajoneuvoa. |
| Liikennöitsijä | Jos ajoneuvo kuuluu liikennöitsijälle, määritä liikennöitsijä. Voit myös lisätä uusia tai muuttaa olemassa olevia liikennöitsijöitä painamalla |
| Resurssi hinnoittelu | Valitse ajoneuvon resurssihinnoittelu. Voit myös lisätä uusia tai muuttaa olemassa olevia resurssihinnoitteluita painamalla |
| Alue | Valitse alue, jolle ajoneuvo kuuluu. |
| Kustannus | Määritä resurssin budjetoidut kustannukset. Lisätietoa: Resurssien budjetoitujen kustannusten määrittäminen. |
| Polttoainelisä | Voimassa vain silloin, kun Ei polttoainelisä ei ole merkittynä. Valitse, mikä polttoainelisä ajoneuvolle määritetään. Jos et tee tässä asetuksia, sovelletaan seuraavaa:
Lisätietoa: Polttoainelisä ja Polttoainelisän valitseminen ajoneuvolle. |
Ei polttoainelisä | Valitse, saako ajoneuvo polttoainelisää:
Jos et tee asetuksia tai poistat valintaruudun merkinnän, yllä olevan pudotusvalikon Polttoainelisä kuvaus pätee. Lisätietoa: Polttoainelisä ja Polttoainelisän valitseminen ajoneuvolle. |
| Valuuttalisä | Valintaruutu on voimassa vain, jos valintaruudun Ei valuuttalisää merkintä on poistettu. Valitse, mikä valuuttalisä ajoneuvolle määritetään. Jos et määritä asetuksia tässä kohdassa, sovelletaan yleisiä valuuttalisää koskevia asetuksia kohdasta Asetukset > Toimistot, välilehdeltä Hinnoittelu pudotusvalikossa Valuuttalisä. |
| Ei valuuttalisää | Jos et määritä asetuksia tässä kohdassa, valintaruudun arvo määrittyy yleisten valuuttalisää koskevien määritysten mukaan kohdasta Asetukset > Toimistot, välilehdeltä Hinnoittelu pudotusvalikossa Valuuttalisä. Jos et halua, että yleinen asetus koskee tätä ajoneuvoa, käytä valintaruutua Ei valuuttalisää seuraavasti:
|
| Sisäänkirjautumisajat | Valitse, minä viikonpäivänä ja mihin aikaan ajoneuvo (ajoneuvon kuljettaja) on voitava kirjata ajoneuvoverkkoon. |
Tällä välilehdellä voit tarkastella, muokata ja viedä työvuoroja. Työvuorot luodaan niiden toimintojen perusteella, joita ajoneuvot/kuljettajat syöttävät Opter Driveriin tai joita ajojärjestelijät lisäävät kuljettajille tai ajoneuvoille ajojärjestelyissä.
Voit lisätä uusia rivejä manuaalisesti napsauttamalla luettelon alaosassa olevan tyhjän rivin kenttää. Kun kaksoisnapsautat sarakkeessa Toiminta olevaa kenttää, näkyviin tulee pudotusvalikko, josta voit valita esimerkiksi kohdan Työssä, Sairaana tai Lomalla.
Kaksoisnapsauta kenttiä Alkaen, Tähän, Lounas alkaen ja Lounas tähän saakka. Voit joko syöttää päivämäärän ja ajan manuaalisesti tai valita kalenterista päivämäärän ja kellonajan. Valitse sitten Close. Jos kellonaikaa on muutettava, napsauta kenttää uudelleen ja syötä oikea aika.
Kun olet tehnyt muutokset työvuoroihin tai luonut uudet työvuorot, tallenna muutokset valitsemalla ![]() .
.
Jos haluat viedä työvuorot Exceliin, katso Työvuorojen vienti Exceliin.
| Toiminto | Kuvaus |
|---|---|
| Alkaen-päivämäärän kenttä. | Valitse päivämäärä, josta alkaen työvuorot näytetään. |
| Saakka-päivämäärän kenttä. | Valitse päivämäärä, johon saakka työvuorot näytetään. |
| Ajanjakson pudotusvalikko. | Valitse ajanjakso, johon sisältyvät työvuorot näytetään. |
| Jos napsautat rivin vasenta reunaa, rivi merkitään, minkä jälkeen voit kopioida rivin napsauttamalla kohtaa Jos haluat kopioida useita rivejä kerralla, merkitse rivi napsauttamalla sen vasenta reunaa, paina sitten vasen Shift-näppäin alas ja napsauta jonkin toisen rivin vasenta reunaa. Tällöin kaikki niiden välissä olevat rivit merkitään, minkä jälkeen voit kopioida merkityt rivit napsauttamalla kohtaa |
Yhdistä työvuorot. Voit yhdistää työvuoroja merkitsemällä kaksi tai useampia rivejä ja napsauttamalla sitten saksikuvaketta. Kahden tai useamman rivin merkitseminen on kuvattu edellä. Jos yhdistät kaksi työvuoroa, käytetään aikaisinta alkamisaikaa ja myöhäisintä päättymisaikaa. Jos esimerkiksi yhdistät saman päivän työvuorot 9.00–12.00 ja 16.00–21.00, uusi työvuoro on 9.00–21.00. | |
Vie Exceliin. Valitse ensin ajanjakso alkaen- ja saakka-päivämääräkenttien tai pudotusvalikon avulla. Exceliin viedään hakemasi ja luettelossa näkyvät työvuorot. | |
Toiminta (sarake) | Kun kaksoisnapsautat sarakkeessa Toiminta olevaa kenttää, näkyviin tulee pudotusvalikko, josta voit valita esimerkiksi kohdan Työssä, Sairaana tai Lomalla. |
| Alkaen (sarake) | Syötä päivämäärä ja kellonaika, jolloin työvuoro alkoi. Kaksoisnapsauta kenttiä Alkaen, Tähän, Lounas alkaen ja Lounas tähän saakka. Voit joko syöttää päivämäärän ja ajan manuaalisesti tai valita kalenterista päivämäärän ja kellonajan. Valitse sitten Close. Jos kellonaikaa on muutettava, napsauta kenttää uudelleen ja syötä oikea aika. |
Tähän (sarake) | Syötä päivämäärä ja kellonaika, jolloin työvuoro päättyi. |
Lounas alkaen (sarake) | Syötä päivämäärä ja kellonaika, jolloin lounastauko alkoi. Kaksoisnapsauta kenttiä Alkaen, Tähän, Lounas alkaen ja Lounas tähän saakka. Voit joko syöttää päivämäärän ja ajan manuaalisesti tai valita kalenterista päivämäärän ja kellonajan. Valitse sitten Close. Jos kellonaikaa on muutettava, napsauta kenttää uudelleen ja syötä oikea aika. |
Lounas tähän saakka (sarake) | Syötä päivämäärä ja kellonaika, jolloin lounastauko päättyi. |
Työaika (sarake) | Opter laskee työajan ja näyttää tuntien ja minuuttien määrän sarakkeessa. |
josta taukoja (sarake) | Opter laskee taukoajan ja näyttää tuntien ja minuuttien määrän sarakkeessa. Tässä näytetään taukoaika lukuun ottamatta lounastaukoa. |
Työaika sis. lounaan (sarake) | Opter laskee lounastauon sisältävän työajan ja näyttää tuntien ja minuuttien määrän sarakkeessa. |
Kuljettaja (sarake) | Näyttää ajoneuvoa työvuoron aikana ajaneen kuljettajan. Voit halutessasi syöttää tai muuttaa työvuoron kuljettajan. |
| Mittarin alku (sarake) | Syötä ajoneuvon matkamittarin lukema työvuoron alussa, jos halutaan kirjata ajoneuvolla työnvuoron aikana ajetut kilometrit. |
Mittarinpysähdys (sarake) | Syötä ajoneuvon matkamittarin lukema työvuoron lopussa, jos halutaan kirjata ajoneuvolla työnvuoron aikana ajetut kilometrit. |
| Kustannus (sarake) | Näyttää resurssin budjetoidut kustannukset. Voit halutessasi syöttää tai muuttaa tavoitekustannuksia. Lisätietoa: Resurssien budjetoitujen kustannusten määrittäminen. |
Toimisto (sarake) | Näyttää toimiston, jolle työvuoro rekisteröitiin. |
| Kommentti (sarake) | Näyttää työvuoron kommentit. Voit halutessasi syöttää tai muuttaa kommentteja. |
Luonut (sarake) | Näyttää, kuka on luonut työvuoron. Jos kohdassa lukee ”mdc”, se tarkoittaa, että työvuoro on luotu automaattisesti kuljettajan Opter Driveriin syöttämien tietojen perusteella. |
| Toiminto | Kuvaus |
|---|---|
| Käyttäjänimi | Käyttäjätunnus ajoneuvoverkkoon sekä Opter Driveriin ja Fleet 101 K2 Mobile -sovellukseen kirjautumiseen, jos käyttäjä kirjautuu sisään ajoneuvona. Lisätietoja siitä, millä resurssityypillä (ajoneuvona vai kuljettajana) sovelluksen käyttäjät kirjautuvat Opter Driveriin: Opter Driverin asentaminen Android-järjestelmään. |
| Salasana | Salasana ajoneuvoverkkoon sekä Opter Driver- ja Fleet 101 K2 Mobile -sovelluksiin kirjautumiseen. |
| Internettilausasetukset | Valitse, mikä internet-tilausasetus ajoneuvolla tulee olla ajoneuvoverkossa. Jos haluat lisätä uuden käyttöoikeuskategorian tai muuttaa olemassa olevan kategorian käyttöoikeuksia, valitse |
| Ei vahvistusta, kun tilausta muutetaan mobiililaitteilla | Asetuksella on vaikutusta vain, jos App.ApproveChanges = ”True”. Jos mobiilidata-asetuksen App.ApproveChanges arvoksi on asetettu ”True”, ajojärjestelijän on hyväksyttävä ajoneuvosta tehdyt muutokset Opter Driverissa. Tällä valintaruudulla voit tehdä poikkeuksia tietylle ajoneuvolle.
Lisätietoa: Muutosten hyväksyminen Opter Driverissa. |
| Mobiililaitteet | Täällä näytetään mobiililaitteet, joita ajoneuvo käyttää. |
| Mobiililaite (sarake) | Sovellus tarkoittaa sitä, että ajoneuvo käyttää tai on käyttänyt jotakin Opter Driver- tai Fleet 101 K2 Mobile -sovelluksista. Sovellus (Kuljettaja) tarkoittaa, että sovelluksen käyttäjä on kirjautunut sisään kuljettajana ja lisännyt sitten ajoneuvon toiseksi resurssityypiksi. Jos olet aktivoinut useampia mobiililaitetyyppejä, ne näkyvät myös täällä, esimerkiksi tekstiviestit. Jos haluat aktivoida lisää mobiililaitetyyppejä, tee se kohdassa Asetukset > Mobiilidata > Applikaation käyttäjäasetukset. |
| Osoite (sarake) | Asetukset mobiililaitetyypeille, joihin luetaan tekstiviestit, Transics jne. Jos haluat aktivoida lisää mobiililaitetyyppejä, tee se kohdassa Asetukset > Mobiilidata > Applikaation käyttäjäasetukset. Näitä ovat esimerkiksi tekstiviestit, Transics jne. Jos esimerkiksi otat käyttöön tekstiviestit, Osoite-kenttään kirjoitetaan matkapuhelinnumero, johon tekstiviesti lähetetään. |
| Osoite 2 (sarake) | Asetukset mobiililaitetyypeille, joihin luetaan Transics, DHL jne. |
| Aktiivinen (sarake) | Vain tiedoksi. Valintaruudun tiedot:
|
| Versio (sarake) | Tässä näytetään ajoneuvon käyttämän Opter Driver- tai Fleet 101 K2 -mobiilisovelluksen versio. |
| Viimeisin käyttö (sarake) | Tässä näytetään päivämäärä ja kellonaika, jolloin ajoneuvo viimeksi kirjautui Opter Driver- tai Fleet 101 K2 -mobiilisovellukseen. |
| (sarake) | Tässä näytetään käyttöjärjestelmä, jota ajoneuvon mobiililaite käyttää, esimerkiksi Android tai iOS. |
| (sarake) | Kohdassa näytetään käytetyn käyttöjärjestelmän versio, esimerkiksi 11 (SDK 30). |
| Malli (sarake) | Kohdassa näytetään mobiililaitteen malli, esimerkiksi Sony G8441 tai Samsung SM-N770F. |
| Varoita, jos lähtöskannauksessa on toinen resurssi seuraavasta statuksesta alkaen | Käytetään, kun ajoneuvo suorittaa lähtöskannauksen terminaalissa. Jos et määritä tässä asetuksia, käytetään kuljettajalle asetusta kohdassa Hakemisto > Työntekijät välilehden Matkapuhelin/verkkoportaali pudotusvalikossa Varoita, jos lähtöskannauksessa on toinen resurssi seuraavasta statuksesta alkaen. Jos et ole määrittänyt kuljettajalle tai ajoneuvolle asetuksia, käytetään yleistä asetusta, joka on kohdassa Asetukset > Toimistot välilehden Skannaus pudotusvalikossa Varoita, jos lähtöskannauksessa on toinen resurssi seuraavasta statuksesta alkaen. Jos haluat, että ajoneuvolle näytetään varoitus Opter Driverissa, jos ajoneuvo lähtöskannaa jotakin toisen resurssin kuljetukseen kuuluvaa, valitse mistä statuksesta alkaen varoitus näytetään, esimerkiksi Jaettu. Oletusasetus on Lastattu. Lisätietoa: Toisesta resurssista johtuva skannauksen estäminen tai varoituksen näyttäminen Opter Driverissa iOS:lle. |
| Varoita, jos noutoskannauksessa on toinen resurssi seuraavasta statuksesta alkaen | Käytetään, kun ajoneuvo suorittaa noutoskannauksen lähettäjän luona. Jos et määritä tässä asetuksia, käytetään kuljettajalle asetusta kohdassa Hakemisto > Työntekijät välilehden Matkapuhelin/verkkoportaali pudotusvalikossa Varoita, jos noutoskannauksessa on toinen resurssi seuraavasta statuksesta alkaen. Jos et ole määrittänyt kuljettajalle tai ajoneuvolle asetuksia, käytetään yleistä asetusta, joka on kohdassa Asetukset > Toimistot välilehden Skannaus pudotusvalikossa Varoita, jos noutoskannauksessa on toinen resurssi seuraavasta statuksesta alkaen. Jos haluat, että ajoneuvolle näytetään varoitus Opter Driverissa, jos ajoneuvo noutoskannaa jotakin toiselle resurssille kuuluvaa, valitse mistä statuksesta alkaen, esimerkiksi Jaettu. Oletusasetus on Lastattu. Lisätietoa: Toisesta resurssista johtuva skannauksen estäminen tai varoituksen näyttäminen Opter Driverissa iOS:lle. |
| Estä statuksen/resurssin muutos, jos lähtöskannauksessa on toinen resurssi seuraavasta statuksesta alkaen | Käytetään, kun ajoneuvo suorittaa lähtöskannauksen terminaalissa. Jos et määritä tässä asetuksia, käytetään kuljettajalle asetusta kohdassa Hakemisto > Työntekijät välilehden Matkapuhelin/verkkoportaali pudotusvalikossa Estä statuksen/resurssin muutos, jos lähtöskannauksessa on toinen resurssi seuraavasta statuksesta alkaen. Jos et ole määrittänyt kuljettajalle tai ajoneuvolle asetuksia, käytetään yleistä asetusta, joka on kohdassa Asetukset > Toimistot välilehden Skannaus pudotusvalikossa Estä statuksen/resurssin muutos, jos lähtöskannauksessa on toinen resurssi seuraavasta statuksesta alkaen. Jos haluat, ettei kukaan muu kuin kuljetuksen saanut henkilö voi tehdä muutoksia statukseen tai resurssiin Opter Driverissa lähtöskannauksen aikana, valitse mistä statuksesta alkaen estoa sovelletaan, esimerkiksi Jaettu. Oletusasetus on Lastattu. Lisätietoa: Toisesta resurssista johtuva skannauksen estäminen tai varoituksen näyttäminen Opter Driverissa iOS:lle. |
| Estä statuksen/resurssin muutos, jos noutoskannauksessa on toinen resurssi seuraavasta statuksesta alkaen | Käytetään, kun ajoneuvo suorittaa noutoskannauksen lähettäjän luona. Jos et määritä tässä asetuksia, käytetään kuljettajalle asetusta kohdassa Hakemisto > Työntekijät välilehden Matkapuhelin/verkkoportaali pudotusvalikossa Estä statuksen/resurssin muutos, jos noutoskannauksessa on toinen resurssi seuraavasta statuksesta alkaen. Jos et ole määrittänyt kuljettajalle tai ajoneuvolle asetuksia, käytetään yleistä asetusta, joka on kohdassa Asetukset > Toimistot välilehden Skannaus pudotusvalikossa Estä statuksen/resurssin muutos, jos noutoskannauksessa on toinen resurssi seuraavasta statuksesta alkaen. Jos haluat, ettei kukaan muu kuin kuljetuksen saanut henkilö voi tehdä muutoksia statukseen tai resurssiin Opter Driverissa noutoskannauksen aikana, valitse mistä statuksesta alkaen estoa sovelletaan, esimerkiksi Jaettu. Oletusasetus on Lastattu. Lisätietoa: Toisesta resurssista johtuva skannauksen estäminen tai varoituksen näyttäminen Opter Driverissa iOS:lle. |
Välilehdellä Reittioptimointi voit määrittää ajoneuvon reittioptimointiasetukset, kuten Palvelusaikakerroin ja Ajoaikakerroin.
Reittioptimointiasetukset
| Toiminto | Kuvaus | Oletusasetus |
|---|---|---|
| Salli vain automaattinen saapumisajan laskenta | Valitse, haluatko sallia arvioidun saapumisajan automaattisen laskennan jaetuille kuljetuksille. Kun tämä laskelma on tehty, vain arvioitu noutoaika ja toimitusaika päivitetään. Tarkoituksena on pystyä lähettämään luotettavia toimitusilmoituksia. Tämän valintaruudun asetus pätee vain silloin, kun ajoneuvo on ensisijainen resurssi ja jos valintaruutu Salli vain automaattinen saapumisajan laskenta tai Salli ajojärjestyksen ja saapumisajan automaattinen laskenta on valittuna toimistoasetuksissa ja palvelussa. Tämän valintaruudun kohdalla toimistoasetukset ovat etusijalla muihin asetuksiin nähden. Katso säännöt ja ohjeet kohdasta Automaattinen reittioptimointi. | |
| Salli ajojärjestyksen ja saapumisajan automaattinen laskenta | Valitse, haluatko sallia lajittelujärjestyksen ja toimitusajan automaattisen laskelman. Tämä laskelma muuttaa sekä ajojärjestystä että arvioituja toimitusaikoja. Tavoitteena on tehdä kuljetuksista mahdollisimman tehokkaita. Tämän valintaruudun asetus pätee vain silloin, kun ajoneuvo on ensisijainen resurssi ja jos valintaruutu Salli ajojärjestyksen ja saapumisajan automaattinen laskenta on valittuna toimistoasetuksissa ja palvelussa. Tämän valintaruudun kohdalla toimistoasetukset ovat etusijalla muihin asetuksiin nähden. Katso säännöt ja ohjeet kohdasta Automaattinen reittioptimointi. | |
| Palvelusaikakerroin | Jos ajoneuvo käytetään ensisijaisena resurssina, Palvelusaikakerroin voidaan määrittää ajoneuvolle täällä. Kokenut kuljettaja voi tarvita vain 80 % palveluajasta, kun taas tottumaton kuljettaja voi tarvita 110 %. Lisätietoa: Palveluaika. | 100,00 % |
| Ajoaikakerroin | Jos ajoneuvo käytetään ensisijaisena resurssina, Ajoaikakerroin voidaan määrittää ajoneuvolle täällä. Jos kuljettaja tarvitsee yleensä arvioitua enemmän ajoaikaa, kirjoita prosenttiosuus, joka on suurempi kuin 100. Alle 100 prosentin asettaminen tarkoittaa sitä, että kuljettajan tulee liikkua nopeammin kuin arvioitu ajoaika, joka perustuu muun muassa nopeusrajoituksiin. Lisätietoa: Ajoaika. | 100,00 % |
| Varasijainti | Jos ajoneuvon sijaintia ei voida määrittää esimerkiksi heikon matkapuhelinverkon vuoksi, voit määrittää varasijainnin. Varasijainti määritetään toimistoasetuksissa, mutta täällä ajoneuvorekisterissä voit asettaa varasijainnin tietylle ajoneuvolle napsauttamalla Jos haluat muuttaa jo olemassa olevaa asetusta, napsauta Lisätietoa: Ajoneuvon sijainti. | Opterin toimisto Tukholmassa. |
| Kotisijainti | Kotisijainnin avulla voidaan varmistaa, että reitit alkavat/päättyvät lähellä resurssin kotia, jolloin järjestelmä voi optimoida toimeksiantojen ajojärjestyksen niin, että resurssit käytetään mahdollisimman tehokkaasti. Voit asettaa ajoneuvolle kotisijainnin napsauttamalla Jos haluat muuttaa jo olemassa olevaa asetusta, napsauta Lisätietoa: Ajoneuvojen ja kuljettajien kotisijainti. | – |
Edistynyt
Taulukko on tarkoitettu vain Opterin sisäiseen käyttöön, eikä sitä tule käyttää. Vaikka lisäät rivin ja syötät arvon taulukkoon, esimerkiksi ”Palveluaika pysähdystä kohti 180 sekuntia”, sitä ei käytetä reittioptimoinnissa.
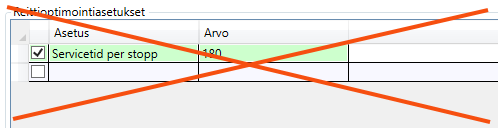
Hiilidioksidipäästöt
Välilehdellä Päästöt voit määrittää hiilidioksidipäästöasetukset, kuten ajoneuvon hiilidioksidipäästöt grammoina kilometriä kohti.
Lisätietoa: Hiilidioksidipäästögrammojen ilmastovaikutukset, Klimatpåverkan av CO2-utsläpp i gram ja Hiilidioksidipäästötonnien ilmastovaikutukset.
| Toiminto | Kuvaus |
|---|---|
| Hiilidioksidipäästöt (g/km) | Määritä ajoneuvon hiilidioksidipäästöt grammoina kilometriä kohden. Ilmastovaikutuksen laskemiseen riittää polttoaineen ja kulutuksen tai hiilidioksidipäästöjen määrittäminen. Jos sekä hiilidioksidipäästöt g/km että kulutus/km on ilmoitettu, käytetään ilmastovaikutuksen laskemiseen hiilidioksidipäästöjä g/km. Lisätietoa: Hiilidioksidipäästögrammojen ilmastovaikutukset, Klimatpåverkan av CO2-utsläpp i gram ja Hiilidioksidipäästötonnien ilmastovaikutukset. |
| Polttoaine | Määritä ajoneuvon käyttämä polttoainetyyppi, esimerkiksi diesel. |
| Polttoaineen kulutus (100 km:lla) | Syötä ajoneuvon polttoaineenkulutus valitussa yksikössä 100 kilometriä kohden. Yksikkö asetetaan polttoainerekisterissä. Lisätietoa: Hiilidioksidipäästögrammojen ilmastovaikutukset Klimatpåverkan av CO2-utsläpp i gram ja Hiilidioksidipäästötonnien ilmastovaikutukset. |
| Kapasiteetti muutettuna laskutuspainoksi (kg) | Kenttää käytetään, jos haluat ottaa huomioon tilauksen laskutuspainon suhteessa ajoneuvon kapasiteettiin. Lisätietoa: Hiilidioksidipäästögrammojen ilmastovaikutukset. |
Välilehdellä Viiteasiakirja voit lisätä tiedostoja, jotka voidaan avata muilla tietokoneilla. Lisättyjä tiedostoja ei liitetä tilauksiin, vaan toiminto toimii tiedostopalvelimena ja on tarkoitettu tiedonvaihtoon. Tiedostot tallennetaan tietokantaan.
| Toiminto | Selitys |
|---|---|
| Uusi | Lisää tietokoneella olevan tiedoston. Voit lisätä vain yhden tiedoston kerrallaan. |
| Poista | Poistaa tiedostoja rekisteristä. Voit poistaa vain yhden tiedoston kerrallaan. |
| Avaa | Avaa valitun tiedoston luettelosta. |
| Tiedoston nimi (sarake) | Tiedoston nimi. |
| Luotu (sarake) | Ajankohta, jolloin tiedosto ladattiin asiakirjana Opteriin. |
| Tiedoston nimi (kenttä) | Merkityn tiedoston tiedostonimi. Voit nimetä tiedoston uudelleen kirjoittamalla uuden nimen ja napsauttamalla |
| Kommentti | Vapaatekstikenttä. Tietoa tiedostosta. Tietoja ei näytetä muualla kuin täällä. |