Senest opdateret: 2024-09-10
Gyldig fra og med: 2022.04.00 og nyere
Fakturaeksport til Fortnox
Du kan forbinde (integrere) Opter med regnskabssystemet Fortnox, www.fortnox.se. Herefter kan du:
Eksportere fakturaer fra Opter til Fortnox. Se instruktionerne nedenfor.
Importere betalinger fra Fortnox til Opter. Se instruktionerne i Betalingsimport fra Fortnox.
Eksportere afregninger fra Opter til Fortnox. Se instruktionerne i Afregningseksport til Fortnox.
Hver gang du eksporterer fakturaer, kontrollerer Fortnox, om der er noget, der skal opdateres i forhold til fakturaerne eller kunderne. Fortnox opdaterer kun fakturaer, som endnu ikke er bogført i Fortnox.
Fakturaoplysninger, der sendes fra Opter til Fortnox
Når du eksporterer en faktura til Fortnox, sender Opter en oversigt over hver unik konteringskombination. Det betyder, at Opter sender én fakturarække pr. kombination af regnskabskonto og resultatenheder.
Send fakturaer til kunder fra Fortnox eller Opter
I Opter kan du oprette fakturaer, som indeholder de oplysninger, du ønsker om transporten. Fortnox understøtter ikke alle de oplysninger, du muligvis vil have inkluderet på en transportfaktura, såsom afsender, modtager, afstand, vægt, fragtbrevsnummer m.m. På den faktura, der oprettes i Fortnox, tilføjer Opter en "Betegnelse" (beskrivelse), der indeholder fakturanummer, ordrenummer og ordredato. Du kan finde yderligere oplysninger i Transportoplysninger på fakturaen fra Fortnox nedenfor.
Vælg, om du vil sende fakturaerne til kunderne fra Fortnox eller Opter, i henhold til en af følgende muligheder:
Bogfør fakturaerne i Fortnox, men send fakturaerne til kunderne fra Opter.
 Instruktioner
InstruktionerNår du er klar til at eksportere fakturaer til Fortnox, skal du gøre følgende:
I Opter eksporterer du fakturaerne fra Opter til Fortnox (i henhold til Trin 4 nedenfor).
I Fortnox skal du klikke på "Fakturering". Under fanen "Kundefakturaer" vælger du én eller flere fakturaer ved at markere afkrydsningsfeltet yderst til venstre på fakturalinjen.
Klik på rullemenuen "Bogfør og send" (1) nederste til højre. Vælg "Bogfør" (A). Fakturaen/fakturaerne bogføres så i Fortnox.
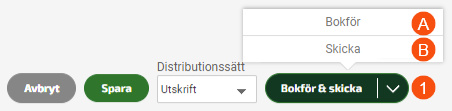
I Opter sender du fakturaerne til kunderne.
Bogfør fakturaerne i Fortnox, og send fakturaerne til kunderne fra Fortnox med Opter-fakturaen vedhæftet i PDF-format. Ulempen er, at det for kunden kan se ud, som om du har sendt to fakturaer.
 Instruktioner
InstruktionerI Opter skal du markere afkrydsningsfeltet Inkluder PDF-kopi i Trin 2 nedenfor.
Den grafiske faktura med alle oplysninger oprettes i Opter og sendes derefter til Fortnox som PDF-fil.
Når du har eksporteret fakturaer til Fortnox, skal du gøre følgende:
I Fortnox skal du klikke på "Fakturering". Under fanen "Kundefakturaer" vælger du én eller flere fakturaer ved at markere afkrydsningsfeltet yderst til venstre på fakturalinjen.
Klik på rullemenuen "Bogfør og send" (1) nederste til højre. Vælg "Send" (B).
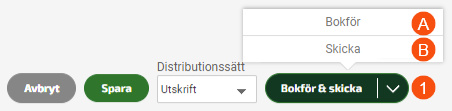
Fakturaerne bogføres derefter i Fortnox og sendes til kunderne fra Fortnox. Kunden modtager således en faktura fra Fortnox samt PDF-filen med den grafiske faktura fra Opter som vedhæftet fil.
For kunden kan det desværre se ud, som om du har sendt to fakturaer.
Bogfør fakturaerne i Fortnox, og send fakturaerne til kunderne fra Fortnox (uden Opter-fakturaen vedhæftet).
Kunden modtager en faktura fra Fortnox. Ulempen er, at fakturaen desværre ikke indeholder nogen detaljerede oplysninger om transporterne, kun fakturanummer, ordrenummer og ordredato. Se også oplysninger om Rentefakturaer nedenfor.
 Instruktioner
InstruktionerI Opter skal du fjerne markeringen af afkrydsningsfeltet Inkluder PDF-kopi i Trin 2 nedenfor.
Se oplysninger om Rentefakturaer nedenfor.
Når du har eksporteret fakturaer til Fortnox, skal du gøre følgende:
I Fortnox skal du klikke på "Fakturering". Under fanen "Kundefakturaer" vælger du én eller flere fakturaer ved at markere afkrydsningsfeltet yderst til venstre på fakturalinjen.
Klik på rullemenuen "Bogfør og send" (1) nederste til højre. Vælg "Send" (B).
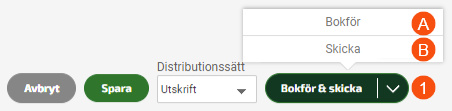
Fakturaerne bogføres derefter i Fortnox og sendes til kunderne fra Fortnox.
Kunden modtager altså en faktura fra Fortnox, som desværre ikke viser nogen detaljerede oplysninger om transporterne.
Transportoplysninger på fakturaen fra Fortnox
På den faktura, der oprettes i Fortnox, tilføjer Opter en "Betegnelse" (beskrivelse). Opter tilføjer følgende oplysninger i følgende rækkefølge:
Teksten "Faktura" (på det sprog, du har indstillet dit Opter til, da du oprettede fakturaen).
Fakturanummer.
Ordrenummer.
Ordredato.
Betegnelsen kan f.eks. se sådan ud: "Faktura 100353, 4555, 2024-09-04".
Ny autentificeringsmetode
Fortnox har en nye autentificeringsmetode, som ifølge Fortnox er mere sikker. Med den nye metode åbnes et nyt vindue, hvor du logger ind med dit sædvanlige brugernavn og adgangskode til Fortnox (et midlertidigt token genereres automatisk), hver gang du eksporterer fakturaer eller importerer betalinger. Med den gamle metode genererer du selv et adgangstoken i få tilfælde (i forbindelse med integrationen og efterfølgende, når det har nået sin udløbsdato).
Følgende gælder:
Hvis du vil oprette en ny integration mellem Opter og Fortnox, skal du anvende den nye autentificeringsmetode og Opter version 2022.04.00 eller nyere.
Hvis du allerede har integreret Opter med Fortnox, kan du fortsætte med at bruge den gamle autentificeringsmetode, hvis du ønsker det. Dette vil fungere, indtil dit adgangstoken ikke længere er gyldigt.
Forudsætninger
Integrationslicens og faktureringslicens
For at kunne forbinde (integrere) Opter med Fortnox skal du have en integrationslicens. Du skal også have en softwarelicens til fakturering i Fortnox. Du kan selv bestille disse licenser (også kaldet "program" og "tillæg") i Fortnox-applikationen. Kontakt Fortnox, hvis du har brug for flere oplysninger om jeres licens.
Betalingsimport kræver softwarelicenser til fakturering og bogføring i Fortnox.
Afregningseksport kræver softwarelicens til fakturering i Fortnox.
Browsere
For at kunne eksportere til Fortnox er det vigtigt, at du bruger en moderne standardbrowser som Edge, Firefox eller Chrome.
Valutakoder
Fortnox accepterer kun valutakoder på tre bogstaver, for eksempel "DKK", "SEK", "GBP" og "EUR".
Valutakurser
Det er vigtigt, at du har konfigureret nøjagtigt de samme valutakurser i Fortnox og Opter, for at undgå problemer såsom kurstab og betalinger, der ikke stemmer præcist overens med fakturaen i Opter og derfor bliver registreret som forskud.
Sådan sørger du for altid at have de samme valutakurser i Fortnox og Opter:
I Fortnox: Gå til Fakturering > Valuta og indstil Automatiske vekselkurser til "NEJ".
Angiv nøjagtig samme valutakurser i Fortnox og Opter. Når du vil opdatere en valutakurs, skal du ændre valutakursen i både Fortnox og Opter. I Opter indstiller du valutakurser under Økonomi > Valuta > fanen Valutakurser.
Kundekode og finanskontonummer
Fortnox kræver, at alle kunder har et nummer. For at Fortnox og Opter skal kunne arbejde sammen, bør du sørge for, at Fortnox-kundekoden er den samme, som findes i feltet Finanskontonummer under Register > Kunder i Opter.
Hvis du vil eksportere kunderne fra Opter til Fortnox, skal du sørge for, at alle kunder i Opter har et nummer i feltet Finanskontonummer i kunderegistret, inden du eksporterer fakturaerne. Når du efterfølgende eksporterer fakturaerne, overføres den kunde, som er knyttet til fakturaen, automatisk fra Opter til Fortnox.
Omkostningssted og projekt
For at omkostningssteder og projekter skal kunne overføres fra Opter til Fortnox skal du skrive navnene på resultatenhederne således i fanen Økonomi i kontorindstillingerne (også hvis du har Opter på et andet sprog end svensk):
Hvis du bruger omkostningssted, skal en resultatenhed navngives "KOSTNADSSTÄLLE".
Hvis du bruger projekt, skal en resultatenhed navngives "PROJEKT".
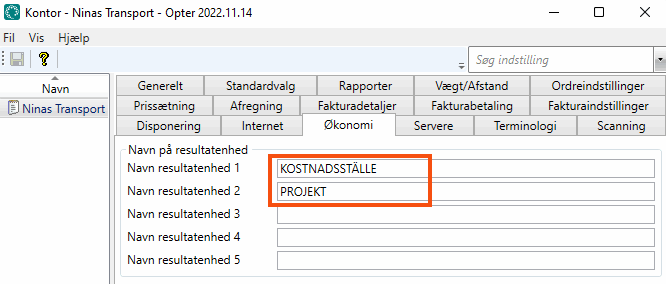
Kreditering af faktura, kreditnotaens fakturanummer og nummerserie
Når du krediterer en debetfaktura i Opter, som er bogført i Fortnox, vil Fortnox oprette en kreditnota med et automatisk genereret fakturanummer. Dette fakturanummer kan være det samme nummer, som en anden faktura har eller vil få i Opter. For at undgå dette problem kan du i Fortnox under Indstillinger > Fakturering > Nummerserier og OCR i feltet Kundefaktura vælge en nummerserie, som ikke vil være i konflikt med fakturanummeret i Opter. Klik til sidst på Gem.
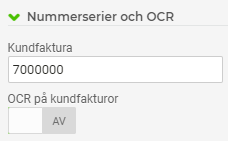
Ved fakturaeksport af almindelige kreditnotaer er det med Fortnox ikke muligt at bestemme kreditnotaens nummer i Opter. Hvis du anvender manuelle kreditnotaer, gør Fortnox det muligt at angive et bestemt nummer for kreditnotaen i Opter, men kreditnotaen markeres ikke som en kreditering af en anden faktura og mister sin forbindelse til den originale faktura.
Hvis du tidligere har eksporteret kreditfakturaer som almindelige kreditfakturaer til Fortnox og derefter ændret indstillingen til altid at eksportere kreditfakturaer som manuelle kreditfakturaer, vil nummerserien højst sandsynligt blive brudt.
Hvis du ønsker, at alle kreditnotaer skal behandles som manuelle kreditnotaer, når du eksporterer fakturaer til Fortnox, skal du markere Eksportér altid kreditnotaer som manuelle på eksporten.
Kreditering af faktura med OCR-nummer
I Fortnox under Indstillinger > Fakturering > Nummerserier og OCR kan du vælge at indstille OCR på kundefakturaer til FRA eller TIL.
Når du i Opter krediterer en debetfaktura, som er bogført i Fortnox, genererer Opter et OCR-nummer til kreditnotaen. Hvis du i Fortnox har valgt at indstille OCR på kundefakturaer til TIL, vil Fortnox også generere et OCR-nummer. Dette OCR-nummer kan være det samme OCR-nummer som en anden faktura har eller vil få i Opter. For at undgå dette problem kan du vælge at indstille OCR på kundefakturaer til FRA og klikke på Gem.
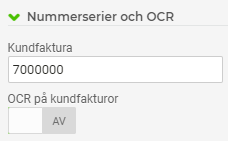
Rentefakturaer
For at Fortnox og Opter skal kunne arbejde sammen, eksporteres rentefakturaer som almindelige fakturaer til Fortnox. Den information, som er specifik for rentefakturaer, vises i en PDF-kopi, som Opter vedhæfter fakturaeksporten til Fortnox, hvis du har markeret i afkrydsningsfeltet Inkluder PDF-kopi på Økonomi > Faktura > Fakturaeksport. Du kan finde yderligere oplysninger iTrin 2: Opret en fakturaeksport til Fortnox i Opter nedenfor.
Salg af fakturaer
Hvis du sælger dine fakturaer, vil Fortnox gerne have, at du sælger fakturaerne i Fortnox. For at få alle oplysninger med (såsom afsender, modtager, afstand, vægt, fragtbrevsnummer m.m.) er det vigtigt, at du vedhæfter Opter-fakturaerne som PDF-filer, når du eksporterer til Fortnox. Det kan du gøre ved at vælge Inkluder PDF-kopi i trin 2 nedenfor.
1Opret et selvsigneret certifikat
Alle computere, som skal kunne eksportere fakturaer og afregninger til Fortnox, skal have et selvsigneret certifikat for at kunne bekræftes.
Åbn Windows PowerShell med administratorrettigheder, og udfør nedenstående kommando.
Kopiér Thumbprint fra resultatet af ovenstående kommando, og brug det som certhash i nedenstående kommando.
Gentag punkt 1 og 2 ovenfor på alle de computere, der skal eksportere fakturaer og afregninger til Fortnox.
Se instruktioner til, hvordan du opsætter afregningseksport, i Afregningseksport til Fortnox.
2Opret en fakturaeksport til Fortnox i Opter
Klik på Økonomi > Faktura > Fakturaeksport. Klik på
 , og giv fakturaeksporten et navn (f.eks. "Fortnox"). Felterne Type og Kodning skal udfyldes.
, og giv fakturaeksporten et navn (f.eks. "Fortnox"). Felterne Type og Kodning skal udfyldes.Type: Fortnox API
Kodning: UTF-8
Inkluder PDF-kopi:
 Hvis du vil have Opter-fakturaen vedhæftet i PDF-format.
Hvis du vil have Opter-fakturaen vedhæftet i PDF-format.Fortnox understøtter ikke alle de oplysninger, du muligvis vil have inkluderet på en transportfaktura, såsom afsender, modtager, afstand, vægt, fragtbrevsnummer m.m. Derfor oprettes den grafiske faktura med alle oplysninger i Opter og sendes derefter til Fortnox som en PDF-fil. Du kan finde yderligere oplysninger i Send fakturaer til kunder fra Fortnox eller Opter ovenfor.
For at Fortnox og Opter skal kunne arbejde sammen, eksporteres rentefakturaer som almindelige fakturaer til Fortnox. De oplysninger, som er specifikke for rentefakturaer, vises i PDF-kopien, som Opter inkluderer i fakturaeksporten til Fortnox, hvis du har markeret Inkluder PDF-kopi.
Lad felt Adgangskode og API-kode være tomme. Knappen Hent adgangstoken benyttes heller ikke sammen med Fortnox' nye autentificeringsmetode.
Hvis du vil reducere størrelsen på PDF-filen, skal du vælge Reducér PDF-filstørrelsen.
Filstørrelsen gøres mindre ved at fjerne al tekstformatering (fed, kursiv, understreget) og ved at ændre skrifttypen til en, der bruger mindre lagerplads. Hvor meget filstørrelsen reduceres afhænger blandt andet af, hvor meget formatering den indeholder.
Hvis du ønsker, at alle kreditnotaer skal behandles som manuelle kreditnotaer, når du eksporterer fakturaer til Fortnox, skal du markere Eksportér altid kreditnotaer som manuelle.
Ved fakturaeksport af almindelige kreditnotaer er det med Fortnox ikke muligt at bestemme kreditnotaens nummer i Opter. Hvis du anvender manuelle kreditnotaer, gør Fortnox det muligt at angive et bestemt nummer for kreditnotaen i Opter, men kreditnotaen markeres ikke som en kreditering af en anden faktura og mister sin forbindelse til den originale faktura.
Hvis du tidligere har eksporteret kreditfakturaer som almindelige kreditfakturaer til Fortnox og derefter ændret indstillingen til altid at eksportere kreditfakturaer som manuelle kreditfakturaer, vil nummerserien højst sandsynligt blive brudt.
Klik på
 for at gemme alle ændringer.
for at gemme alle ændringer.
3Tilføj fakturaeksporten i indstillingerne for fakturaeksport
Klik på Økonomi > Faktura > Fakturainformation.
Klik på
 , og giv eksportindstillingen et navn (f.eks. "Fortnox"). Markér "Fortnox" (eller det navn, du har givet fakturaeksporten) under Eksporter.
, og giv eksportindstillingen et navn (f.eks. "Fortnox"). Markér "Fortnox" (eller det navn, du har givet fakturaeksporten) under Eksporter.Klik på
 for at gemme alle ændringer.
for at gemme alle ændringer.Vælg, hvilken fakturaeksport der skal bruges som standard. For at vælge Fortnox som standard skal du markere "Fortnox" i listen til venstre og klikke på
 .
.For at sikre at alle fakturaer bogføres i Fortnox, skal du markere "Fortnox"-eksporten for samtlige eksportindstillinger.
Klik på
 for at gemme alle ændringer.
for at gemme alle ændringer.
4Eksportér fakturaer til Fortnox
Du kan eksportere fakturaoplysningerne fra Opter, når du lukker en fakturaperiode, eller efterfølgende ved at vælge, om du vil eksportere hele fakturaperioder eller enkelte fakturaer. En faktura oprettes i Fortnox med fakturarækker, som svarer til konteringen i Opter.
Klik på Økonomi > Faktura > Faktura.
Markér den faktura eller fakturaperiode, du vil eksportere, højreklik, og vælg Eksportér.
Klik på Eksporter og send. Afhængigt af den godkendelsesmetode du anvender, sker et af følgende:
Hvis du bruger den nye godkendelsesmetode for Fortnox, åbnes der et nyt vindue, hvor du logger ind med dit sædvanlige Fortnox-brugernavn og din Fortnox-adgangskode. Hvis autentificeringen gennemføres, starter eksporten.
Du kan lukke vinduet med teksten "Close this window". Det forstyrrer ikke fakturaeksporten.
Hvis du bruger den gamle godkendelsesmetode, foregår godkendelsen i baggrunden. Hvis den gennemføres, starter eksporten.
Nederst i vinduet Fakturaeksport i Opter vises en statusindikator, som bliver helt grøn, når fakturaeksporten er færdig. Hvis fakturaeksporten mislykkes, bliver statusindikatoren grå, og der står, at eksporten mislykkedes.
Hvis alle fakturaer ikke eksporteres i første forsøg, skal du klikke på Eksporter og send igen. Der overføres ikke flere fakturaer, hvis du eksporterer igen. Hver gang du eksporterer en faktura, opdaterer Fortnox fakturaen, så længe den ikke er bogført i Fortnox.
Fejlfinding
Hvis overførslen til Fortnox ikke virker, vises en fejlmeddelelse. Fejlmeddelelser vises kun, når der opstår fejl under eksport. Fejlmeddelelserne vises i et pop op-vindue og gemmes ikke nogen steder.
Hvis eksporten til Fortnox ikke lykkes, kan det skyldes noget af følgende:
Hvis du eksporterer fra flere forskellige computere, og det virker på nogle computere, men ikke på alle, er det sandsynligvis, fordi computeren ikke har et selvsigneret certifikat. Alle computere, som skal kunne eksportere fakturaer og afregninger til Fortnox, skal have et selvsigneret certifikat for at kunne bekræftes. Se Trin 1: Opret et selvsigneret certifikat ovenfor.
Din browser er forældet, eller Internet Explorer åbnes som standard. For at kunne eksportere til Fortnox er det vigtigt, at du bruger en moderne standardbrowser som Edge, Firefox eller Chrome.
Fortnox' webservice er nede.
Du har ikke nogen licens. For flere oplysninger kan du se Integrationslicens og Faktureringslicens.