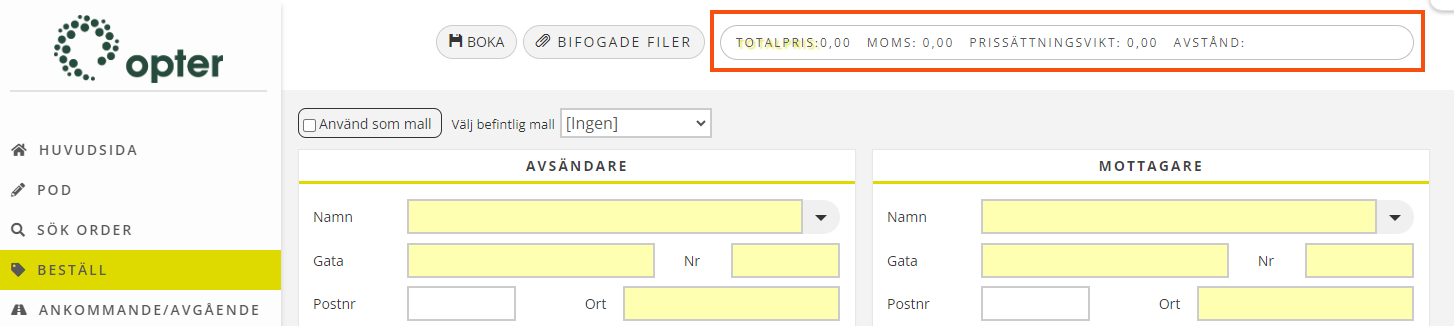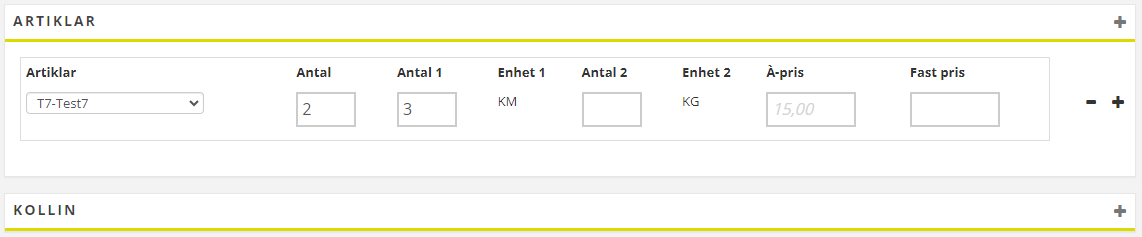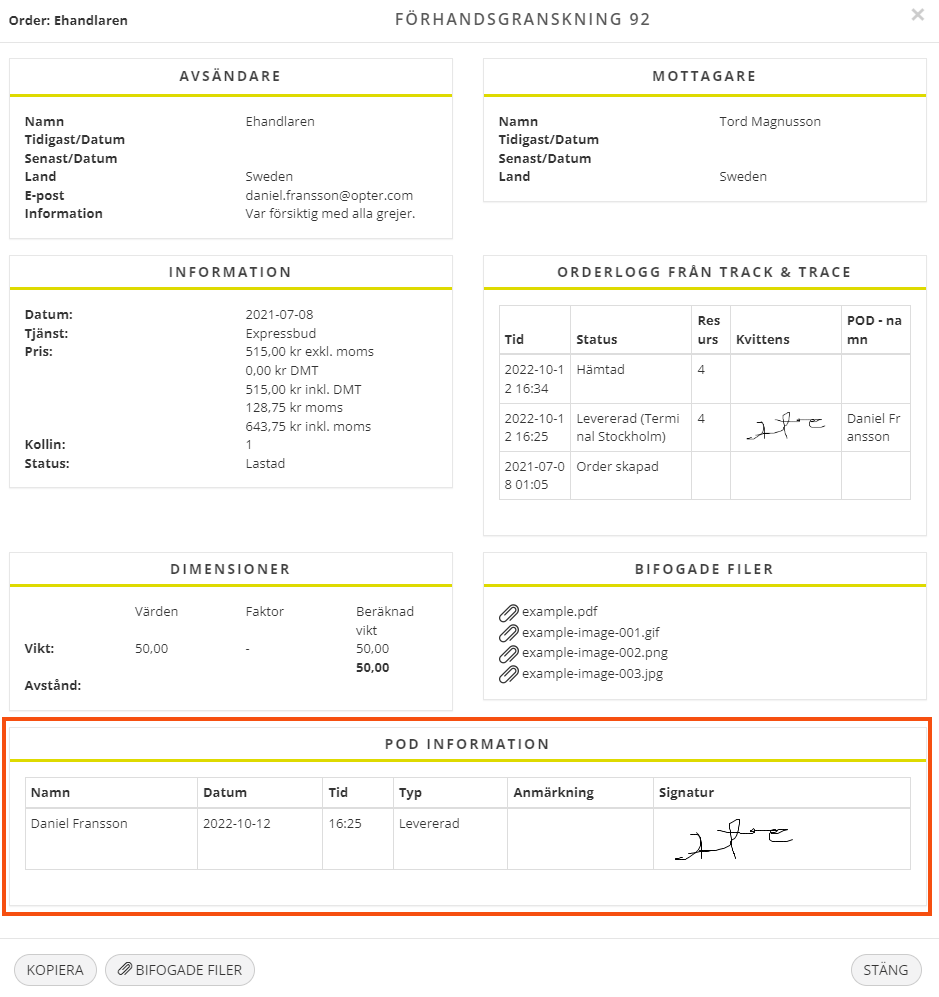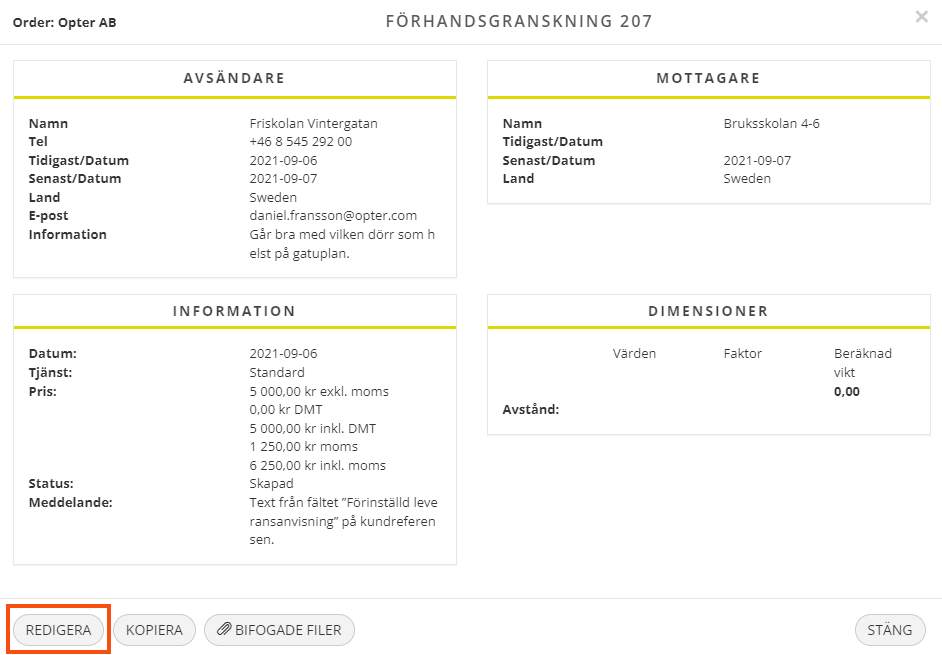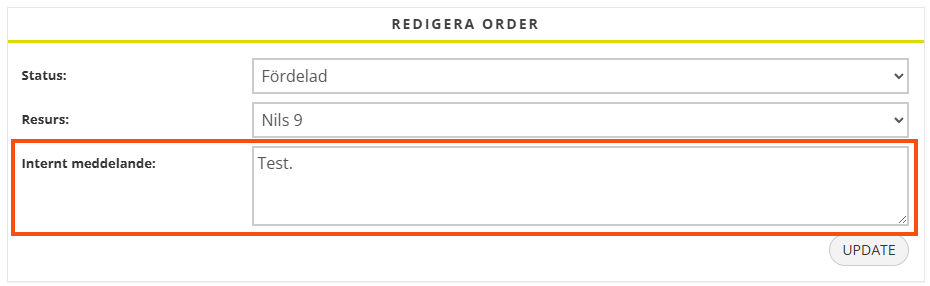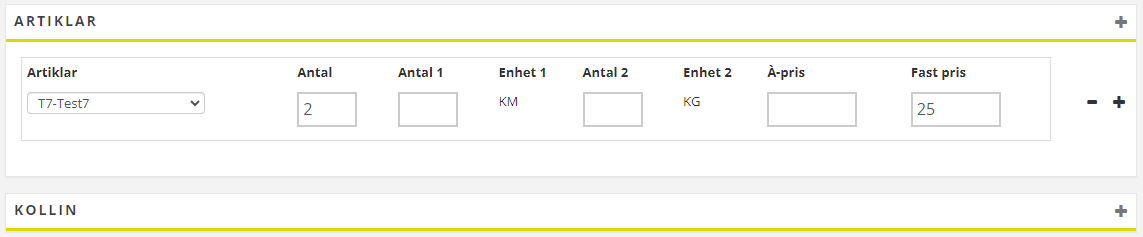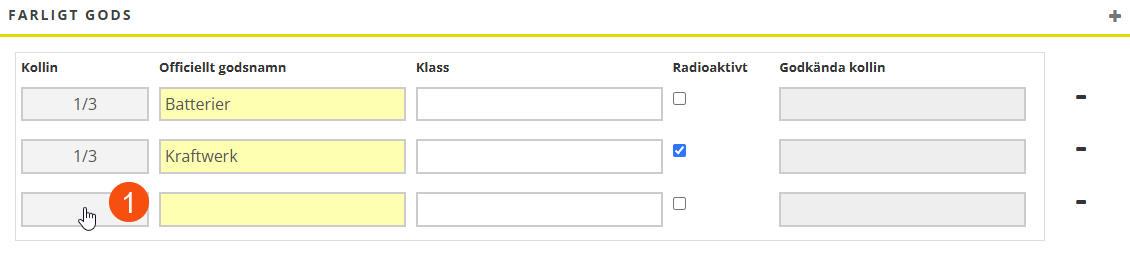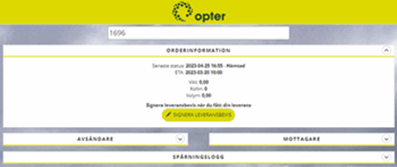Senast uppdaterad: 2025-08-08
Internetorderinställningar (fönster)
Inställningar > Internet > Internetorderinställningar
I den här artikeln
I fönstret Internetorderinställningar styr du utseendet på kundwebben, resurswebbarna och Track & Trace samt vilka menyalternativ och funktioner som ska vara aktiverade på de olika webbarna. När Opter installeras finns en konfiguration vardera för kundwebben och de olika resurswebbarna. Du kan skapa fler konfigurationer och använda dem för olika kunder och resurser.
Med ”resurswebbarna” avses åkarwebben, underleverantörswebben, förarwebben, fordonswebben och terminalwebben.
Allmänt
|
Funktion |
Beskrivning |
|---|---|
|
Namn |
Används för identifikation. Namnet visas i listan till vänster när du sparar en ny konfiguration. |
|
Beskrivning |
Fritextfält för interna noteringar. Beskrivningen visas inte någon annanstans än här. |
|
E-post vid skapande |
När en ny order har skapas på webben så skickas ett e-postmeddelande från kontorets e-postadress till alla e-postadresser man anger här. (Kontorets e-postadress hittar du i fältet E-post på fliken Allmänt på kontorsinställningarna). Om du skriver in fler än en e-postadress, separera då e-postadresserna med semikolon. |
|
Direktmeddelande till alla vid skapande |
|
|
Stilmall |
CSS-fil som används för att formatera webbportalen. Mer information finns i Anpassa utseendet på kundwebben. [Standard]: Inställningen på fliken Internet i kontorsinställningarna används. |
|
Meddelande vid beställning |
Om du vill att den som har gjort en beställning ska få ett meddelande på webben, till exempel ”Tack för din beställning” eller ”Din beställning är mottagen”. |
|
Max antal ordrar/uppdrag som visas på huvudsidan och söksidan |
Det maximala antalet ordrar (på kundwebben) eller uppdrag (på resurswebbarna) som en sökning på söksidan ska kunna returnera. Ju högre värde desto mer påverkas prestandan i systemet.
Om du behöver arbeta med fler ordrar än 10 000 kan du dela upp sökningen i olika datumintervall, till exempel årsvis. |
Inställningar
|
Funktion |
Beskrivning |
|---|---|
|
Visa betalningsstatus för fakturor |
|
|
Visa pris inkl. moms |
|
|
Visa pris inkl. DMT |
|
|
Visa pris inkl. valutatillägg |
|
|
Visa uppskattat CO2-utsläpp |
Mer information finns i Visa CO2-utsläpp för kunder och resurser.
|
|
Visa beräknat CO2-utsläpp |
Mer information finns i Visa CO2-utsläpp för kunder och resurser.
|
|
Visa bifogade filer |
|
|
Visa fraktsedel |
|
|
Visa kollietiketter |
|
|
Aktivera nedladdning av rapporter |
Om ni kör webben i en IFRAME kan det bli problem att ladda ner rapporter, till exempel fraktsedlar, kollietiketter och fakturor. Markera den här kryssrutan för att undvika problemet.
|
|
Visa aviseringar |
När man klickar på Boka på beställningssidan öppnas en förhandsgranskning, där visas (bland annat) de aviseringar man har skapat. När ordern är skapad kan man se och ändra de skapade aviseringar genom att klicka på Redigera i detaljvyn. Mer information finns i Aviseringar vid beställning på kundwebben.
|
|
Den här kryssrutan i samband med prisåtkomst för resurs styr också om en resurs (till exempel en åkare) ska få se intjänat, inkört och/eller procentandel. Prisåtkomst för till exempel en åkare ställer du in så här:
Mer information om Inkört och Intjänat finns i Provision och resursvärde. För kundwebben kan man även ställa in om menyalternativet Prisberäkning ska visas eller inte. Se kryssrutan Göra prisberäkningar på fliken Menyalternativ och funktioner i rutan Kundwebben.
|
|
|
Visa prisrader |
Kryssrutan gäller bara om kryssrutan Visa priser ovan är markerad.
Användaren kan få mer information om var priset kommer ifrån genom att klicka på Intäkt högst upp på beställningssidan. (Om du är i detaljvyn når du beställningssidan genom att klicka på Redigera). Intäkt visas som gulmarkerat, och när man klickar på Intäkt så visas prisraderna under Intäkt.
|
|
Visa uppdragsadresser |
|
|
Visa tider |
Används inte längre och kommer att tas bort. |
|
Visa ingenting på huvudsidan |
|
|
Visa dimensioner för kolli i centimeter |
|
|
Visa spårningslogg från Track & Trace i detaljvyn (endast kundwebben) |
Gäller endast kundwebben.
|
|
Visa följ order |
|
|
Skapa kundnummer (skapa kund) |
|
| Kopiera nummer till kod (skapa kund) |
|
|
Använd ordermallar |
Mer information finns i Ordermallar på kundwebben. och i liknande artiklar för alla resurswebbarna, till exempel Ordermallar på åkarwebben. |
Möjliggör ändringar av ordrar som är
Du kan ställa in att ordrar som har bokats på webben även ska kunna ändras på webben. Om du gör det kan du förhindra att ordrar som har uppnått en viss status ändras, så att inte förutsättningarna för ett uppdrag ändras om det till exempel redan har fördelats. Vilka ordrar som ska gå att ändra ställs in med fem kryssrutor. Mer information och exempel finns i Ändringar av ordrar som bokas på kundwebben.
Inställningar för nya ordrar
I den här rutan gör du standardinställningar för nya ordrar som skapas på beställningssidan på webben.
|
Funktion |
Beskrivning |
|---|---|
|
Konvertera till versaler |
|
|
Skapa kollirader automatiskt |
|
|
Ny order skapas med en ny kollirad |
|
|
Inställningen måste kombineras med att göra minst ett fält under Artiklar obligatoriskt att fylla i. Det gör du på fliken Fält på beställningssidan. Om du inte gör något fält obligatoriskt går det att spara ordern utan artikel även om den här kryssrutan är markerad.
|
|
|
Generera fraktsedelsnr. |
|
|
Generera kollinr. |
|
|
Visa terminaladresser |
|
|
Visa resurs |
|
|
Visa sekundär resurs |
|
|
Kunden som avsändare vid skapande |
|
|
Visa ruttförslag |
|
|
Öppna fraktsedelsfönster automatiskt |
|
|
Öppna etikettfönster automatiskt |
|
|
Manuellt orderdatum |
|
|
Skicka bekräftelse vid skapande av order |
För mer information, se meddelande Godkänn Internetbeställning (e-post) i Meddelanden (fönster). Om du vill ändra texten, klicka på rapporten (mallen) i fönstret Rapporter och klicka sedan på Visa Editor. Mer information finns i Rapporter (fönster).
|
|
Skippa ordergranskning |
|
|
Fri inmatning av littera |
Du behöver även klicka på fliken Fält på beställningssidan och lägg till Littera i listan Inkluderade, så visas fältet Littera i sektionen Info på beställningssidan på webben.
|
|
Tillåt registrering av ordrar innan dagens datum |
|
|
Använd tidigaste upphämtningsdatum som orderdatum |
|
|
Lås datum från tjänst (bakåt i tiden) |
Om orderdatum kommer från tjänsten så kan du välja om beställaren ska kunna ändra orderdatumet bakåt i tiden eller inte enligt följande:
Kryssrutan Tillåt registrering av ordrar innan dagens datum måste vara markerad, se ovan. |
|
Aktivera checklistor på internetordrar |
Du behöver även klicka på fliken Fält på beställningssidan och lägg till Checklistor i listan Inkluderade, så visas sektionen Val av checklista på beställningssidan på webben. Mer information finns i Checklistor och checklistefrågor.
|
|
Tillåt bifoga filer på internetordrar |
|
|
Inaktivera egna kollislag |
|
|
Förhindra att internetordrar utan pris sparas |
|
|
Validera internetordrar i ordermottagningen |
|
Menyalternativ och funktioner
På den här fliken anger du vilka menyalternativ och funktioner som ska vara tillgängliga för de som använder webbportalerna. Alternativen under Kundwebben gäller kundwebben och alternativen under Resurswebbarna gäller åkarwebben, underleverantörswebben, förarwebben, fordonswebben och terminalwebben.
Kundwebben
De här inställningarna kan åsidosättas för enskilda beställare i fönstret Beställare, se Beställare (fönster).
|
Funktion |
Beskrivning |
|---|---|
|
Söka efter POD |
Dessutom visas sektionen POD Information i detaljvyn om ordern har något leveransbevis.
|
|
Söka efter ordrar |
|
|
Skapa ordrar |
|
|
Ändra ordrar |
Under Möjliggör ändringar av ordrar som är på fliken Allmänt kan du ställa in att bara ordrar som har en viss status ska kunna ändras. Mer information finns i Ändringar av ordrar som bokas på kundwebben.
|
|
Visa ankommande/avgående ordrar (annan kund betalar) |
|
|
Skapa multiordrar |
|
|
Göra prisberäkningar |
Om priset är acceptabelt och användaren vill göra beställningen följer de uppgifter som användaren angav i prisberäkningen med till beställningsformuläret.
|
|
Lägga till och ändra adresser |
|
|
Visa fakturor |
|
|
Visa fordon på kartan |
|
|
Ändra standardinställningar för nya ordrar |
|
|
Lägga till, ta bort och redigera internetanvändare |
Ovanstående gäller bara om kryssrutan Lägga till, ta bort och redigera andra internetanvändare är markerad för den inloggade kundreferensen. Kryssrutan finns i fönstret Beställare på fliken Internet. Mer information finns i Användarkonton för kundwebben. Om användaren klickar på Användare i menyn visas en lista över kundens alla användarkonton där användaren kan ställa in behörighet och kontoinformation för andra användare än sig själv.
|
Resurswebbarna
|
Funktion |
Beskrivning |
|---|---|
|
Visa uppdrag som ännu inte har godkänts i trafikledningen |
Visa/dölj uppdrag som ännu inte är godkända i trafikledningen. Ej godkända uppdrag visas i en egen lista högst upp på huvudsidan (Beställda ännu ej bekräftade ordrar). |
|
Visa uppdrag levererade tidigare än dagens datum |
Visa/dölj uppdrag som fått statusen Levererad tidigare än dagens datum, baserat på uppdragets eller orderns status:
Exempel: Om en order är splittad i flera uppdrag visas uppdragen på resurswebbarna tills alla ingående uppdrag har statusen Levererad. Det kan vara förvirrande för en åkare som kanske bara har ett av uppdragen på ordern och redan har levererat det.
|
|
Visa åkarens alla uppdrag (inte bara den inloggade resursens uppdrag) |
Alla uppdrag som är fördelade på samma åkare visas i listorna, inte bara de uppdrag som är fördelade på den resurs som är inloggad. Åkarens alla uppdrag visas även på förar- och fordonswebben. |
|
Visa detaljvyn |
|
|
Visa kundinformation |
|
|
Byta status |
|
|
Fördela uppdrag (underleverantörs-, terminal- och åkarwebben) |
Gäller underleverantörs-, terminal- och åkarwebben. Sektionen Redigera order visas i detaljvyn när ett uppdrag öppnas på huvudsidan. Där kan användaren fördela uppdraget på en annan resurs. Om du vill att åkaren ska vara tvungen att ange en resurs när ordern skapas gör du fältet Resurs i beställningsformuläret tvingande. Det innebär att ni inte behöver fördela uppdraget på åkaren i trafikledningen. Mer information finns i Aktivera fördelning av uppdrag på åkarwebben. |
|
Användaren kan redigera och lägga till interna meddelanden på ordern. Gäller endast åkarwebben och underleverantörswebben.
|
|
|
Visa spårningslogg från Track & Trace i detaljvyn |
Tillåt resurs att se logginformation för uppdrag. Resursen ser samma logg som visas på Track & Trace. |
|
Visa statistik (ej åkarwebben) |
Gäller ej åkarwebben. Visar/döljer menyalternativet Statistik. Där kan användaren se en sammanställning över utförda uppdrag. |
|
Registrera leveransbevis (POD) |
Tillåt resurs att söka upp order med leveransbevis (POD) och ändra i leveransbevis. |
|
Söka efter uppdrag |
Visar/döljer menyalternativet Sök uppdrag. |
|
Visa uppdrag som inte ska avräknas på söksidan |
Inkludera även uppdrag som inte ska avräknas i sökresultaten på söksidan. Uppdrag som inte ska avräknas visas alltid på huvudsidan och i statistiken. Den här inställningen gäller endast söksidan. |
|
Kryssrutor för att markera uppdrag som kontrollerade på huvudsidan |
Visar/döljer kryssrutor längst till vänster för varje uppdrag i listorna på huvudsidan. Kryssrutorna kan till exempel användas för att visa att uppdraget har ändrats eller kontrollerats. |
|
Skapa ordrar |
Användarna kan skapa nya ordrar. Du kan ställa in att ordrar som skapas på webben måste godkännas i ordermottagningen innan de blir klara för trafikledning. Markera Validera internetordrar i ordermottagningen på fliken Allmänt. |
|
Ändra ordrar |
Användarna kan ändra ordrar. Skapa ordrar (se ovan) måste vara markerat för att det ska gå att ändra ordrar. På fliken Allmänt, i rutan Möjliggör ändringar av ordrar som är, kan du ställa in att bara ordrar som har en viss status ska kunna ändras. Mer information finns i : |
| Lägga till nya kunder |
Användarna kan lägga till nya kunder. |
| Ändra befintliga kunder |
Användarna kan ändra informationen om befintliga kunder. |
|
Fördela uppdrag automatiskt på den resurs som skapar ordern (ej terminal- och åkarwebben) |
Gäller endast underleverantörs-, fordons- och förawebben. Uppdraget som skapas fördelas automatiskt på den resurs som skapar ordern. |
|
Inloggad resurs sätts på artiklar på nya ordrar (endast fordons-, förar- och underleverantörswebben) |
Gäller fordons-, förar och underleverantörswebben. Den inloggade resursen sätts på artikelraderna när en ny order skapas. Gäller endast när nya ordrar med artiklar skapas, inte om en artikel läggs till på en befintlig order. |
|
Visa fordon på kartan (endast åkarwebben) |
Gäller endast åkarwebben. Kartan med fordonens position visas på åkarwebben. |
|
Visa sammanställning för fordon (endast åkarwebben) |
Gäller endast åkarwebben. Menyn Fordon visas där användaren kan ta fram en översikt över uppdrag som har fördelats på de fordon som är knutna till åkaren. Mer information finns iStälla in vilka uppdrag som visas på åkarwebben. |
|
Visa sammanställning för förare (endast åkarwebben) |
Gäller endast åkarwebben. Markera kryssrutan om du vill tillåta att resurs som är inloggad på åkarwebben kan se statistik över förare. Uppdrag som har fördelats på förare som är knutna till åkaren visas. Mer information finns i Ställa in vilka uppdrag som visas på åkarwebben. |
|
Visa avräkningar (endast åkar- och underleverantörswebben) |
Gäller endast åkarwebben och underleverantörswebben. Tillåt resurs att se avräkningar. Endast avräkningar i stängda avräkningsperioder visas. |
Kolumner i listorna och fält i detaljvyn
På den här fliken anger du vilka kolumner som ska visas i listorna på huvudsidan och i sökresultatet på söksidorna.
Listan Exkluderade innehåller de kolumner som du kan visa. Listan Inkluderade innehåller de kolumner som just nu visas. Dubbelklicka på en kolumn så flyttas den till den andra listan.
Du kan flytta flera kolumner samtidigt genom att Ctrl-klicka eller skift-klicka på dem och sedan trycka på Enter för att flytta dem mellan listorna.
I textfälten ovanför listorna kan du söka efter namnet på en kolumn.
Du kan ordna om kolumnerna genom att dra och släppa dem i listan. Om du vill att en kolumn ska ligga längre till vänster flyttar du den uppåt i listan. Om du vill att den ska ligga längre till höger flyttar du den nedåt.

|
Kolumn |
Beskrivning |
|---|---|
|
Aldrig skannade |
Antal kollin på ordern som aldrig har skannats. |
|
Ankomstskannad |
Kolumnen visar om ordern har blivit ankomstskannad vid aktuell terminal. Det vill säga om minst ett av orderns ingående kollin har ankomstskannats. Kolumnen visar något av följande värden:
Kolumnen Ankomstskannad är bara relevant för terminalwebben. |
|
Artikelnamn |
Artikelnamn på ordern. I kolumnen visas artikelns namn. |
|
Avräkningar |
Kolumnen visar avräkningarnas nummer, om det finns några avräkningar på uppdraget eller ordern. Den här kolumnen visas inte på kundwebben, även om du lagt den i Inkluderade-listan, men den visas på resurswebbarna. |
|
Avsändare |
Avsändare på uppdraget. Den här kolumnen är mer relevant att visa på till exempel terminalwebben än på kundwebben. |
|
Avsändare (order) |
Avsändare på ordern. På webbarna visas kolumnens namn som Avsändare, inte Avsändare (order). |
|
Avsändarreferens |
Avsändarreferensen på ordern. |
|
Avstånd |
Orderns köravstånd i kilometer. |
|
Checklista |
Om det ligger en checklista på ordern, så visas checklistans namn här. Mer information finns i Checklistor och checklistefrågor. |
|
CO2-utsläpp, beräknat (g) |
Orderns beräknade CO2-utsläpp i gram.Mer information finns i CO2-utsläpp i gram, översikt. |
|
CO2-utsläpp, uppskattat (g) |
Orderns uppskattade CO2-utsläpp i gram.Mer information finns i CO2-utsläpp i gram, översikt. |
|
Direktutlägg |
Direktutlägg är utlägg som du inte vill räkna med i omsättningen. Direktutlägg anges alltid inklusive moms. Visas ej på terminalwebben. |
|
Dimensioner |
Visar kolumnen Vikt i listorna på huvudsidan och i sökresultaten. I detaljvyn visas sektionen Dimensioner om det finns ett värde för någon dimension på ordern, och visas inte om det inte finns något värde. Den här inställningen styr alltså inte sektionen Dimensioner i detaljvyn. |
|
ETA |
Orderns beräknade leveranstid. |
|
ETP |
Orderns beräknade upphämtningstid. |
| Externt meddelande |
Om ordern har något externt meddelande så visas det här. |
|
Fakturanummer |
Orderns fakturanummer. |
|
Fakturastatus |
Orderns fakturastatus, till exempel Fakturerad, Att faktureras, Endast avräkning eller Faktureras EJ. |
|
Fellokaliserade |
Antal kollin på ordern som är fellokaliserade. |
|
Kategorier för bifogade filer |
Visar vilken eller vilka typer av bifogade filer som ordern eventuellt har, till exempel Bild, Avvikelse, Fraktsedel eller Tulldokument. |
|
Konsolideringsnummer Konsolideringsnummer (under order) |
Med de här två kolumnerna kan du se vilka underordrar som hör ihop med vilka konsolideringsordrar. Konsolideringsnummer visar numret på konsolideringsordern. Konsolideringsnummer (under order) visar de ordernummer som ingår i konsolideringsordern. |
|
Flakmeter |
Orderns beräknade antal flakmeter. |
|
Fordonstyp |
Uppdragets fordonstyp. |
|
Fraktsedel |
Orderns fraktsedelsnummer. |
|
Fraktsedel utskriven |
Kolumnen visar om fraktsedeln har skrivits ut eller inte.
|
|
Från terminal |
Kolumnen visar vilken terminal uppdraget startar på. Det går att visa den här kolumnen på kundwebben, men den innehåller ingen information eftersom den inte är relevant på kundwebben. |
|
Lastad (faktisk tid) Lossad (faktisk tid) |
Visar datum och tid när statusen på ordern ändrades till Lastad och Lossad, det vill säga när godset faktiskt hämtades hos avsändaren och levererades hos mottagaren. Kolumnerna på webbportalerna heter Hämttid (faktisk) och Lämntid (faktisk). |
|
Mottagare |
Mottagare på uppdraget. Den här kolumnen är mer relevant att visa på till exempel terminalwebben än på kundwebben. |
|
Mottagare (order) |
Mottagaren på ordern. På webbarna visas kolumnens namn som Mottagare, inte som Mottagare (order). |
|
Samlastnings-ID |
Samlastningens ordernummer. På kundwebben visas endast samlastningar som ska faktureras den inloggade kunden. |
|
Till terminal |
Kolumnen visar vilken terminal uppdraget slutar på. Det går att visa den här kolumnen på kundwebben, men den innehåller ingen information eftersom den inte är relevant på kundwebben. |
Fält på beställningssidan
På den här fliken anger du vilka fält som ska visas i beställningsformuläret. Fälten visas i bokstavsordning i listan, men i en annan ordning i beställningsformuläret. Det går inte att ändra ordningen på dem.
Listan Exkluderade innehåller de fält som du kan visa i fönstret. Listan Inkluderade innehåller de fält som just nu visas. Dubbelklicka på de fält du vill visa i listan till vänster så läggs de till i listan Inkluderade. Om du vill ta bort kolumner dubbelklickar du på dem i listan till höger så flyttas de till Exkluderade.
I textfälten ovanför listorna kan du söka på fältens namn.
De poster som det står ”(grupp)” bakom i listan tänder/släcker hela sektionen i beställningsformuläret. Sedan kan du tända/släcka enskilda fält i den sektionen med övriga fält.
Om du till exempel lägger till Farligt gods (grupp) i Inkluderade visas hela sektionen Farligt gods (1). Sedan styr du vilka fält som ska visas under Farligt gods med övriga fält i listan som det står ”(farligt gods)” efter inom parentes (2). I nedanstående exempel har Tvingande markerats för Officiellt godsnamn (farligt gods) och är obligatoriskt att fylla i (gulmarkerat).
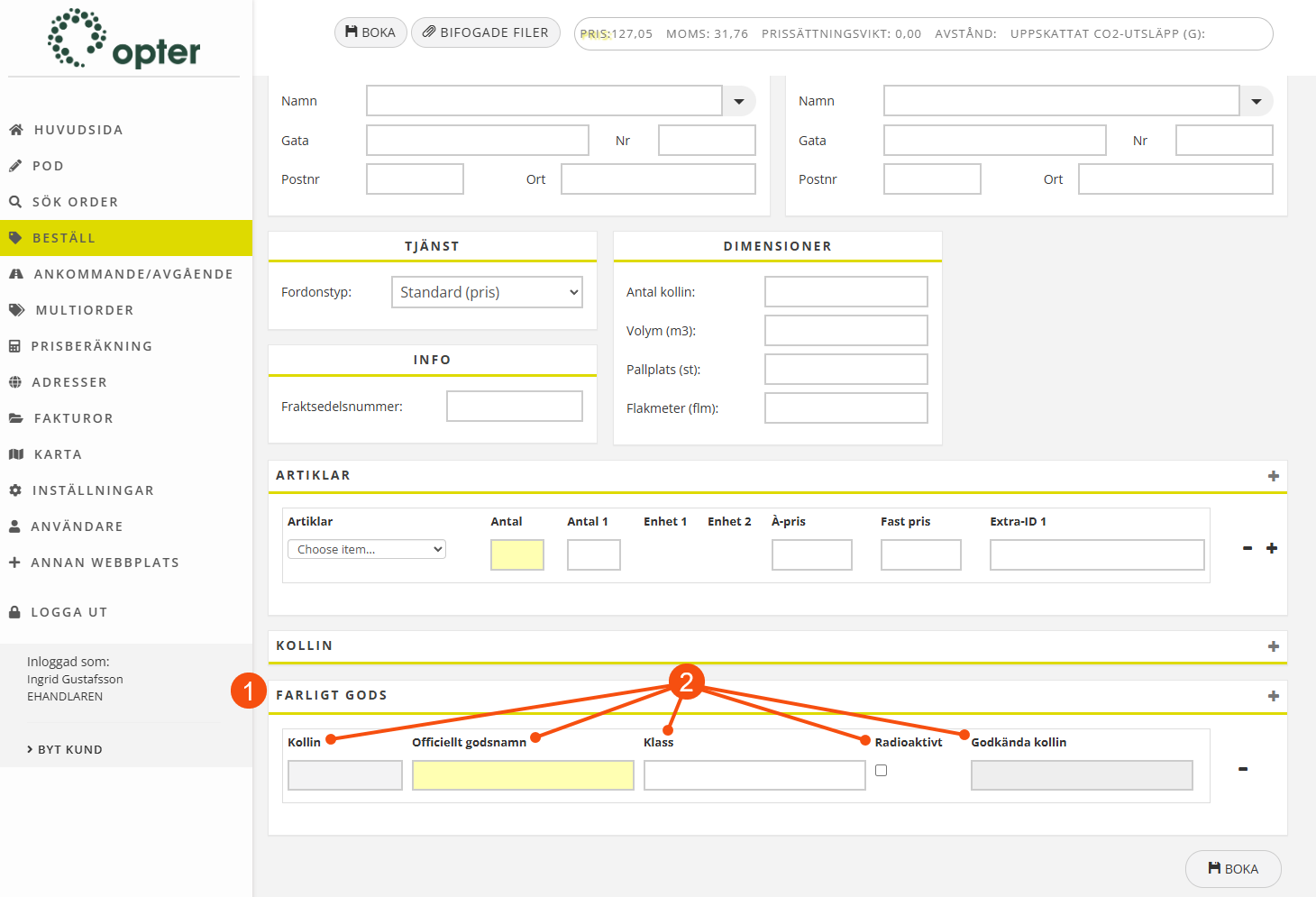
Fälten i tabellen
|
Internetorderinställningarna |
Beställningsformuläret |
|---|---|
|
À-pris (artikel) |
À-pris under Artiklar. Hämtar priset på artikeln från prislistan, om priset är ett à-pris. Användaren kan skriva över priset från prislistan med ett manuellt pris. Om du inkluderar det här fältet bör du även inkludera Antal (artikel), Antal enhet 1 (artikel), Antal enhet 2 (artikel), Enhet 1 (artikel) och Enhet 2 (artikel) eftersom de fungerar tillsammans. À-priset multipliceras med antalet av enheten. Den summan multipliceras i sin tur med antalet av artikeln (Antal). Totalpriset för artikeln i nedanstående exempel blir 3 × 15 × 2 = 90. Artiklar måste inkluderas, annars visas inte det här fältet eftersom det ligger under den sektionen.
|
|
Antal (artikel) |
Antal under Artiklar. Antalet av en artikel på ordern. Antalet multipliceras med priset på artikeln och ger ett totalpris på artikeln. Om du inkluderar det här fältet bör du även inkludera Fast pris (artikel) eller Antal enhet 1 (artikel), Antal enhet 2 (artikel), Enhet 1 (artikel) och Enhet 2 (artikel) eftersom de fungerar tillsammans. À-priset multipliceras med antalet av enheten. Den summan multipliceras i sin tur med antalet av artikeln. Om du använder ett fast pris multipliceras det med antalet av artikeln. Då spelar det ingen roll om användaren anger något i fälten Antal 1 och Antal 2 eftersom de hör ihop med À-pris. Artiklar måste inkluderas, annars visas inte det här fältet eftersom det ligger under den sektionen. |
|
Antal enhet 1 (artikel) Antal enhet 2 (artikel) |
Antal 1 och Antal 2 under Artiklar. Fungerar tillsammans med À-pris (artikel). À-priset multipliceras med antalet av enheten. Den summan multipliceras i sin tur med antalet av artikeln (Antal). Artiklar måste inkluderas, annars visas inte det här fältet eftersom det ligger under den sektionen. |
|
Artiklar |
Visar/döljer sektionen Artiklar. De fält du kan visa under Artiklar listas som ”xxxxxx (artikel)”. Det går inte att göra hela sektionen obligatorisk men du kan ställa in att det måste finnas minst en artikelrad på ordern genom att markera Order kräver artikel på fliken Allmänt (under Inställningar för nya ordrar). Se ovan.
|
|
Enhet 1 (artikel) Enhet 2 (artikel) |
Artikelns prisenheter (till exempel ”KG” och ”KM”) under Artiklar. Hämtas från artikeln och kan inte ändras på webbportalerna. Vad som blir enhet 1 och enhet 2 styrs av i vilken ordning prisenheterna lades till på artikeln i artikelregistret. Artiklar måste inkluderas, annars visas inte det här fältet eftersom det ligger under den sektionen. |
|
Extraid1 (artikel)–Extraid5 (artikel) |
Extra-ID 1–Extra-ID 5 under Artiklar. Fritextfält som kan användas för att lägga till extrainformation om artikeln. Texten syns i ordermottagningen. Artiklar måste inkluderas, annars visas inte det här fältet eftersom det ligger under den sektionen. |
|
Fast pris (artikel) |
Fast pris under Artiklar. Hämtar priset på artikeln från prislistan, om priset är ett fast pris. Du kan skriva över priset från prislistan med ett manuellt pris. Om du inkluderar det här fältet bör du även inkludera Antal (artikel) eftersom de fungerar tillsammans. Det fasta priset multipliceras med antalet av artikeln (Antal). Totalpriset för artikeln i nedanstående exempel blir 2 × 25 = 50. Artiklar måste inkluderas, annars visas inte det här fältet eftersom det ligger under den sektionen.
|
|
Visar/döljer sektionen Farligt gods i beställningsformuläret. Fälten kan göras obligatoriska att fylla i vid beställning (markera Tvingande), vilket kan vara aktuellt för att uppfylla gällande lagkrav. Beställaren väljer vilka kollin på ordern som innehåller farligt gods genom att klicka på den grå knappen (1) och välja något av de kollin som hen har lagt in på ordern. Farligt gods visas även i detaljvyn.
Samma fält som i ordermottagningen. Filtrera listorna på ”farligt gods” så ser du vilka fält som ingår i gruppen.
|
|
|
|
|
Inställningarna under tabellen
|
Funktion |
Beskrivning |
|---|---|
|
Tvingande |
|
|
Adressinställning |
Inställning för adressfälten på beställningssidan på kundwebben.
|
Track & Trace
Fält på Track & Trace
Här anger du vad som ska visas på Track & Trace. Mer information finns i Spårningsloggen på Track & Trace.
|
Funktion |
Beskrivning |
|---|---|
| Visa okända skanningar |
|
| Visa konsolideringsorder |
|
| Visa karta |
För att listan Spårningslogg ska visas på Track & Trace måste Visa spårningslogg vara markerat.
|
| Visa position för skanning |
För att listan Spårningslogg ska visas på Track & Trace måste Visa spårningslogg vara markerat.
|
| Visa kolli |
Om du har markerat kryssrutan Visa spårningslogg visas antalet kollin i listan Spårningslogg på Track & Trace. Om du klickar på en rad i spårningsloggen öppnas ett nytt fönster som visar kollinumren. |
| Visa vikt |
|
| Visa volym |
|
| Visa fraktsedel |
|
| Visa ETA |
Visar orderns beräknade leveranstid (datum och tidsfönster) efter den första ruttoptimeringen på Track & Trace. Om den beräknade leveranstiden uppdateras i en ny ruttoptimering visas ändå den gamla tiden för mottagaren på Track & Trace. Se även Visa automatiskt uppdaterad ETA nedan. |
| Visa automatiskt uppdaterad ETA |
Visar orderns aktuella beräknade leveranstid (datum och tidsfönster) enligt den senaste ruttoptimeringen på Track & Trace. När en ny ruttoptmering görs uppdateras tiden på Track & Trace. Se även Visa tid nedan. Du kan låta mottagarna välja datum och tidsfönster för hemleveranser på Track & Trace. Mer information finns i Välja leveransdatum och leveranstid på Track & Trace. |
| Visa resurs |
För att spårningsloggen ska visas på Track & Trace så måste Visa spårningslogg vara markerat.
|
|
Visa tid |
Tidigaste och senaste leveranstid från ordermottagningen visas som ett tidsintervall för beräknad leveranstid på Track & Trace, till exempel ”14:00–18:00”. Du kan låta mottagarna välja datum och tidsfönster för hemleveranser på Track & Trace. Mer information finns i Välja leveransdatum och leveranstid på Track & Trace. |
| Visa kvittenser |
För att listan Spårningslogg ska visas på Track & Trace måste kryssrutan Visa spårningslogg vara markerad.
|
| Visa senaste status |
|
| Visa avvikelser |
|
| Visa adresser efter att order är levererad |
Om du ni använder icke-krypterad sökning på Track & Trace så kan ni välja att aldrig visa mottagarens adress genom att markera kryssrutan Dölj mottagare (icke krypterad sökning). Om du vill kan du aktivera krypterad sökning på Track & Trace genom att markera kryssrutan Krypterad sökning i rutan Sökalternativ på fliken Track & Trace i internetorderinställningarna. Krypteringen innebär att det blir omöjligt för någon utomstående att gissa sig till rätt länk till en order på Track & Trace. |
| Visa adresser |
Om du ni använder icke-krypterad sökning på Track & Trace så kan ni välja att aldrig visa mottagarens adress genom att markera kryssrutan Dölj mottagare (icke krypterad sökning). Om du vill kan du aktivera krypterad sökning på Track & Trace genom att markera kryssrutan Krypterad sökning i rutan Sökalternativ på fliken Track & Trace i internetorderinställningarna. Krypteringen innebär att det blir omöjligt för någon utomstående att gissa sig till rätt länk till en order på Track & Trace. |
| Visa bifogade filer |
|
| Visa spårningslogg |
|
| Kundens logotyp istället för adress |
|
| Visa antal stopp kvar
|
|
| Tillåt leveransbevis från T&T-kund |
Mer information finns i Aktivera signering av POD på Track & Trace och Signera leveransbevis på Track & Trace. Om ni använder funktionen för att skicka SMS med länkar till Track & Trace bör du även markera Krypterad sökning under Sökalternativ för att dölja ordernumret i länken. Annars kan mottagaren enkelt räkna ut andra ordernummer och och söka på dem. Mer information finns i Aktivera SMS med länk till Track & Trace. |
| Aktivera minimerad vy |
|
| Dölj mottagare (icke krypterad sökning) |
Om du vill kan du aktivera krypterad sökning på Track & Trace genom att markera kryssrutan Krypterad sökning i rutan Sökalternativ på fliken Track & Trace i internetorderinställningarna. Krypteringen innebär att det blir omöjligt för någon utomstående att gissa sig till rätt länk till en order på Track & Trace. |
|
Antal dagar order är sökbar efter leverans |
Ange de antal dagar som en order ska vara sökbar på Track & Trace efter leverans, till exempel ”7” dagar.
|
Sökalternativ
Här anger du vad det ska gå att söka på i sökfältet på Track & Trace. Om du vill lägga in en informationstext som visas i sökfältet på Track & Trace, till exempel ”Sök på ordernummer”, se Lägga till informationstext i sökfältet på Track & Trace.
| Funktion | Beskrivning |
|---|---|
| Sök på ordernummer |
Det går att söka på ordernummer. |
| Sök på fraktsedelsnummer |
Det går att söka på fraktsedelsnummer. |
| Sök på kollinummer |
Det går att söka på kollinummer. |
| Sök på avsändarreferens |
Det går att söka på namnet på avsändarreferensen. |
| Sök på mottagarreferens |
Det går att söka på namnet på mottagarreferensen. |
| Krypterad sökning |
Markera kryssrutan om du vill att sökningen på Track & Trace ska vara krypterad. Krypteringen innebär att det blir omöjligt för någon utomstående att gissa sig till rätt länk till en order på Track & Trace. Funktionen används oftast vid hemleverans. |
| Extra-ID-sökning |
Det går att söka på extra-ID. |