Sist oppdatert: 2024-11-15
Gjelder fra og med: Opter 2024.06.00
Bil (vindu)
![]() Register > Bil
Register > Bil
I dette vinduet registrerer du bilene dine og administrerer deres egenskaper.
Vindusfaner
På denne fanen legger du inn grunnleggende informasjon om bilen, som nummer, navn, registreringsnummer, biltype, prisbiltype og om bilen tilhører en bileier eller ikke, samt om bilen skal ha drivstofftillegg og valutatillegg.
| Funksjon | Beskrivelse |
|---|---|
| Nummer | Bilens anropsnummer. Brukes blant annet i trafikkledelsen. Et anropsnummer er nødvendig for hver bil. |
| Merke | Hvilket merke bilen har, for eksempel Daf, Scania, Volvo eller Man. |
| Navn | Gi bilen et navn, for eksempel «Lastebil 10» (det vil si biltypen og anropsnummeret) eller registreringsnummeret. |
| Modell | Bilens modell. |
| Registreringsnummer | Bilens registreringsnummer. |
| Årsmodell | Bilens årsmodell, for eksempel 2021. |
Miljøklasse | Bilens miljøklasse, for eksempel Euro 5. |
| Biltype | Type bil, for eksempel lastebil, lett lastebil, varebil eller trailer. Klikk på Hvis du vil spesifisere spesifikke egenskaper for en spesifikk bil, gjør du det under Register > Bil på fanen Kapasitet. Disse egenskapene gjelder da i stedet for egenskapene biltypen har. Tabellen Ruteoptimaliseringsinnstillinger er bare til intern bruk, for utviklingsformål, og skal ikke brukes. |
| Prisbiltype | Velg prisbiltype, for eksempel lastebil eller lett lastebil. Hvis du vil legge til nye eller endre eksisterende prisbiltyper, gjør det nedenfor Økonomi > Prislister > Prisbiltyper . |
| Terminal | Hvis bilen tilhører en terminal, velg hvilken terminal fra listeruten. Du kan også legge til nye terminaler eller endre eksisterende ved å trykke på |
| Beskrivelse | Et fritekstfelt. Beskriv bilen hvis du ønsker det. |
| Bileier | Hvis bilen tilhører en bileier, oppgir du hvilken bileier. Du kan også legge til nye eller endre eksisterende bileiere ved å trykke på |
| Ressursprissetting | Velg ressursprissetting for bilen. Du kan også legge til nye eller endre eksisterende ressursprissettinger ved å trykke på |
| Region | Velg regionen som bilen tilhører. |
| Kostnad | Angi den budsjetterte kostnaden for ressursen. Mer informasjon er tilgjengelig i Angi budsjettert kostnad for ressurser. |
| Drivstofftillegg | Kun gyldig hvis Ikke drivstofftillegg ikke er valgt. Velg hvilket drivstofftillegg bilen skal få. Hvis du ikke velger en innstilling her, gjelder det følgende:
Mer informasjon er tilgjengelig i Drivstofftillegg (DMT) og Velg drivstofftillegg (DMT) for en bil. |
Ikke drivstofftillegg | Velg om bilen skal få et drivstofftillegg eller ikke:
Hvis du ikke velger en innstilling, eller hvis du tømmer boksen, gjelder det som står i beskrivelsen for listeruten Drivstofftillegg over. Mer informasjon er tilgjengelig i Drivstofftillegg (DMT) og Velg drivstofftillegg (DMT) for en bil. |
| Valutatillegg | Denne innstillingen gjelder bare hvis boksen Ikke valutatillegg er tom. Velg hvilket valutatillegg bilen skal få. Hvis du ikke velger en innstilling her, gjelder den generelle innstillingen for valutatillegg under Innstillinger > Kontor, på fanen Prissetting i listeruten Valutatillegg. |
| Ikke valutatillegg | Hvis du ikke foretar noen innstilling her, henter avmerkingsboksen verdien fra den generelle innstillingen for valutatillegg under Innstillinger > Kontor, på fanen Prissetting i listeruten Valutatillegg. Hvis du ikke vil at den generelle innstillingen skal gjelde for denne bilen, bruker du avmerkingsboksen Ikke valutatillegg slik:
|
| Innlogginstider | Velg hvilke ukedager og mellom hvilke tider bilen (bilens sjåfør) skal kunne logge inn på bilnettsiden. |
På denne fanen kan du se, redigere og eksportere arbeidsøkter. Arbeidsøktene opprettes basert på de aktivitetene bilene/sjåførene angir i Opter Driver, eller som trafikklederne legger til på sjåfører eller biler i trafikkledelsen.
Du kan legge til nye linjer manuelt ved å klikke i et felt i den tomme linjen nederst i listen. Dobbeltklikk i feltet i kolonnen Aktivitet, så vises en rullegardinliste der du kan velge for eksempel Jobber, Syk eller Ferie.
Dobbeltklikk i feltene Fra Til Lunsj fra og Lunsj til, så kan du enten skrive inn dato og klokkeslett manuelt eller klikke på kalenderikonet i feltet og velge dato og klokkeslett, og deretter klikke på Close. Hvis klokkeslettet må justeres, klikker du i feltet igjen og skriver inn riktig klokkeslett.
Når du har gjort endringer i arbeidsøkter eller opprettet nye arbeidsøkter, klikker du på ![]() for å lagre alle endringer.
for å lagre alle endringer.
Se Eksportere arbeidsøkter til Excel hvis du vil eksportere arbeidsøkter til Excel.
| Funksjon | Beskrivelse |
|---|---|
| Felt med fra-dato. | Velg fra og med hvilken dato du vil vise arbeidsøkter. |
| Felt med til-dato. | Velg til og med hvilken dato du vil vise arbeidsøkter. |
| Rullegardinmeny for tidsperiode. | Velg hvilken tidsperiode du vil vise arbeidsøkter for. |
| Hvis du klikker helt til venstre på en linje, blir den uthevet, og du kan deretter klikke på Hvis du vil kopiere flere linjer samtidig, klikker du lengst til venstre på en linje for å markere den, og deretter trykker du på venstre Shift-tast og klikker lengst til venstre på en annen linje. Dette markerer alle linjene mellom dem, og du kan kopiere linjene samtidig ved å klikke på |
Slå sammen arbeidsøkter. Hvis du vil slå sammen arbeidsøkter, velger du to eller flere linjer og klikker deretter på saksikonet. Hvordan du velger to eller flere linjer, er beskrevet ovenfor. Hvis du slår sammen to arbeidsøkter, brukes det tidligste starttidspunktet og det seneste sluttidspunktet. For eksempel hvis du slår sammen en arbeidsøkt som er kl. 9:00–12:00 med en arbeidsøkt som er kl. 16:00–21:00 på samme dato, så vil den nye arbeidsøkten være kl. 9:00-21:00. | |
Eksportere til Excel. Først bruker du feltene for fra-dato og til-dato, eller rullegardinmenyen til å velge tidsperiode. Arbeidsøktene du har søkt etter, og som nå vises i listen, er de som eksporteres til Excel. | |
Aktivitet (kolonne) | Dobbeltklikk i feltet i kolonnen Aktivitet, så vises en rullegardinliste der du kan velge for eksempel Jobber, Syk eller Ferie. |
| Fra (kolonne) | Skriv inn dato og klokkeslett for når arbeidsøkten startet. Dobbeltklikk i feltene Fra Til Lunsj fra og Lunsj til, så kan du enten skrive inn dato og klokkeslett manuelt eller klikke på kalenderikonet i feltet og velge dato og klokkeslett, og deretter klikke på Close. Hvis klokkeslettet må justeres, klikker du i feltet igjen og skriver inn riktig klokkeslett. |
Til (kolonne) | Skriv inn dato og klokkeslett for når arbeidsøkten ble avsluttet. |
Lunsj fra (kolonne) | Skriv inn dato og klokkeslett for når lunsjpausen startet. Dobbeltklikk i feltene Fra Til Lunsj fra og Lunsj til, så kan du enten skrive inn dato og klokkeslett manuelt eller klikke på kalenderikonet i feltet og velge dato og klokkeslett, og deretter klikke på Close. Hvis klokkeslettet må justeres, klikker du i feltet igjen og skriver inn riktig klokkeslett. |
Lunsj til (kolonne) | Skriv inn dato og klokkeslett for når lunsjpausen ble avsluttet. |
Arbeidstid (kolonne) | Opter beregner arbeidstiden og viser antall timer og minutter i kolonnen. |
hvorav pause (kolonne) | Opter beregner pausetiden og viser antall timer og minutter i kolonnen. Her vises pausetiden utenom lunsjpausen. |
Arbeidstid inkl. lunsj (kolonne) | Opter beregner arbeidstiden inkludert lunsjpausen og viser antall timer og minutter i kolonnen. |
Sjåfør (kolonne) | Viser hvilken sjåfør som har kjørt bilen i løpet av arbeidsøkten. Hvis du ønsker det, kan du legge inn eller endre sjåfør for arbeidsøkten. |
| Meterstart (kolonne) | Angi bilens kilometerstand ved arbeidsøktens start, hvis vi ønsker å registrere hvor mange kilometer bilen kjører i løpet av arbeidsøkten. |
Meterstopp (kolonne) | Angi bilens kilometerstand ved arbeidsøktens slutt, hvis vi ønsker å registrere hvor mange kilometer bilen kjører i løpet av arbeidsøkten. |
| Kostnad (kolonne) | Viser den budsjetterte kostnaden for ressursen. Hvis du ønsker det, kan du angi eller målkostnaden. Mer informasjon er tilgjengelig i Angi budsjettert kostnad for ressurser. |
Kontor (kolonne) | Viser kontoret der arbeidsøkten ble registrert. |
| Kommentar (kolonne) | Viser kommentarer til arbeidsøkten. Hvis du ønsker det, kan du skrive inn eller endre en kommentar. |
Opprettet av (kolonne) | Viser hvem som opprettet arbeidsøkten. Hvis det står «mdc», betyr det at arbeidsøkten er opprettet automatisk basert på aktivitetene som sjåføren har lagt inn i Opter Driver. |
| Funksjon | Beskrivelse |
|---|---|
| Brukernavn | Brukernavn for innlogging på bilnettsiden og dessuten i appene Opter Driver og Fleet 101 K2 Mobile hvis brukeren logger inn som en bil. Du finner mer informasjon om hvordan man stiller inn hvilken ressurstype (bil eller sjåfør) app-brukerne logger inn som i Opter Driver, i Installer Opter Driver for Android. |
| Passord | Passord for innlogging på bilnettsiden og i appene Opter Driver og Fleet 101 K2 Mobile. |
| Internettordreinnstilling | Velg hvilken internettordreinnstilling bilen skal ha på bilnettsiden. Hvis du vil legge til en ny tilgangskategori eller endre hvilken tilgang en eksisterende kategori har, klikker du på |
| Ingen bekreftelse for ordreendringer fra mobile enheter | Innstillingen har bare effekt hvis App.ApproveChanges = «True». Hvis innstillingen for mobildata App.ApproveChanges er satt til «True», må trafikklederen godkjenne endringer som gjøres fra bilen i Opter Driver. Med denne avmerkingsboksen kan du gjøre unntak for én bil.
Mer informasjon er tilgjengelig i Stille inn hvordan endringer i Opter Driver godkjennes. |
| Mobile enheter | Her vises de mobile enhetene bilen bruker. |
| Mobil enhet (kolonne) | Hvis det står App, betyr det at bilen bruker eller har brukt en av appene Opter Driver og Fleet 101 K2 Mobile. Hvis det står App (Sjåfør), betyr det at appbrukeren har logget inn som sjåfør og så lagt til bilen som ressurstype nummer to. Hvis du har aktivert flere mobile enhetstyper, vises de også her, for eksempel SMS. Hvis du vil aktivere flere mobile enhetstyper, gjør du det under Innstillinger > Mobildata > Mobile enhetstyper. |
| Adresse (kolonne) | Innstillinger for mobile enhetstyper, for eksempel SMS, Transics med flere. Hvis du vil aktivere flere mobile enhetstyper, gjør du det under Innstillinger > Mobildata > Mobile enhetstyper, for eksempel SMS, Transics med flere. Hvis du for eksempel aktiverer SMS, bruker du Adresse-feltet for å skrive inn mobilnummeret som skal motta tekstmeldinger. |
| Adresse 2 (kolonne) | Innstillinger for mobile enhetstyper, for eksempel Transics, DHL med flere. |
| Aktiv (kolonne) | Bare for informasjon. Avmerkingsboksen gir følgende informasjon:
|
| Versjon (kolonne) | Her vises hvilken versjon av appen Opter Driver eller Fleet 101 K2 Mobile bilen bruker. |
| Sist brukt (kolonne) | Her vises dato og klokkeslett da bilen sist logget inn i appen Opter Driver eller Fleet 101 K2 Mobile. |
| (kolonne) | Her vises hvilket operativsystem bilens mobile enhet bruker, for eksempel Android eller iOS. |
| (kolonne) | Her vises hvilken versjon av operativsystemet som brukes, for eksempel versjon 11 (SDK 30). |
| Modell (kolonne) | Her vises hvilken modell den mobile enheten har, for eksempel Sony G8441 eller Samsung SM-N770F. |
| Varsle om annen ressurs ved avgangsskanning fra og med følgende status | Gjelder når bilen utfører avgangsskanning på terminalen. Hvis du ikke velger en innstilling her, gjelder innstillingen for sjåføren under Register > Ansatte, på fanen Mobil/web i rullegardinmenyen Varsle om annen ressurs ved avgangsskanning fra og med følgende status. Hvis du ikke har gjort en innstilling for bilen eller sjåføren, gjelder den generelle innstillingen under Innstillinger > Kontor, på fanen Skanning i rullegardinmenyen Varsle om annen ressurs ved avgangsskanning fra og med status. Hvis du vil at bilen skal få en advarsel i Opter Driver hvis bilen avgangsskanner noe som tilhører oppdraget til en annen ressurs, velger du fra og med hvilken status advarselen skal vises – for eksempel Tildelt. Standardinnstillingen er Lastet. Mer informasjon er tilgjengelig i Blokkere eller advare om en annen ressurs ved skanning i Opter Driver for iOS. |
| Varsle om annen ressurs ved henteskanning fra og med følgende status | Gjelder når bilen utfører henteskanning hos avsenderen. Hvis du ikke velger en innstilling her, gjelder innstillingen for sjåføren under Register > Ansatte, på fanen Mobil/web i rullegardinmenyen Varsle om annen ressurs ved henteskanning fra og med følgende status. Hvis du ikke har gjort en innstilling for bilen eller sjåføren, gjelder den generelle innstillingen under Innstillinger > Kontor, på fanen Skanning i rullegardinmenyen Varsle om annen ressurs ved henteskanning fra og med status. Hvis du vil at bilen skal få en advarsel i Opter Driver hvis bilen henteskanner noe som tilhører et oppdrag som er fordelt på en annen ressurs, velger du fra og med hvilken status, for eksempel Tildelt. Standardinnstillingen er Lastet. Mer informasjon er tilgjengelig i Blokkere eller advare om en annen ressurs ved skanning i Opter Driver for iOS. |
| Blokker endring av status/ressurs om annen ressurs ved avgangsskanning fra og med status | Gjelder når bilen utfører avgangsskanning på terminalen. Hvis du ikke velger en innstilling her, gjelder innstillingen for sjåføren under Register > Ansatte, på fanen Mobil/web i rullegardinmenyen Blokker endring av status/ressurs om annen ressurs ved avgangsskanning fra og med følgende status. Hvis du ikke har gjort en innstilling for bilen eller sjåføren, gjelder den generelle innstillingen under Innstillinger > Kontor, på fanen Skanning i rullegardinmenyen Blokker endring av status/ressurs om annen ressurs ved avgangsskanning fra og med følgende status. Hvis du vil at bare den som er tildelt oppdraget, skal kunne endre status eller ressurs i Opter Driver ved avgangsskanning, velger du fra og med hvilken status blokkeringen gjelder, for eksempel Tildelt. Standardinnstillingen er Lastet. Mer informasjon er tilgjengelig i Blokkere eller advare om en annen ressurs ved skanning i Opter Driver for iOS. |
| Blokker endring av status/ressurs om annen ressurs ved henteskanning fra og med status | Gjelder når bilen utfører henteskanning hos avsenderen. Hvis du ikke velger en innstilling her, gjelder innstillingen for sjåføren under Register > Ansatte, på fanen Mobil/web i rullegardinmenyen Blokker endring av status/ressurs om annen ressurs ved henteskanning fra og med følgende status. Hvis du ikke har gjort en innstilling for bilen eller sjåføren, gjelder den generelle innstillingen under Innstillinger > Kontor, på fanen Skanning i rullegardinmenyen Blokker endring av status/ressurs om annen ressurs ved henteskanning fra og med følgende status. Hvis du vil at bare den som er tildelt oppdraget, skal kunne endre status eller ressurs i Opter Driver ved henteskanning, velger du fra og med hvilken status blokkeringen gjelder, for eksempel Tildelt. Standardinnstillingen er Lastet. Mer informasjon er tilgjengelig i Blokkere eller advare om en annen ressurs ved skanning i Opter Driver for iOS. |
I fanen Ruteoptimering foretar du ruteoptimaliseringsinnstillinger for bilen, for eksempel Servicetidsfaktor og Kjøretidsfaktor.
Ruteoptimaliseringsinnstillinger
| Funksjon | Beskrivelse | Standardinnstilling |
|---|---|---|
| Tillat kun automatisk utregning av ankomsttid | Velg om du vil tillate automatisk beregning av ETA på tildelte oppdrag. Når denne beregningen utføres, oppdateres bare den beregnede hentetiden og leveringstiden. Formålet er å kunne sende ut pålitelige leveringsmeldinger. Innstillingen for denne avmerkingsboksen gjelder bare hvis bilen er den primære ressursen og hvis avmerkingsboksen Tillat kun automatisk utregning av ankomsttid eller Tillat automatisk utregning av kjørerekkefølge og ankomsttid er markert i kontorinnstillingene og for tjenesten. For denne avmerkingsboksen har kontorinnstillingene prioritet fremfor de andre innstillingene. For regler og instruksjoner, se Automatisk ruteoptimering. | |
| Tillat automatisk utregning av kjørerekkefølge og ankomsttid | Velg om du vil tillate automatisk beregning av sorteringsrekkefølge og leveringstid. Denne beregningen endrer både kjørerekkefølge og estimerte leveringstider. Formålet er å gjøre transportene så effektive som mulig. Innstillingen for denne avmerkingsboksen gjelder bare hvis bilen er den primære ressursen og hvis avmerkingsboksen Tillat automatisk utregning av kjørerekkefølge og ankomsttid er krysset av i kontorinnstillingene og for tjenesten. For denne avmerkingsboksen har kontorinnstillingene prioritet fremfor de andre innstillingene. For regler og instruksjoner, se Automatisk ruteoptimering. | |
| Servicetidsfaktor | Hvis du bruker bil som hovedressurs, kan du spesifisere en spesifikk Servicetidsfaktor for bilen her. En erfaren sjåfør vil kanskje bare trenge 80 % av servicetiden, mens en uerfaren sjåfør kanskje trenger 110 %. Mer informasjon er tilgjengelig i Servicetid. | 100,00 % |
| Kjøretidsfaktor | Hvis du bruker bil som hovedressurs, kan du spesifisere en spesifikk Kjøretidsfaktor for bilen her. Hvis en sjåfør generelt trenger mer kjøretid enn beregnet, angir du en prosentandel høyere enn 100. Hvis du stiller inn et lavere prosenttall enn 100, betyr det at sjåføren må forflytte seg raskere enn den beregnede kjøretiden, som blant annet baseres på hastighetsbegrensninger. Mer informasjon er tilgjengelig i Kjøretid. | 100,00 % |
| Reserveposisjon | Hvis en bils posisjon ikke kan bestemmes, for eksempel på grunn av dårlig mobildekning, kan du angi en reserveposisjon. Reserveposisjonen stilles inn i kontorinnstillingene, men her i bilregisteret kan du stille inn reserveposisjon for en bestemt bil ved å klikke på Hvis det allerede fins en innstilling du vil endre, klikker du på Mer informasjon er tilgjengelig i Bilens posisjon. | Opters oslokontor. |
| Hjemmeposisjon | Hjemmeposisjon kan brukes til å sikre at ruter starter/slutter nær ressursens hjemsted, slik at systemet kan optimere kjørerekkefølgen til oppdragene slik at ressursene brukes så effektivt som mulig. Du kan angi en hjemmeposisjon for en bil ved å klikke på Hvis det allerede fins en innstilling du vil endre, klikker du på Mer informasjon er tilgjengelig i Hjemmeposisjon for bil og sjåfør. | – |
Avansert
Tabellen er bare til intern bruk av Opter og skal ikke brukes. Selv om du legger til en linje og angir en verdi i tabellen, for eksempel «Servicetid per stopp 180 sekunder», blir det ikke tatt med i ruteoptimeringen.
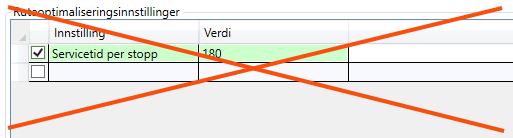
CO2-utslipp
På fanen Utslipp foretar du innstillinger for CO2-utslipp, for eksempel bilens CO2-utslipp i gram per kilometer.
Mer informasjon er tilgjengelig i Klimapåvirkningen av CO2-utslipp i gram, oversikt, Klimatpåverkan av CO2-utsläpp i gram og Klimapåvirkning av CO2-utslipp i tonn.
| Funksjon | Beskrivelse |
|---|---|
| CO2-utslipp (g/km) | Angi bilens CO2-utslipp i gram CO2 per km. For å beregne klimapåvirkningen er det nok å stille inn drivstoff og forbruk eller CO2-utslipp. Hvis både CO2-utslipp i g/km og forbruk/km er angitt, brukes CO2-utslipp i g/km til å beregne klimapåvirkningen. Mer informasjon er tilgjengelig i Klimapåvirkningen av CO2-utslipp i gram, oversikt, Klimatpåverkan av CO2-utsläpp i gram og Klimapåvirkning av CO2-utslipp i tonn. |
| Drivstoff | Skriv inn hvilken type drivstoff bilen bruker, for eksempel diesel. |
| Drivstofforbruk (per 100 km) | Angi verdien for bilens drivstofforbruk i valgt enhet per 100 km. Enheten angis i drivstoffregisteret. Mer informasjon er tilgjengelig i Klimapåvirkningen av CO2-utslipp i gram, oversikt, Klimatpåverkan av CO2-utsläpp i gram og Klimapåvirkning av CO2-utslipp i tonn. |
| Kapasitet omgjort til fraktberegningsvekt (kg) | Feltet brukes hvis du ønsker å ta hensyn til ordrens fraktberegningsvekt sammenlignet med bilens kapasitet. Mer informasjon er tilgjengelig i Klimapåvirkningen av CO2-utslipp i gram, oversikt. |
På fanen Referansedokument kan du legge til filer som skal kunne åpnes på andre datamaskiner. Filene som legges til, blir ikke lagt til i ordrer, men funksjonen fungerer som en filserver og gjør det mulig å utveksle informasjon. Filene lagres i databasen.
| Funksjon | Forklaring |
|---|---|
| Ny | Legger til en fil som finnes på datamaskinen. Det er bare mulig å legge til én fil om gangen. |
| Fjern | Fjerner filer fra registeret. Det er bare mulig å fjerne én fil om gangen. |
| Åpne | Åpner den markerte filen i listen. |
| Filnavn (kolonne) | Filens navn. |
| Skapt (kolonne) | Når filen ble lagt til som dokument i Opter. |
| Filnavn (felt) | Filnavnet til den markerte filen. Du kan bytte navn på filen ved å skrive det nye navnet og klikke på |
| Kommentar | Fritekst. Informasjon om filen. Informasjonen vises ikke andre steder enn her. |