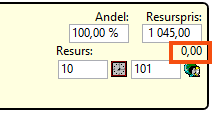Senast uppdaterad: 2025-09-17
Anställda (fönster)
Register > Anställda
I den här artikeln
I det här fönstret registrerar du dina anställda och åkarnas förare.
Allmänt
På den här fliken anger du grundläggande information om den anställda, som till exempel namn, kontaktuppgifter, om den anställda är förare eller inte, om den anställda tillhör en åkare eller inte, samt om den anställda ska få drivmedelstillägg och valutatillägg.
|
Funktion |
Beskrivning |
|---|---|
| Förnamn | Den anställdas förnamn. |
| Efternamn | Den anställdas efternamn. |
| SMS nummer | Det mobilnummer som ska användas när man vill kontakta den anställda via SMS. |
| Telefon 1 | Ett telefonnummer till den anställda. |
| Telefon 2 | Ett telefonnummer till den anställda. |
| Mobiltelefon | Mobiltelefonnummer till den anställda. |
| E-post | E-post adress till den anställda. |
|
Förare |
Markera kryssrutan om den anställda är arbetar som förare. Om kryssrutan är markerad syns föraren i trafikledningen. Instruktioner för hur man skapar inloggningsuppgifter för appen Opter Driver finns i Användarkonton för Opter Driver. |
| Anropsnummer | Den anställdas anropsnummer. Används bland annat i trafikledningen. Ett anropsnummer krävs för varje anställd som är förare. |
|
Region |
Välj den region som den anställda arbetar i. |
| Åkare | Om den anställda tillhör en åkare, välj den åkare som den anställda tillhör. |
| Resursprissättning |
Välj resursprissättning för den anställda. Du kan även lägga till nya eller ändra befintliga resursprissättningar genom att trycka på [Standard]/[Ingen] innebär att ingen kostnad genereras, även om man lägger in manuell kostnad.
I bilden ovan har ingen kostnad genererats för uppdraget. Bilden visar gruppen Uppdrag i ordermottagningen. [Standard]/[Ingen] innebär alltså:
|
| Avräkningsintervall |
Om du vill lägga in en anteckning om vilket avräkningsintervall som gäller för den anställda. |
| Drivmedelstillägg |
Den här inställningen gäller bara om kryssrutan Inget DMT nedan är avmarkerad. Välj vilket drivmedelstillägg den anställda ska få. Om du inte gör någon inställning här gäller följande:
Mer information finns i Drivmedelstillägg (DMT), översikt och Välja drivmedelstillägg (DMT) för en anställd. |
|
Inget DMT |
Välj om den anställda ska få drivmedelstillägg eller inte:
Om du inte gör någon inställning eller om du avmarkerar kryssrutan gäller det som står i beskrivningen för listrutan Drivmedelstillägg ovan. Mer information finns i Drivmedelstillägg (DMT), översikt och Välja drivmedelstillägg (DMT) för en anställd. |
| Valutatillägg |
Den här inställningen gäller bara om kryssrutan Inget valutatillägg är avmarkerad. Om den anställda ska få valutatillägg, välj vilket valutatillägg som den anställda ska få. |
| Inget valutatillägg |
Om du inte gör någon inställning här gäller era generella inställningar för valutatillägg under Inställningar > Kontor, på fliken Prissättning i listrutan Valutatillägg. Om du inte vill att den generella inställningen ska gälla för den här anställda använder du kryssrutan Inget valutatillägg enligt följande:
|
Detaljer
Övriga inställningar
| Funktion | Beskrivning |
|---|---|
| Personnummer | Den anställdas personnummer. |
| Anställningsdatum | Den anställdas anställningsdatum. |
| Slutat | Om den anställda har slutat, ange slutdatum här. |
| Anställningsnummer | Den anställdas unika anställningsnummer. |
| Namn | Den anställdas namn. |
| Avdelning | Den avdelning den anställda arbetar på. |
|
Gata/Nr |
Gata och gatunummer för den anställdas hemadress. |
|
Postnr/Ort |
Postnummer och ort för den anställdas hemadress. |
| Land | Land för den anställdas hemadress. |
Övrigt
| Funktion | Beskrivning |
|---|---|
| Noteringar |
Fritextfält för interna noteringar. Beskrivningen visas inte någon annanstans än här. |
| Terminal |
Den terminal som den anställda tillhör. |
| Kostnadsgrupp |
Den kostnadsgrupp som den anställda tillhör. |
Ruttoptimeringsinställningar
| Funktion | Beskrivning |
|---|---|
| Tillåt endast automatisk uträkning av ankomsttid |
Välj om du vill tillåta automatisk beräkning av ETA på tilldelade uppdrag. Endast ETA uppdateras kontinuerligt. Syftet är att kunna skicka ut pålitliga leveransaviseringar. Inställningen för den här kryssrutan gäller bara om förare (anställd) är primär resurs och om kryssrutan Tillåt endast automatisk uträkning av ankomsttid eller Tillåt automatisk uträkning av körordning och ankomsttid är markerade i kontorsinställningarna och för tjänsten. För den här kryssrutan har kontorsinställningarna prioritet över de andra inställningarna. För regler och instruktioner, se Automatisk ruttoptimering. |
| Tillåt automatisk uträkning av körordning och ankomsttid |
Välj om du vill tillåta automatisk beräkning av sorteringsordning och leveranstiden. Både körordning och ETA uppdateras kontinuerligt. Syftet är att göra transporterna så effektiva som möjligt. Inställningen för den här kryssrutan gäller bara om förare (anställd) är primär resurs och om kryssrutan Tillåt automatisk uträkning av körordning och ankomsttid är markerad i kontorsinställningarna och för tjänsten. För den här kryssrutan har kontorsinställningarna prioritet över de andra inställningarna. För regler och instruktioner, se Automatisk ruttoptimering. |
| Servicetidsfaktor |
Om du använder förare (anställd) som primär resurs kan du ange en specifik Servicetidsfaktor för föraren här. En erfaren förare kanske bara behöver 80 % av servicetiden, medan en ovan förare kanske behöver 110 %. Mer information finns i Servicetid. |
| Körtidsfaktor |
Om du använder förare (anställd) som primär resurs kan du ange en specifik Körtidsfaktor för föraren här. Om en förare generellt behöver längre körtid än den beräknade anger du ett procenttal som är högre än 100. Om du ställer in ett lägre procenttal än 100 innebär det att föraren måste förflytta sig snabbare än den beräknade körtiden, som bland annat baseras på hastighetsbegränsningar. Mer information finns i Körtid. |
| Reservposition |
Om det inte går att fastställa en förares position, till exempel på grund av dålig mobiltäckning, kan du ange en reservposition. Reservpositionen ställs in i kontorsinställningarna, men här i registret för anställda kan du ställa in en reservposition för en specifikt förare genom att klicka på Om det redan finns en inställning som du vill ändra klickar du på Mer information finns i Fordonsposition. Om du inte ställer in någon reservposition används Opters Stockholmkontor som reservposition, vilket kan ge oväntade resultat vid ruttoptimeringen. |
| Hemposition | Hemposition kan användas för att se till att rutter startar/slutar nära resursens hem, så att systemet kan optimera körordningen för uppdragen så att resurserna används så effektivt som möjligt. Du kan ställa in en hemposition för en förare genom klicka på Om det redan finns en inställning som du vill ändra klickar du på Mer information finns i Hemposition för fordon och förare. |
Avancerat
Tabellen är endast till för internt bruk av Opter och ska inte användas. Även om du lägger till en rad och anger ett värde i tabellen, till exempel ”Servicetid per stopp 180 sekunder”, används det inte i ruttoptimeringen.
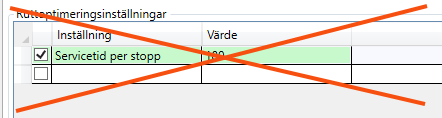
Arbetspass
På den här fliken kan du se, redigera och exportera arbetspass. Arbetspassen skapas utifrån de aktiviteter som förarna anger i Opter Driver, eller som trafikledarna lägger till på förare eller fordon i trafikledningen.
Du kan manuellt lägga till nya rader genom att klicka i ett fält i den tomma raden längst ner i listan. Klicka två gånger i fältet i kolumnen Aktivitet så visas en listruta, där du kan välja till exempel Arbetar, Sjuk eller Semester.
Klicka två gånger i fälten Från, Till, Lunch från och Lunch till, så kan du antingen skriva in datum och tid manuellt eller klicka på kalenderikonen i fältet och välja datum och klockslag, och sedan klicka på Close. Om klockslaget behöver justeras klickar du i fältet igen och skriver in det rätta klockslaget.
Om du vill exportera arbetspass till Excel, se Exportera arbetspass till Excel.
|
Funktion |
Beskrivning |
|---|---|
|
Datumfält Listruta med tidsperioder |
Välj från och med till och med vilket datum du vill visa arbetspass, eller en tidsperiod i listrutan. |
|
|
Kopiera rad. Om du klickar längst till vänster på en rad markeras den, därefter kan du klicka på |
|
|
Sammanfoga arbetspass. Du sammanfogar arbetspass genom att markera två eller flera rader och sedan klicka på den här knappen. Om du sammanfogar två arbetspass så används det tidigaste starttiden och den senaste sluttiden. Exempel: Om du sammanfogar ett arbetspass som är kl. 9:00–12:00 med ett arbetspass som är kl. 16:00–21:00 samma datum blir det nya abretspasset kl. 9:00–21:00. |
|
|
Exportera till Excel. De arbetspass som just nu visas i listan exporteras till Excel. |
|
Kolumn |
Beskrivning |
|---|---|
|
Aktivitet |
Klicka två gånger i fältet i kolumnen Aktivitet så visas en listruta, där du kan välja till exempel Arbetar, Sjuk eller Semester. |
| Från |
Ange vilket datum och vilken tid arbetspasset började. Klicka två gånger i fälten Från, Till, Lunch från och Lunch till, så kan du antingen skriva in datum och tid manuellt eller klicka på kalenderikonen i fältet och välja datum och klockslag, och sedan klicka på Close. Om klockslaget behöver justeras klickar du i fältet igen och skriver in det rätta klockslaget. |
|
Till |
Ange vilket datum och vilken tid arbetspasset slutade. |
|
Lunch från |
Ange vilket datum och vilken tid lunchrasten började. Klicka två gånger i fälten Från, Till, Lunch från och Lunch till, så kan du antingen skriva in datum och tid manuellt eller klicka på kalenderikonen i fältet och välja datum och klockslag, och sedan klicka på Close. Om klockslaget behöver justeras klickar du i fältet igen och skriver in det rätta klockslaget. |
|
Lunch till |
Ange vilket datum och vilken tid lunchrasten slutade. |
|
Arbetstid |
Opter räknar ut arbetstiden och visar antal timmar och minuter i kolumnen. |
|
varav rast |
Opter räknar ut rasttiden och visar antal timmar och minuter i kolumnen. Här visas rasttiden exklusive lunchrasttiden. |
|
Arbetstid inkl. lunch |
Opter räknar ut arbetstiden inklusive lunchrasten och visar antal timmar och minuter i kolumnen. |
| Fordon |
Visar vilket fordon som använts. Om du vill kan du ange eller ändra fordon för arbetspasset. |
| Mätarstart |
Ange fordonets mätarställning vid arbetspassets start, om vi vill registrera hur många km fordonet kör under arbetspassen. |
|
Mätarstopp |
Ange fordonets mätarställning vid arbetspassets slut, om vi vill registrera hur många km fordonet kör under arbetspassen. |
| Målkostnad |
Visar den budgeterade kostnaden för resursen. Om du vill kan du ange eller ändra målkostnaden. Mer information finns i Budgeterad kostnad för resurser. |
|
Kontor |
Visar vilket kontor arbetspasset registrerats på. |
| Kommentar |
Visar kommenter på arbetspasset. Om du vill kan du ange eller ändra kommentaren. |
|
Skapat av |
Visar vem som har skapat arbetspasset. Om det står ”mdc” så betyder det att arbetspasset har skapats automatiskt utifrån de aktiviteter som föraren har angett i Opter Driver. |
Mobil/webb
Förarwebb
|
Funktion |
Förklaring |
|---|---|
| Användarnamn (även för mobildata) |
Användarnamn för inloggning på förarwebben och även i apparna Opter Driver och Fleet 101 K2 Mobile om användaren loggar in som förare. Information om hur man ställer in vilken resurstyp (förare eller fordon) som app-användarna loggar in som i Opter Driver och hur man skapar inloggningsuppgifter för anställda, se Installera Opter Driver (classic) |
| Lösenord |
Lösenord för inloggning på förarwebben och i apparna Opter Driver och Fleet 101 K2 Mobile. |
| Prisinformation |
Ställ in om resurspris ska visas på förarwebben, och om resurspris ska visas per dag, per uppdrag eller per uppdrag i form av prisrader. |
| Internetorderinställningar |
Välj vilken internetorderinställning den anställda ska ha på förarwebben. Om du vill lägga till en ny åtkomstkategori eller ändra vilken åtkomst en befintlig kategori har, klicka på |
| Inloggningstider |
Funktionen kommer att tas bort. |
| Ingen bekräftelse för orderändringar från mobila enheter |
Inställningen har bara effekt om App.ApproveChanges = ”True”. Om mobildatainställningen App.ApproveChanges är satt till ”True” måste trafikledaren godkänna ändringar som görs av föraren i Opter Driver. Med den här kryssrutan kan du göra undantag för en förare.
Mer information finns i Ställa in hur ändringar i Opter Driver godkänns. |
Mobila enheter
Här visas de mobila enheter som den anställda använder.
|
Kolumn |
Beskrivning |
|---|---|
|
Mobil enhet |
Om det står ”App” betyder det att den anställda använder eller har använt någon av apparna Opter Driver eller Fleet 101 K2 Mobile. Om du har aktiverat fler mobila enhetstyper visas de också här, till exempel ”SMS”. Om du vill aktivera fler mobila enhetstyper gör du det under Inställningar > Mobildata > Mobila enhetstyper. |
| Adress |
Inställningar för mobila enhetstyper, till exempel SMS och Transics. Om du vill aktivera fler mobila enhetstyper gör du det under Inställningar > Mobildata > Mobila enhetstyper. Om du till exempel aktiverar SMS använder du Adress-fältet för att skriva in mobilnumret dit SMS ska skickas. |
| Adress 2 | Inställningar för mobila enhetstyper, till exempel Transics och DHL. |
| Aktiv |
Endast för information. Kryssrutan ger följande information:
|
| Version | Här visas vilken version av Opter Driver eller Fleet 101 K2 Mobile som den anställda använder. |
| Senast använd | Här visas datum och tid när den anställda senast loggade in i appen. |
| Operativsystem på den mobila enheten, till exempel Android eller iOS. | |
| Version av operativsystemet, till exempel version 11 (SDK 30). | |
| Modell | Märke och modell på den mobila enheten, till exempel Sony G8441 eller Samsung SM-N770F. |
Skanning
|
Funktion |
Beskrivning |
|---|---|
|
Varna om annan resurs vid avgångsskanning från och med följande status |
Gäller när föraren utför avgångsskanning på terminal. Om du inte gör någon inställning här gäller inställningen på fliken Mobil/Webb i fordonsregistret. Om du inte har gjort någon inställning för varken föraren eller fordonet gäller den generella inställningen på fliken Skanning kontorsinställningarna. Om du vill att föraren ska får en varning i appen Opter Driver om föraren avgångsskannar något som tillhör en annan resurs uppdrag, välj från och med vilket status. Standardinställningen är Lastad. Mer information finns i Blockera eller varna om annan resurs vid skanning i Opter Driver. |
|
Varna om annan resurs vid hämtskanning från och med följande status |
Gäller när föraren utför hämtskanning hos avsändare. Om du inte gör någon inställning här gäller inställningen på fliken Mobil/Webb i fordonsregistret. Om du inte har gjort någon inställning för varken föraren eller fordonet gäller den generella inställningen på fliken Skanning kontorsinställningarna. Om du vill att föraren ska får en varning i appen Opter Driver om föraren hämtskannar något som tillhör en annan resurs uppdrag, välj från och med vilket status. Standardinställningen är Lastad. Mer information finns i Blockera eller varna om annan resurs vid skanning i Opter Driver. |
|
Blockera ändring av status/resurs om annan resurs vid avgångsskanning från och med följande status |
Gäller när föraren utför avgångsskanning på terminal. Om du inte gör någon inställning här gäller inställningen på fliken Mobil/Webb i fordonsregistret. Om du inte har gjort någon inställning för varken föraren eller fordonet gäller den generella inställningen på fliken Skanning kontorsinställningarna. Om du vill att ingen annan än den som har fått uppdraget tilldelat sig ska kunna göra ändringar av status eller resurs i appen Opter Driver vid avgångsskanning, välj från och med vilken status blockeringen gäller. Standardinställningen är Lastad. Mer information finns i Blockera eller varna om annan resurs vid skanning i Opter Driver. |
|
Blockera ändring av status/resurs om annan resurs vid hämtskanning från och med följande status |
Gäller när föraren utför hämtskanning hos avsändare. Om du inte gör någon inställning här gäller inställningen på fliken Mobil/Webb i fordonsregistret. Om du inte har gjort någon inställning för varken föraren eller fordonet gäller den generella inställningen på fliken Skanning kontorsinställningarna. Om du vill att ingen annan än den som har fått uppdraget tilldelat sig ska kunna göra ändringar av status eller resurs i appen Opter Driver vid hämtskanning, välj från och med vilken status blockeringen gäller. Standardinställningen är Lastad. Mer information finns i Blockera eller varna om annan resurs vid skanning i Opter Driver. |
Referensdokument
På fliken Referensdokument kan du lägga till filer som kan öppnas på andra datorer. Filerna som läggs till bifogas inte i ordrar, utan funktionen fungerar som en filserver och är till för utbyte av information. Filerna sparas i databasen.
|
Funktion |
Beskrivning |
|---|---|
|
Ny |
Lägger till en fil som finns på datorn. Det går bara att lägga till en fil i taget. |
|
Ta bort |
Tar bort filer från registret. Det går bara att ta bort en fil i taget. |
|
Öppna |
Öppnar den markerade filen i listan. |
|
Filnamn (kolumn) |
Filens namn. |
|
Skapad |
När filen lades till som dokument i Opter. |
|
Filnamn (fält) |
Filnamnet på den markerade filen. Du kan byta namn på filen genom att skriva det nya namnet och klicka på |
|
Kommentar |
Fritext. Information om filen. Informationen visas inte någon annanstans än här. |