Last updated: 08.04.2022
Valid from: 2022.02.00 and later
Creating schedule templates
Schedule templates are created in the same way as normal orders in order reception. But to make it a schedule template, a schedule must be created for the order.
Schedules for existing schedule templates can also be edited by opening the schedule template in order reception (see Scheduled orders).
Step 1. Create an order to serve as a template
Go to order reception and create an order as usual with the information that should be included in the template, but do not save the order; instead click on Schedule in the Settings section.
If you can’t find the button, proceed as follows.![]()
Step 2: Configure the schedule
Below are a number of examples of different schedules. Any of them can be used as a starting point when creating your schedule. For more information about all settings, see Schedule, scheduled orders (window).
- Select the repetition interval on which the schedule should be based under Happens.
Specify how often the scheduled copies should be generated in the Interval field. If “2” is selected, the orders are generated every second day, week or month; if “3” is selected it will be every third day and so on.
The dates on which the scheduled copies will be generated can be seen under Next three occasions while the settings are being configured. Try it out until you get it right. If a schedule is created that will not generate any scheduled copies, no dates will appear under Next three occasions.
Enter the date of the schedule under Period. Opter starts counting the interval from the day entered as the starting date.
National public holidays must be defined in Register > Holidays. They are not automatically retrieved from the calendar.
Example of schedule settings
Happens = Daily
Interval = “1”
Weekday =

- Happens = Monthly
- Date = “1, 15, 25” (it is also possible to write “1,15,25”, “1 15 25”, “1; 15; 25” and “1;15;25”)
Interval = “1”
Weekday =

Saturdays and days before holiday =

Sundays and holidays =

If you want the scheduled copy to always be generated on the first, fifteenth and twenty-fifth of each month, all the checkboxes Weekday, Saturdays and days before holiday and Sundays and holidays must be selected.
For example, if Sundays and holidays is not selected and the first, fifteenth or twenty-fifth falls on a Sunday or public holiday, the order will not be generated.
Happens = Weekly
Tuesday and Friday =

Interval = “1”
Weekday =

Saturdays and days before holiday =

Sundays and holidays =

If Tuesday or Friday is a public holiday, the order will not be created if Sundays and holidays is deselected.
Happens = Daily
Interval = “1”
Weekday =

Saturdays and days before holiday =

Sundays and holidays =

Happens = Monthly
Date = “15”
Interval = “1”
Weekday =

Saturdays and days before holiday =

Sundays and holidays =

For example, if only the Weekday and Saturdays and days before holiday checkboxes are selected, the order will not be generated in the months when the fifteenth falls on a Sunday or public holiday.
Happens = Weekly
Wednesday =

Interval = “2”
Weekday =

Saturdays and days before holiday =

Sundays and holidays =

Happens = Instance
The drop-down lists = last day, weekday and “1”
- Happens = Instance
The drop-down lists = third, Friday and “2”
Happens = Weekly
Sunday = ![]()
Sundays and holidays = ![]()
It is not possible to choose Daily and select Sundays and holidays as orders will then be generated even on public holidays that do not fall on Sundays.
If Monthly is selected under Happens, the days of the month on which the orders will be generated in the Date field can be specified. The days work together with the checkboxes for days of the week. For example, if “10” is typed in Date and only Weekday is selected, no order will be generated if the 10th is a Saturday or Sunday.
If you choose Weekly under Happens, the checkboxes for the days of the week and Weekday, Saturdays and days before holiday and Sundays and holidays must be selected so that they match. If Sunday is selected, but not Sundays and holidays, or vice versa, no orders will be generated.
Step 3: Choose whether the scheduled copies will be generated automatically
The default setting for automatic generation is defined in the system settings and applies to all schedule templates. If automatic generation is enabled in the system settings, the time at which the scheduled copies are generated appears in brackets after Autogenerate using the system settings. If it is not enabled, no time is displayed in the brackets.
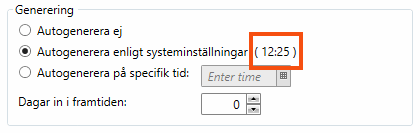
It is possible to make exceptions to the default settings for individual schedule templates by selecting Autogenerate at the following time. This can be useful if, for example, longer lead times are needed for certain orders.
The scheduled copies must be generated manually in the Generate scheduled deliveries window.
To change the settings for all schedule templates, the Schedule window must be closed first in order to open the system settings. Click on Ok to save the settings in the schedule. Then proceed as follows:
Click on Settings > System settings.
Select Activate automatic generation if it is not already selected.
Enter the time at which the scheduled copies should be generated in the Autogenerate at the following time field, for example that they should be generated early in the morning, “05:15”.
Set the number of days before the order date that the scheduled copies should be generated in the Number of days before the order date that the scheduled copies shall be generated field. This figure is a measure of how much lead time is required for new orders:
0 = orders are generated on the same day as the order date
1 = orders are generated one day before the order date
and so on.
Click on
 to save all changes.
to save all changes.
Example
You have a monthly schedule template that generates orders on the 7th of each month and enter “2” in the Number of days before the order date that the scheduled copies shall be generated field. The scheduled copies are then generated two days before the 7th, i.e. on the 5th of each month.
You have a schedule template that generates orders daily and enter “2” in the Number of days before the order date that the scheduled copies shall be generated field. There will then always be three orders in order reception. The first time scheduled copies are generated, they are created for today (day 0), tomorrow (day 1) and the day after tomorrow (day 2). The next day (day 1) a scheduled copy is generated for day 3, as the scheduled copies have to be generated two days before the order date. On day 2, a scheduled copy is generated with an order date of day 4 and so on.
Select this option if the scheduled copies for this particular template should be generated at a different time from the one specified in the system settings. Then specify the time of day and how many days in advance the scheduled copies should be generated:
0 = orders are generated on the same day as the order date
1 = orders are generated one day before the order date
and so on.
This figure is a measure of how much lead time is required for new orders.
Example
You have a weekly schedule template that generates orders every Monday and Wednesday and enter “1” in the Number of days before the order date that the scheduled copies shall be generated field. The scheduled copies are then generated every Sunday and Tuesday, one day before the order date.
You have a monthly schedule template that generates orders on the last weekday of each month and enter “3” in the Number of days before the order date that the scheduled copies shall be generated field. If the last weekday of a given month is a Tuesday, the scheduled copy is generated on Saturday.
Step 4: Save the schedule template
Click on Ok to save the schedule and close the window when finished. The Scheduled order checkbox has been selected in order reception, indicating that the order is a schedule template that is not displayed in dispatch and is not included in the statistics.
It is possible to continue editing the schedule template in order reception. For example, if it should be available for use as a template on the customer web, select Internet template in the Settings section. Save the schedule template as usual when finished.