Last updated: 13.09.2023
Valid from: Opter 2023.06.00
Creating and setting up routes
There are two types of routes: distribution routes and line haul (line haul routes). Distribution routes go to and from distribution areas, whereas line haul routes go between terminals.
Creating a route
To create and set up a route, proceed as follows:
Click on Order > Routes and then on
 to create a new route.
to create a new route.Fill in Name, Type and any other information that applies to the route.
If some routes are often excessively full, the maximum number of shipments the route can handle per day can be entered in the Maximum number of stops on same day field. If the maximum capacity is reached, Opter does not add any more shipments to that route on that day. Instead, other routes that are suitable or a later date are used.
Click on Schedule and select the days on which the route operates. For more information, see Schedule, routes (window).
Configure the following settings, depending on the route’s type:
 Distribution
DistributionGo to the Pickup tab.
Under From postcodes, in the upper part of the window, create the rows needed for the route’s pickup area. Enter the earliest and latest pickup times in the Time - Earliest and Time - Latest columns.
Under To terminals, in the lower part of the window, create the rows needed for the route’s arrival at terminals.
Enter the earliest and latest times that the shipments can be left at the terminal in the Time - Earliest and Time - Latest columns.
Enter whether the unloading at the terminal should take place one or more days after pickup in the Plus days column. In other words, which date in relation to the pickup date.
For example, if you stated that the pickup should take place between 07.00 and 08.00 every Monday, and if the orders are to be unloaded at the terminal between 16.00 and 19.00 on Tuesday, enter "1" in the Plus days column. If, instead, arrival is between 16.00 and 19.00 on Monday (same day), leave it as "0".
Go to the Delivery tab.
Under From terminals, in the upper part of the window, create the rows needed for the route’s departures from terminals.
Enter the earliest and latest times that the shipments are to leave the terminal in the Time - Earliest and Time - Latest columns.
In the Deadline column, enter the time and any minus days to indicate the latest time at which the shipments must have arrived at the terminal for the transhipment to be carried out. Example: If you enter "8:00" in the Time - Latest column, and if the terminal needs 25 hours for transshipment, enter "7:00 -1d" in the Deadline column. This means that the shipment must have arrived at the terminal by 07:00 at the latest on the day before the goods leave the terminal again, in order to allow delivery in accordance with the time in the route. If the shipment arrives later than the deadline, the delivery will be rescheduled to one day later. This means that you can ensure there is always time to handle the shipments at the terminal.
In the case of auto dispatch, the order deadline is calculated on the basis of the terminal’s transhipment time, the route’s schedule, and the terminal’s opening hours or off-time opening hours. Make sure the opening hours of the terminals have been entered under Register > Terminals > Opening hours. For more information about opening hours, see Terminals (window).
Under To postcodes in the lower part of the window, create the rows needed for the route’s delivery area.
Enter the earliest and latest times that the shipments are to delivered in the Time - Earliest and Time - Latest columns. Enter any plus days to adjust the date (e.g. if arrival is on the day after loading) in the Plus days column.
 Line haul
Line haulGo to the Line haul tab.
Under From terminals in the upper part of the window, create the rows needed for the route’s stops for transhipments at terminals.
Enter the earliest and latest times that the shipments are to leave the terminal in the Time - Earliest and Time - Latest columns.
In the Deadline column, enter the time and any minus days to indicate the latest time at which the shipments must have arrived at the terminal for the transhipment to be carried out. Example: If you enter "18:00" in the Time - Earliest column, and if the terminal needs 25 hours for transshipment, enter "17:00 -1d" in the Deadline column. This means that the shipment must have arrived at the terminal by 5 pm at the latest on the day before the goods leave the terminal again for onward transport in accordance with the time in the route. If the shipment arrives later than the specified deadline, the next stage of the journey will be rescheduled to one day later. This means that you can ensure there is always time to handle the shipments at the terminal.
In the case of auto dispatch, the order deadline is calculated on the basis of the terminal’s transhipment time, the route’s schedule, and the terminal’s opening hours or off-time opening hours. Make sure the opening hours of the terminals have been entered under Register > Terminals > Opening hours. For more information about opening hours, see Terminals (window).
Under To terminals in the lower part of the window, create the rows needed for the route’s stops for transhipments at terminals.
Enter the earliest and latest times at which the shipments can arrive at the terminal in the Time - Earliest and Time - Latest columns.
In the Plus days column, enter any plus days to adjust the date.
Example: If for the terminal it was stated in the first row under From terminals that the shipments should leave the terminal between 17.00 och 18.00, and if the shipments must have arrived at the terminal on one of the rows under To terminals by 01.00 am on the following day, enter “1” in the Plus days column. If, instead, it is 11.00 pm on the same day, enter “0” in the Plus days column.
If you want the route to have a default vehicle or status, set this.
For instructions on how to define that a specific driver and/or vehicle, or a specific subcontractor, is assigned shipments associated with the route, see Linking vehicles or drivers to routes.
Click on
 to save all changes.
to save all changes.Check that the services you plan to use allow auto dispatch. See .
Testing that a route works
To test that a route works, open order reception and proceed as follows:
On an order, select a service that has the Allow automatic dispatching checkbox selected.
Enter a sender address that is in the route’s pickup area (for a distribution route) or that matches a terminal (for a line haul route).
Enter a receiver address that is in the route’s delivery area (for a distribution route) or that matches a terminal (for a line haul route).
Go to the Shipments box in order reception and make sure that the shipment is assigned to the route.
Examples of routes
We want to create a route from the area in Stockholm in which postcodes start with 12 to the area in which the postcodes start with 11. It should be a distribution route.
Summary:
| Name | Type | From | To |
|---|---|---|---|
| Stockholm 12*–11* | Distribution | Postcode 12* | Postcode 11* |
To set the route, proceed as follows:
Click on Order > Routes. Click on
 to create a new route. Give the route the name “Stockholm 12*–11*”.
to create a new route. Give the route the name “Stockholm 12*–11*”.In the Type drop-down list, select Distribution.
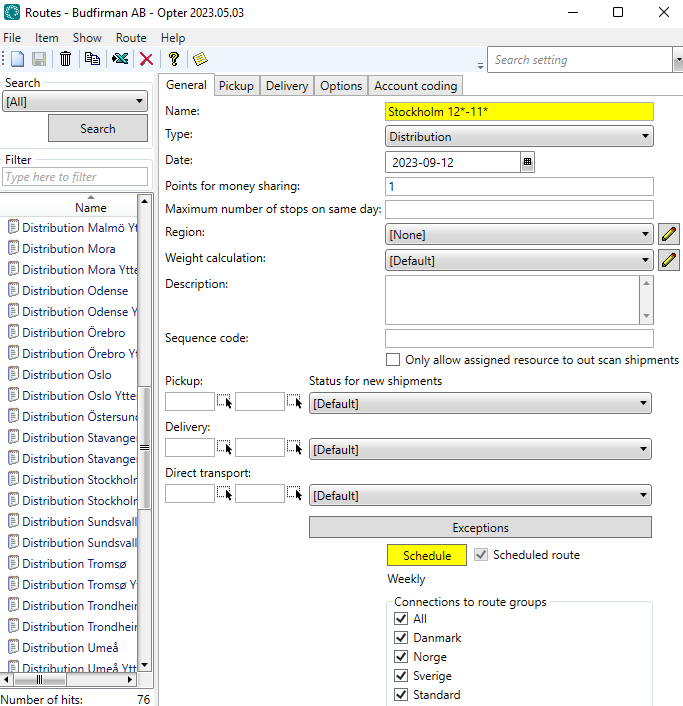
Click on the route’s Schedule and use the option buttons on the left to select Weekly schedule. Select the checkboxes for the days of the week that the route will operate, in our case Monday to Friday. For more information, see Schedule, routes (window).
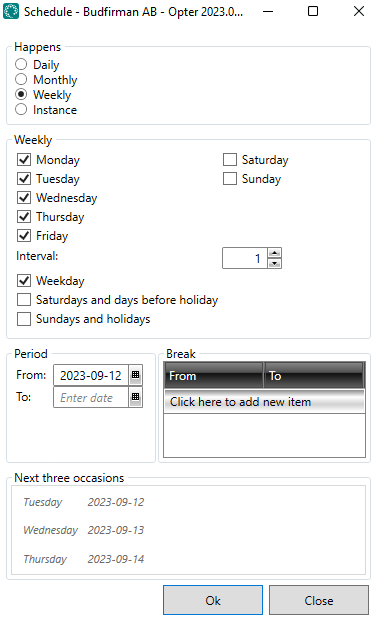
Click on the Pickup tab and create a new row under From postcodes. Choose Country “Sweden” and enter “12*” in the Postcode field.
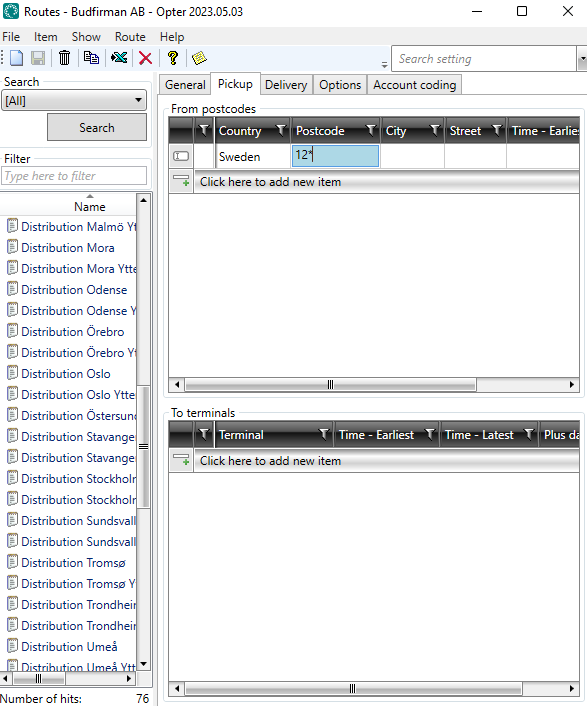
On the Delivery tab, create a new row under To postcodes and also select Country “Sweden” there and then enter “11*” in the Postcode field. Click on
 to save all changes. (If saving is not possible, see the Comments below).
to save all changes. (If saving is not possible, see the Comments below).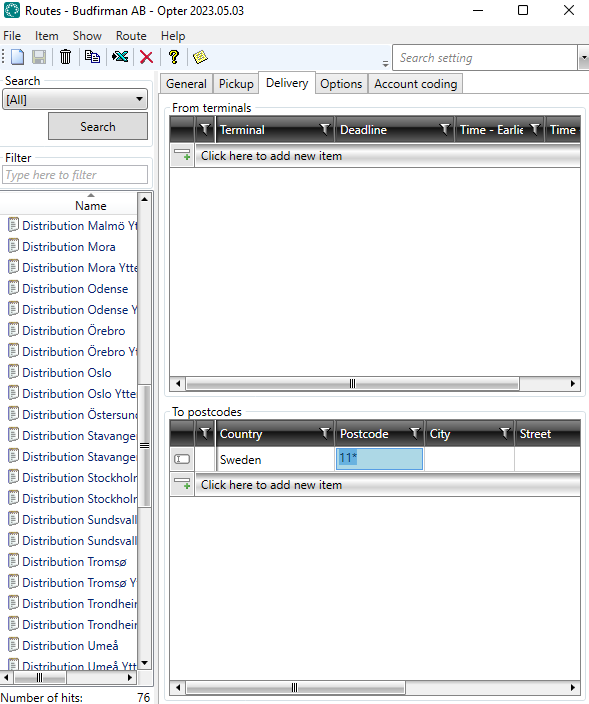
In order reception on the Shipments tab, it can now be seen that there is an order going from a sender address with the postcode “120 07” to a receiver address with the postcode “111 52”, so the order is assigned to the “Stockholm 12* - 11*” route.
In dispatch on the Routes tab it is possible to see how many shipments are assigned to the “Stockholm 12* - 11*” route, which in this case is one shipment.
Comments
In this example, we have no intermediate stops and the route therefore involves direct transport. In order for a shipment to be assigned to this route, we need to go to Economy > Price lists >Services, select the service to be used and then, on the Dispatch tab, select the Allow automatic dispatching checkbox and also the Allow direct connections (one leg) checkbox.
The pickup or delivery area could also be a terminal. In order for the route to be selected, the corresponding address on the order must be a selected terminal from the terminal registry.
Routes can be likened to train timetables in which train departures are routes and railway stations are terminals.
This example shows an arrangement where goods can be transported from Stockholm to Gothenburg and Malmö via transhipments in terminals on the way.
From: Akademigränd 3, 11152 Stockholm
To: Storgatan 2, 21141 Malmö
The sender is matched via the postcode to the “Stockholm pickup” route, which takes the goods to the terminal in Stockholm. A line haul vehicle then takes the goods to the terminal in Jönköping where they are unloaded. A further line haul vehicle takes the goods to the terminal in Malmö where they arrive. Finally, the goods are delivered to the receiver address via “Malmö delivery”, which is matched via the postcode in the receiver address.
A total of four shipments are created for the order, each of which is carried out by a vehicle.
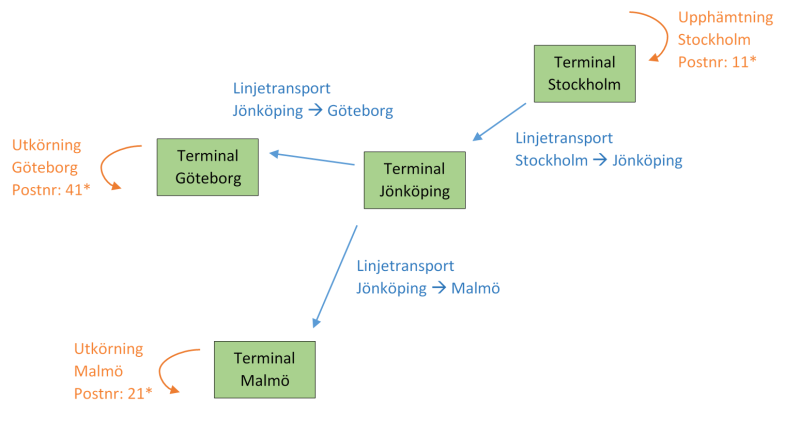 For this to work, the following applies:
For this to work, the following applies:
The Allow automatic dispatching checkbox must be selected on the service to be used. (The checkbox can be accessed under Economy > Price lists > Services, on the Dispatch tab).
The terminals in the above image are in the terminal registry. (The terminal registry can be accessed under Register > Terminals).
The following routes are created.
Name Type From To Stockholm pickup Distribution Postcode 11* Stockholm terminal Gothenburg delivery Distribution Gothenburg terminal Postcode 41* Malmö delivery Distribution Malmö terminal Postcode 21* Stockholm → Jönköping Line haul service Stockholm terminal Jönköping terminal Jönköping → Gothenburg Line haul service Jönköping terminal Gothenburg terminal Jönköping → Malmö Line haul service Jönköping terminal Malmö terminal
We will not go through how all these routes are created, but will just show how to create a distribution route and a line haul route:
This is how to create one of the required distribution routes:
We click on Order > Routes. We click on
 to create a new route and name the route "Pickup Stockholm".
to create a new route and name the route "Pickup Stockholm".In the Type drop-down list, select Distribution.
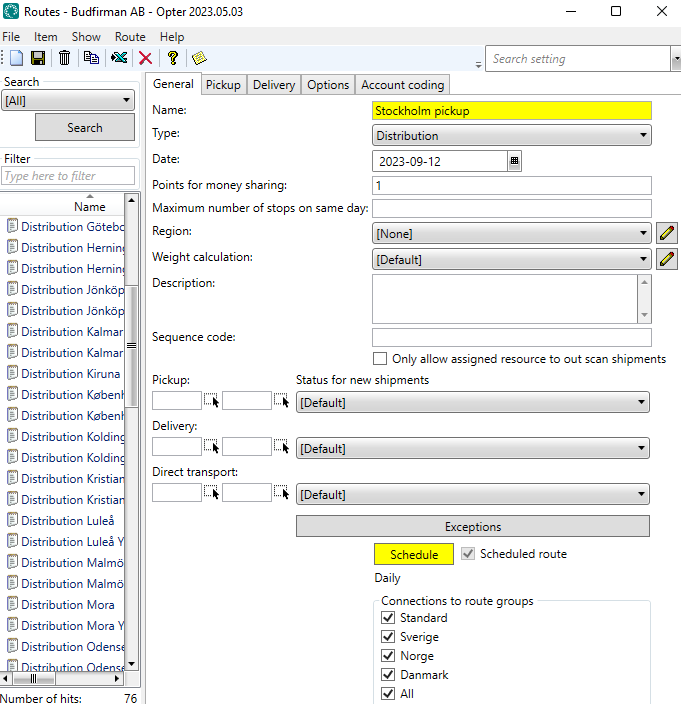
Click on the route’s Schedule and use the option buttons on the left to select Weekly schedule. Select the checkboxes for the days of the week that the route will operate, in our case Monday to Friday. For more information, see Schedule, routes (window).
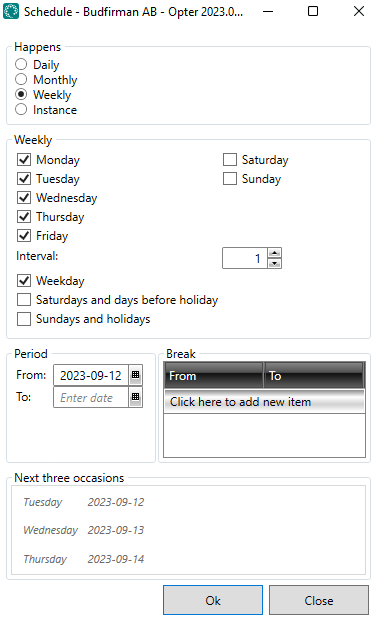
Click on the Pickup tab and create a new row under From postcodes. We choose Country “Sweden” and enter “11*” in the Postcode column.
We select the “Stockholm terminal” on a row under To terminals and click on
 to save all changes.
to save all changes.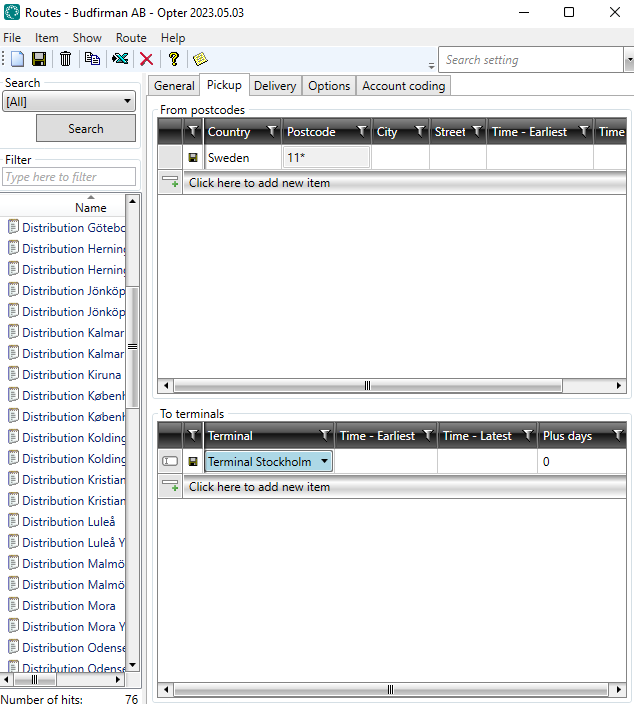
We proceed as follows to create one of the required line haul routes:
We click on Order > Routes. We click on
 to create a new route and name the route "Stockholm – Jönköping".
to create a new route and name the route "Stockholm – Jönköping".In the Type drop-down list, select Line haul.
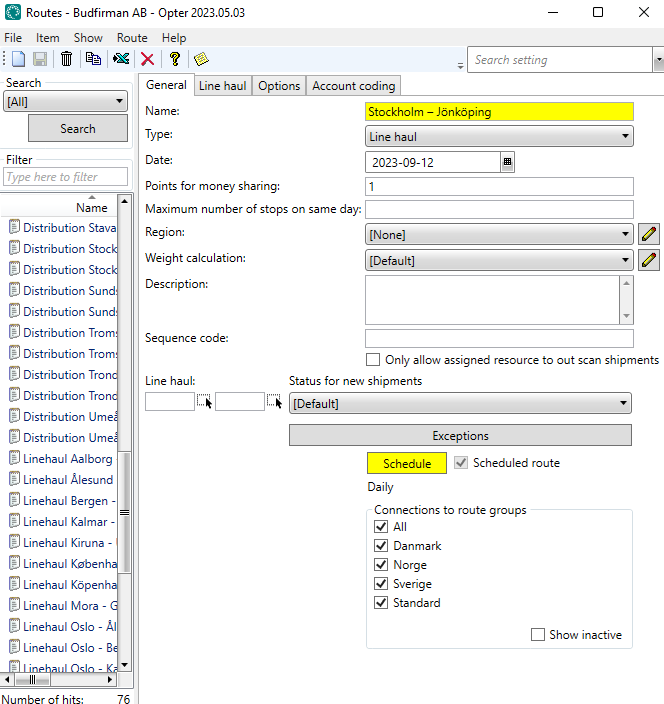
Click on the route’s Schedule and use the option buttons on the left to select Weekly schedule. Select the checkboxes for the days of the week that the route will operate, in our case Monday to Friday. For more information, see Schedule, routes (window).
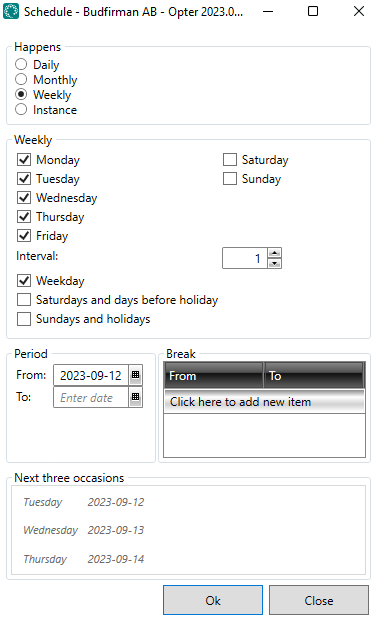
We click on the Line haul tab and select the terminal “Stockholm terminal” on a row under From terminals.
We select the terminal “Jönköping terminal” on a row under To terminals and click on
 to save all changes.
to save all changes.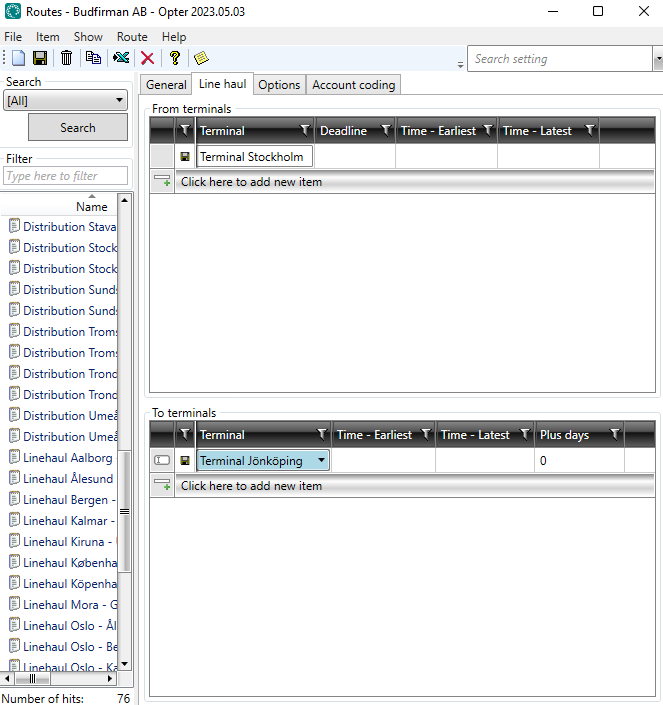
Once the set-up has been completed for the service, all the terminals are in place and all the routes have been created, so we can test how the routes work.
In order reception, we create an order with the sender address “Akademigränd 3, 111 52 Stockholm” and the receiver address “Storgatan 2, 211 41 Malmö”.
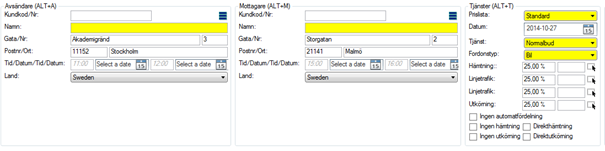
Opter then automatically creates four shipments (also called sub-routes or legs), which we can see in the Shipments window in dispatch. One pickup, two line haul services and one delivery.
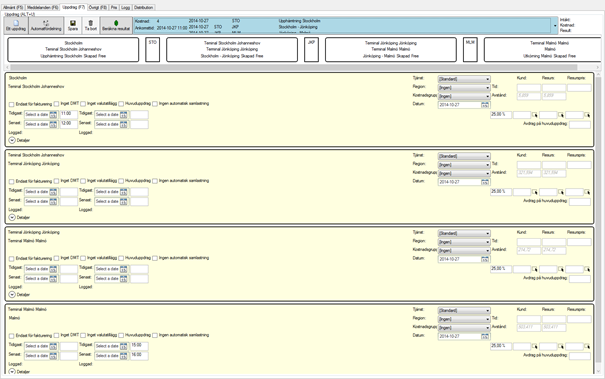
Working with routes
If you have many routes, it may be easier to export them to Excel, and work with them there instead of in Opter, and then import them back into Opter. For more information, see Exporting and importing routes to/from Excel.