Last updated: 27.02.2025
Valid from: Opter 2023.12.00
Exporting and importing routes to/from Excel
If you have many routes, it may be easier to export them to Excel, and work with them there instead of in Opter, and then import them back into Opter.
When exporting routes to Excel, the following options are available:
Routes - general: All routes and the information on the General tab are exported.
Routes - pickup: Distribution routes are exported together with the information on the Pickup tab, and the resource on the General tab.
Routes - delivery: Distribution routes are exported together with the information on the Delivery tab, and the resource on the General tab.
Routes - line haul: Line haul routes are exported together with the information on the Line haul tab, and the resource on the General tab.
Routes - options: All routes and all active options are exported, so it is easy to see to which routes orders with options can be auto dispatched. For more information on how to control automatic distribution with options, see Auto dispatch.
The Excel file only shows whether the options are in the Included or Excluded list ("Yes" or nothing in the Excel file). It does not show whether or not the Only combine with selected options checkbox is selected. This means that it is not possible to assess on which routes orders with options are auto dispatched, as it is controlled by the checkbox. Go to the Routes window and check the routes of interest.
Inactive options also appear in the lists in the Routes window, but they are not exported to Excel.
Routes - route groups: All routes and all route groups are exported with information about to which route groups the routes belong.
Routes - schedules: All routes and all schedule information are exported.
Step 1: Exporting the routes to Excel
Click on Order > Routes. The Routes window opens.
Click on
 . The Export to Excel dialogue box opens.
. The Export to Excel dialogue box opens.Select the information you want to export to Excel and click on Ok. Excel opens with the information about the routes chosen for export. It is possible to edit the Excel file, save it and then re-import it into Opter.
Do not change what is shown in the top left cell (A1) in Excel, which contains for example Routes - Route groups. If the contents of that cell are changed, the following warning will appear when importing the file back into Opter: The selected file has an unexpected name. Are you sure you want to import the selected file? Routes will be overwritten, and this command cannot be undone..
Step 2: Import routes to Opter from Excel
Click on Order > Routes. The Routes window opens.
Click on
 (Import) in the toolbar.
(Import) in the toolbar.Select what is to be imported in the drop-down list. For example, if Routes - Pickup was exported, select Pickups in this window.
You can see what information has been exported in cell A1 of the Excel file.
Click on Select file and browse to the Excel file to be imported into Opter.
If the routes have just been exported, the file is in the temp folder on the computer. If it has not been moved from there, or if you want to quickly find its location, click File > Info > Copy Local Path in Excel and paste the path and file name into the import window in Opter.
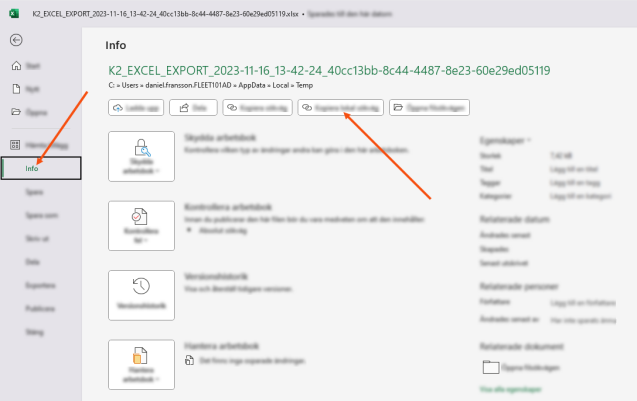
Make sure that the correct Excel file is imported back into Opter. This is because the routes in Opter will be overwritten with the contents of the Excel file that is being imported, and this cannot be undone.
A preview of what will be imported is displayed. Click on Import if it looks right. A log with the result of the import is displayed. Click on Close if you do not want to import any more files.
We recommend that the file is deleted from your computer after you have imported the routes back into Opter, so that you do not accidentally import a file with outdated information at a later date.