Sist oppdatert: 2023-11-23
Gjelder fra og med: Opter 2023.12.00
Sende meldinger automatisk
Du kan stille inn systemet slik at det automatisk sendes meldinger til kunder, kundereferanser, avsendere og mottakere, eller en valgfri e-postadresse/telefonnummer, ved statusendringer og andre hendelser i ordren. Dette kallas meldingstjenester.
Det er også mulig å opprette meldingstjenester når det importeres ordrer via EDI. Kontakt for mer informasjon.
Trinn 1: Åpne vinduet Adviseringsvalg
Du kan styre hvilke ordrer det skal sendes ut meldinger for ved å basere meldingstjenestene på kunde, kundereferanse, anlegg eller et oppsett av hjemleveringsinnstillinger. Avhengig av hvordan du vil konfigurere de automatiske meldingene, åpner du vinduet på forskjellige måter.
- Klikk på Register > Kunder og søk opp kunden hvis ordrer du vil sende meldinger for.
Marker kunden i listen til venstre og klikk på
 (Adviseringsabonnement) i verktøyfeltet.
(Adviseringsabonnement) i verktøyfeltet.
- Klikk på Register > Kunder og søk opp den kunden kundereferansen jobber for, og hvis ordrer du vil sende meldinger for.
- Marker kunden i listen til venstre og klikk på
 i verktøyfeltet.
i verktøyfeltet. - Klikk på
 i verktøyfeltet i vinduet Bestiller.
i verktøyfeltet i vinduet Bestiller.
- Klikk på Register > Kunder og søk opp kunden med det anlegget du vil sende meldinger for.
- Marker kunden i listen til venstre og klikk på
 i verktøyfeltet.
i verktøyfeltet. - Klikk på
 i verktøyfeltet i vinduet Anlegg.
i verktøyfeltet i vinduet Anlegg.
- Koble en hjemleveringskonfigurasjon til tjenesten du vil sende ut meldinger for, ved å klikke på Økonomi > Prislister > Tjenester og velge tjenesten i listen til venstre.
- Gå til fanen Trafikkledelse og velg en hjemleveringskonfigurasjon fra listeruten Hjemleveringsinnstillinger.
Klikk på
 for å lagre alle endringer.
for å lagre alle endringer.- Klikk på Innstillinger > Hjemleveringsinnstillinger og velg hjemleveringskonfigurasjonen som du koblet til tjenesten.
- Gå til fanen Adviseringer og klikk på Adviseringer.
Meldingstjenesten vil gjelde for ordrer med de tjenestene hjemleveringskonfigurasjonene er koblet til.
Trinn 2: Opprett en ny meldingstjeneste
Klikk på ![]() i verktøyfeltet og velg en metode (e-post eller SMS) i feltet Metode. Du må ha en Pixie-konto for å kunne sende meldinger via SMS. Se Aktivere SMS-tjenesten Pixie. Hvis du velger metoden SMS, kan du ikke legge ved fraktbrev eller kollietiketter i meldingen.
i verktøyfeltet og velg en metode (e-post eller SMS) i feltet Metode. Du må ha en Pixie-konto for å kunne sende meldinger via SMS. Se Aktivere SMS-tjenesten Pixie. Hvis du velger metoden SMS, kan du ikke legge ved fraktbrev eller kollietiketter i meldingen.
Trinn 3: Velg hvor meldingen skal sendes
Velg hvilken e-postadresse eller hvilket telefonnummer meldingen skal sendes til, i feltet Ta {0} fra. Hvis du velger Manuell, angir du e-postadressen eller telefonnummeret i feltet E-post/Telefonnummer. De fire andre alternativene hentes fra kunderegisteret og ordremottaket:
- Kunde (klikk på
 for å se e-postadressen/telefonnummeret)
for å se e-postadressen/telefonnummeret) - Bestiller (klikk på
 for å se e-postadressen/telefonnummeret)
for å se e-postadressen/telefonnummeret) - Avsender
- Mottaker
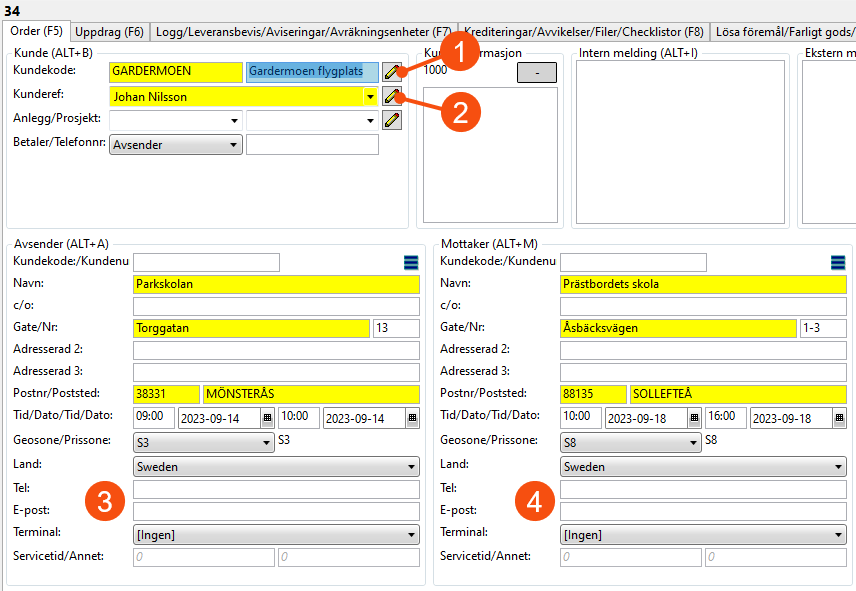
Trinn 4: Velg rapport
Hvis du baserer meldingstjenesten på en tjeneste, det vil si hvis du har åpnet vinduet fra Hjemleveringsinnstillinger, velger du hvilken rapport som skal sendes ut, i listeruten Melding.
Listeruten Melding vises bare hvis du åpner vinduet fra Hjemleveringsinnstillinger.
For at valget du gjør i listeruten Melding skal være gyldig, må listeruten Melding nedenfor være satt til [Standard]. Mer informasjon er tilgjengelig i Adviseringsvalg, vindu.
Trinn 5: Velg hvilke ordrer meldingene skal sendes ut for
Under Tilgjengelighet angir du hvilke ordrer meldingene skal sendes ut for, basert på hvor ordrene er opprettet. I ordremottaket, på kundenettsiden eller via EDI. Hvis du markerer Benytt i internordrer, vises meldingstjenesten som forhåndsvalg i bestillingsskjemaet på kundenettsiden.
Trinn 6: Velg vedlegg
Hvis du vil legge til fraktbrev og kollietiketter som filvedlegg i e-postmeldinger, velger du hvilken rapport som skal brukes for respektive vedlegg. Hvis du har valgt metoden SMS, kan du ikke legge ved fraktbrev eller kollietiketter.
Trinn 7: Velg hvilke hendelser du vil sende ut meldinger for
Velg først en kategori, og så én eller flere hendelser for kategorien. Du kan bare velge én kategori for hver meldingstjeneste, men du kan velge flere forskjellige hendelser for kategorien du har valgt.
Hvis du vil sende ut meldinger for hendelser i forskjellige kategorier, legger du til en ny tilsvarende meldingstjeneste for hver kategori ved å klikke på ![]() . Ikke glem å lagre meldingstjenesten du holder på å konfigurere, først.
. Ikke glem å lagre meldingstjenesten du holder på å konfigurere, først.
Eksempel
Du vil sende meldinger til en mottaker for tre forskjellige statusforandringer og dessuten hvis det registreres avvik på ordren. Da oppretter du to like meldingstjenester. På den ene velger du hendelsekategorien Status og markerer de tre statusene. På den andre velger du hendelsekategorien Avvik og markerer alle typer avvik.
Meldinger for kategorien Bilbevegelse sendes alltid til e-postadressen som er angitt for kundereferansen (i første omgang) eller kunden (i andre omgang), uansett hvilke andre innstillinger du velger for meldingstjenesten. Det er altså ikke mulig å sende ut meldinger om en bils bevegelser via SMS eller å angi en manuell e-postadresse som mottaker.
Trinn 8: Lagre alle endringer
Meldingen sendes ut når Opter mottar informasjon om hendelsen du har konfigurert meldingen for, for eksempel når statusen på en ordre endres, når sjåføren har fylt ut en sjekkliste, eller når det registreres avvik på ordren. Både meldinger som sendes ut, og meldinger som mislykkes, blir loggført i meldingsloggen.
Hvis du vil at innholdet i e-posten eller SMS-en skal vises i meldingsloggen, må du krysse av i avmerkingsboksen Logg meldinger. Boksen finner du på fanen Servere i kontorinnstillingene.
Mer informasjon om meldingsloggen finnes i Hendelseslogg (ordremottaket).
I seksjon Adviseringer i ordremottaket kan du se meldingene som er konfigurert til å sendes ut automatisk. Du kan sende én eller flere av de forhåndsdefinerte meldingene eller opprette en helt ny. I kolonnen Sendt ser du om meldingen er sendt tidligere. Mer informasjon er tilgjengelig i , ordermottagningen.