Sist oppdatert: 2023-03-24
Gjelder fra og med: 2019.06.00 og nyere
Sende SMS manuelt fra trafikkledelsen
Du kan sende SMS manuelt fra trafikkledelsen. Meldingen kan inneholde både fritekst og informasjon om oppdraget. Det er kun mulig å sende meldingen til én mottaker om gangen, og kun med informasjon om ett oppdrag av gangen. Navnet på kontoret brukes som avsender.
Denne funksjonen brukes hovedsakelig til å sende informasjon om oppdrag til sjåfører.
Trinn 1: Sett opp Pixie-tjenesten
For å kunne sende SMS fra Opter må du ha en konto hos Pixie. Mer informasjon er tilgjengelig i Aktivere SMS-tjenesten Pixie.
Trinn 2: Still inn SMS.Design i mobildatainnstillingene
Klikk på Innstillinger > Mobildata > Innstillinger mobildata. Legg til innstillingen SMS.Design (se Mobildatainnstillinger (vindu)) og klikk deretter på Redigere på den linjen. Vinduet Tekstmeldingsformat åpnes. Der kan du kombinere fritekst og variabler, som henter informasjon fra oppdraget, og dermed lage en forhåndsdefinert melding. Mer informasjon om hvordan meldingen er bygd opp finner du i Tekstmeldingsformat, vindu.
Det enkleste er å prøve seg ved å skrive inn tekst og variabler og deretter høyreklikke på et oppdrag i trafikkledelsen og velge Send oppdrag som SMS, så vil en forhåndsvisning av meldingen vises.
Du legger til og fjerner linjer på samme måte som i innstillingene for mobildata (se Mobildatainnstillinger (vindu)). Klikk på den tomme linjen nederst for å legge til en linje. Marker hele linjen og trykk Slett for å fjerne en linje. Du må kanskje øke linjehøyden for å kunne markere linjen.
Eksempel
Budfirmaet har følgende SMS-mal.
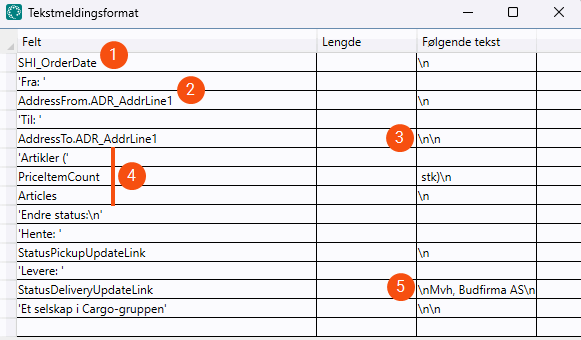
Viser ordredatoen. Siden det bare er mulig å ha enten ren tekst eller én (1) variabel i kolonne Felt, ligger linjeskiftet i Følgende tekst.
Disse to linjene vises på samme linje i SMS-en fordi det ikke er linjeskift etter «Fra:».
Du kan gjøre det samme for å kombinere to variabler på samme linje i SMS-en. Hvis du vil skille variablene på en eller annen måte, kan du sette et mellomrom, bindestrek eller noe annet i Følgende tekst-kolonnen.
Doble linjeskift for å få en tom linje i SMS-en.
Disse tre linjene kombinerer en overskrift, «Artikler (x stk.)» med en liste. Legg merke til mellomrommet i «stk.)\n», slik at ikke «stk.» sitter sammen med nummeret.
PriceItemCount viser hvor mange artikler det er på ordren.
Articles viser artiklene på ordren med beskrivelse og antall.
Her har vi valgt å sette teksten på neste linje i Følgende tekst, men den kunne like gjerne vært på egen linje i kolonne Felt.
Slik ser SMS-en ut.
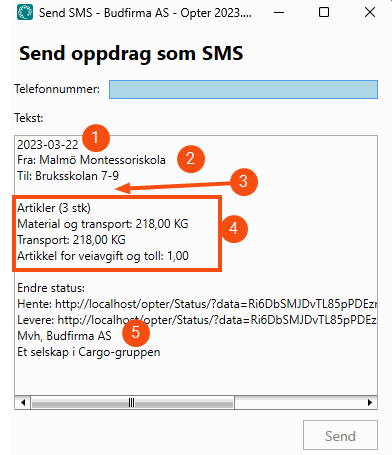
Sjekk at SMS-en ser ut slik du hadde tenkt ved å sende den til deg selv.
Trinn 3: Send meldingen fra trafikkledelsen
Høyreklikk på et oppdrag og velg Send oppdrag som SMS. Vinduet Send SMS åpnes. Det er mulig å markere flere oppdrag i trafikkledelsen, men det er kun oppdraget du høyreklikker på som SMSen gjelder.
Du kan bare sende SMS til én person om gangen. Hvis du skriver inn flere tall i Telefonnummer-feltet, sendes SMS-en til det siste nummeret. Følgende telefonnummerformat fungerer:
0701234567
070-1234567
+46701234567
+4670-1234567
0046701234567
004670-1234567
Du kan redigere meldingen før du sender den. I eksempelet ovenfor har vi for eksempel både lenker for å endre status, hente og levere. Hvis du sender tekstmeldinger om et oppdrag som skal hentes, kan du fjerne koblingen for å endre statusen til Losset siden den ikke er aktuell på det tidspunktet.
Du kan sende fritekstmeldinger til hvem som helst. Bare slett den forhåndsdefinerte meldingen i vinduet Send SMS og skriv det du vil. Bare husk at kontornavnet ditt er oppført som avsender.