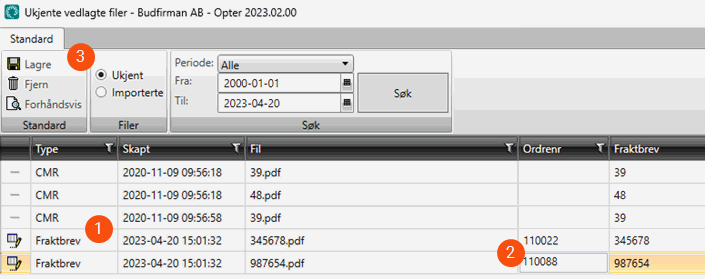Sist oppdatert: 2023-04-20
Gjelder fra og med: 2020.08.00 og nyere
Importere filer fra en mappe automatisk
I Opter finnes det en importtjeneste som kan overvåke en mappe på en lokal datamaskin eller filserver og automatisk importere filer fra den mappen til Opter.
Det vanligste er å bruke funksjonen for å importere skannede fraktbrev. En dokumentskanner leser fraktbrevene og lagrer dem i en mappe som overvåkes av importtjenesten. Hvis skanneren kan lese av ordrenummer eller fraktbrevnummer fra dokumentene, er det også mulig å koble de skannede dokumentene automatisk til riktige ordrer. Mer informasjon er tilgjengelig i Koble importerte filer til ordrer automatisk.
Når det legges en fil i mappen som overvåkes, blir den flyttet til lagringsplassen du har angitt i listeruten Importerte bilag i systeminnstillingene, og tas deretter bort fra den overvåkede mappen.
Trinn 1: Velg hvordan filene som importeres, skal lagres
Klikk på Innstillinger > Systeminnstillinger.
Velg hvordan filene skal lagres i listeruten Importerte bilag.
- Fil: Filene lagres i en mappe på Opter-serveren eller en filserver.
- Database: Filene lagres i databasen (SQL Server).
- Sky (blob storage): Filene lagres i skytjenesten Microsoft Azure Blob Storage.
Mer informasjon om de forskjellige alternativene finner du i Angi hvordan vedlegg skal lagres.
Hvis du valgte Fil, spesifiser hvor de importerte filene skal lagres i Søkebane fillagring-feltet.
Hvis du valgte Sky (blob storage), skriver du inn tilkoblingsstrengen i Skylagring (blob storage-tilkoblingsstreng)-feltet. Tilkoblingsstrengen består av en nettadresse og en tilgangsnøkkel.
Klikk på
 for å lagre alle endringer.
for å lagre alle endringer.
Hvis dere kjører Opter Cloud
Filimporttjenesten installeres av et installasjonsprogram på datamaskinene du vil overvåke mapper på. Kontakt for mer informasjon.
Trinn 2: Angi hvilken mappe som skal overvåkes og hvordan filene skal knyttes til ordrer
Klikk på Innstillinger > Vedlagte fil-importer. Angi søkebanen til mappen som skal overvåkes, i feltet Søkebane hvor filer hentes.
Hvis navnet på filene som importeres, er et fraktbrevnummer, markerer du boksen Fraktbrevnummer først i filnavnet. Da søkes det etter samsvar mellom filen som importeres, og ordren som inneholder fraktbrevnummeret. Hvis navnet på filene er et ordrenummer, markerer du ikke boksen. Da søkes det etter samsvar mellom filen som importeres, og ordren som har samme ordrenummer som filnavnet. Mer informasjon om hvordan filene er koblet til ordrer, finner du i Koble importerte filer til ordrer automatisk.
Hvis filnavnet ikke samsvarer med et ordrenummer eller fraktbrevnummer, flyttes filen til lagringsplassen du har angitt, men kobles ikke til en ordre. Du kan koble filer til ordrer manuelt i vinduet Ukjente vedlagte filer. Mer informasjon er tilgjengelig i Koble importerte filer til ordrer manuelt.
Trinn 3: Start importtjenesten på nytt
Klikk på Start-menyen i Windows, skriv «tjenester» og åpne konsollen Tjenester.
Start tjenesten Fleet101.K2.FileStorage.PollerService på nytt.
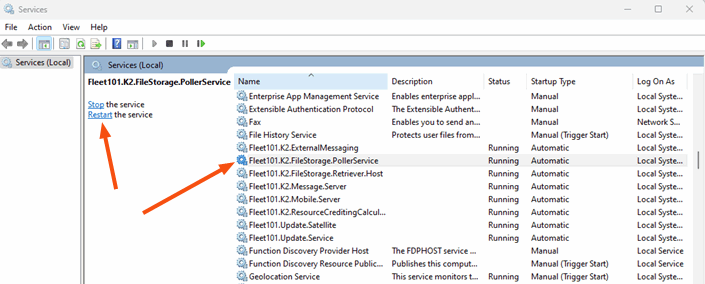
Endringene i vinduet Import av vedlagte filer trer ikke i kraft før importtjenesten (pollerservice) er startet på nytt.
Eksempel
Budfirmaet skanner fraktbrev på en av sine terminaler. Fraktbrevene lagres som PDF-filer i en spesiell mappe på en filserver. Derfra hentes de av importfunksjonen i Opter og kobles automatisk til ordrer.
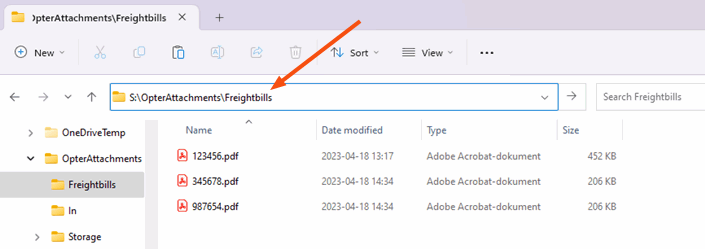
Slik har Budfirmaet satt opp importfunksjonen for fraktbrevene i Opter
Systeminnstillinger (trinn 1):
Fraktbrevene lagres i databasen når de importeres fra S:\OpterAttachments\Freightbills.
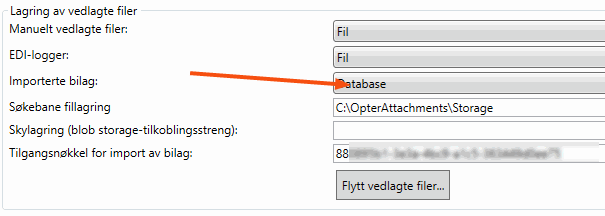
Import av vedlagte filer (trinn 2):
Navn: Et beskrivende navn på importen.
Filkategori: Ved å angi filkategori blir det tydeligere i ordremottaket og andre steder hvilken type fil det er snakk om.
Søkebane hvor filer hentes: Banen til mappen der fraktbrevene lagres etter skanning.
Fraktbrevnummer først i filnavnet: Markert fordi filene skal knyttes til ordrer via fraktbrevnummer.
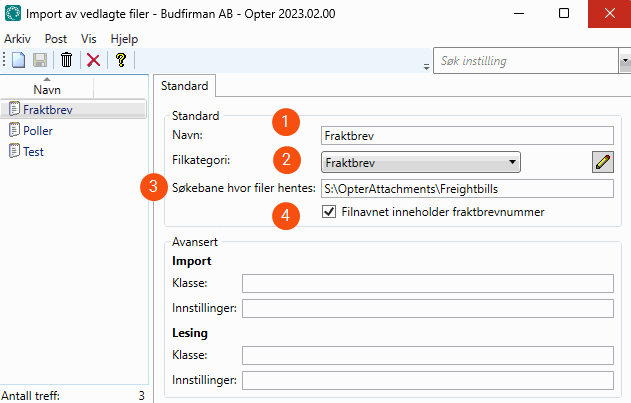
Slik ser det ut i ordremottaket når et importert fraktbrev er knyttet til en ordre
Fraktbrev 123456 er knyttet til ordre 74.

Fra tid til annen ser trafikklederen på Ordre > Vedlagte filer for å kontrollere om det finnes fraktbrev som ikke er koblet til en ordre automatisk. Filtypen vises i kolonnen Type (1). Trafikklederen kan koble fraktbrevet til en ordre manuelt ved å skrive inn ordrenummeret i kolonne Ordrenr (2) og deretter klikke på Lagre (3).