Last updated: 2025-03-18
Account coding
In this article
Opter is not an accounting programme, but it does make bookkeeping easier by allowing you to post expenses and income. You can make many settings to have Opter automatically post the transactions to the accounts you want. This allows you to monitor your business, for example, through an accounts receivable ledger, where you can export what you need for accounting and monitoring purposes.
Posting takes place when an invoice or settlement period is closed, and when a payment is registered. Opter then goes through all the booked items. For each record, Opter checks which settings and rules exist and decides which of them to use.
During commissioning, you will be helped to set up the coding so that it is as you want it. You start by adjusting the chart of accounts in the window Accounts. In Opter, the posting is controlled by the VAT rate of the order. The basic settings for the account assignment are therefore made on the VAT rate (Economy > VAT rates), where it is mandatory to set up the account assignment. These settings are then complemented by settings in, for example, the vehicle register or price lists to fine-tune how different types of income and expenses are recorded. If you select [Default] or [None] for all other coding sources, the coding falls back on the VAT rate settings.
We recommend that you make the settings during commissioning, and then let Opter post the items on invoices and settlements automatically. However, you can post an order manually if you are working on posting projects.
Setting up accounts
In most accounting software, a VAT rate is linked to each sales account. Opter works the other way round and selects the account based on the VAT rate of the order.
In your accounting software, account 3012 might give 0% VAT and account 3010 might give 25% VAT. In Opter, it is instead the VAT rate of, for example, the service or the customer on the order (so-called accounting sources), which determines which accounts are used (1).
Below is an image of the Account coding tab for a price list. The account assignment editor looks the same in the customer register, vehicle register and all other account assignment sources. Click on (2) to unfold all VAT rates and which accounts have been set up for them.
Everywhere in Opter where the Account coding tab is present, you can set how income and expenses should be posted for that posting source.
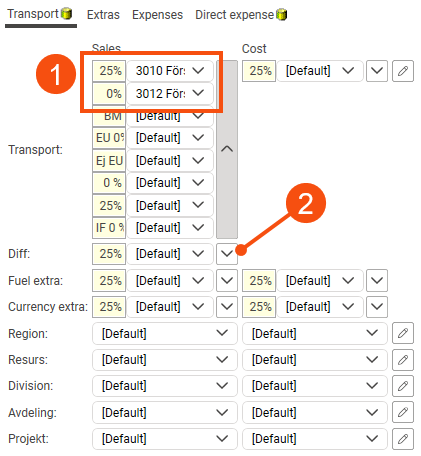
How Opter selects accounts for income and expenses
Opter selects accounts according to the VAT rate on the order. The accounting for that VAT rate can in turn be set at different levels according to the following order of priority. If an account has been specified for an option below, it is used. If the setting is [Default] or [None], Opter moves to the next option in the list. So, firstly, advanced posting rules are used, then the accounts specified for the items in the price list, then different registers in the order you choose, and finally the accounts set to the VAT rate applied to the order.
-
Advanced rules in coding schemes. Click on Economy > Account coding charts > Account coding rules (bottom right of the window). There you can set rules for different parameters and that apply to that particular coding scheme.
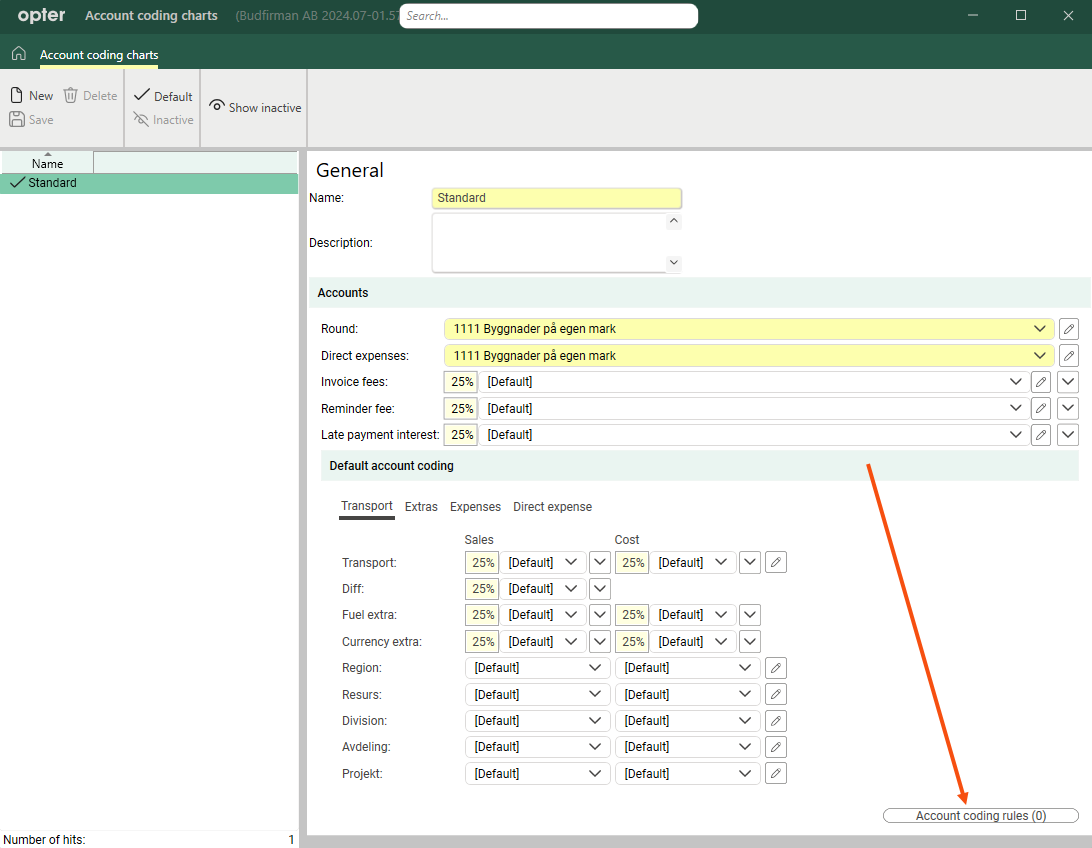
The window that opens is called Rules, but it is not the same posting rules that are set in the window Account coding rules (Economy > Account coding rules).
-
The selection of the coding rule in the column Accounting on the item row in the order reception. The accountancy rules that can be selected are created in the Account coding rules window (Economy > Account coding rules).
-
The account settings on the trade item ( Account coding tab in the trade item register).
-
Register according to the setting in the Account coding priority order window (Economy > Account coding priority order).
-
The accounting treatment specified for the VAT rate in question (Economy > VAT rates).
The operator may have made settings that change the order above. Test that the settings you make work as you intend (see below).
Preview the posting
In order reception, you can test the settings and see how the income and costs on an order will be posted, and which profit centres are selected.
The easiest way to test the coding is to create a test order in the order reception, make sure it gets a price and then click on Preview account coding under Price in the order reception. You can then change different things in the order, such as the customer and service, and see how it affects the posting.
There may be differences between the preview and the actual posting of the invoice, for example if you work with several different posting schemes.
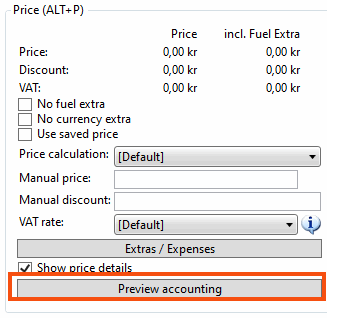
In the window that opens, you can see how the posting for the price lines will be once the invoice period has closed and the invoice for the order has been sent.
-
The green rows show the revenue (to be invoiced) with the account and profit centre(s) for each sub-price. The red lines show costs (to be deducted).
-
Clicking on a row will show you which coding source matches the order (price list, service, customer or other conditions). The green colour markings show which row selected the account and profit centre.
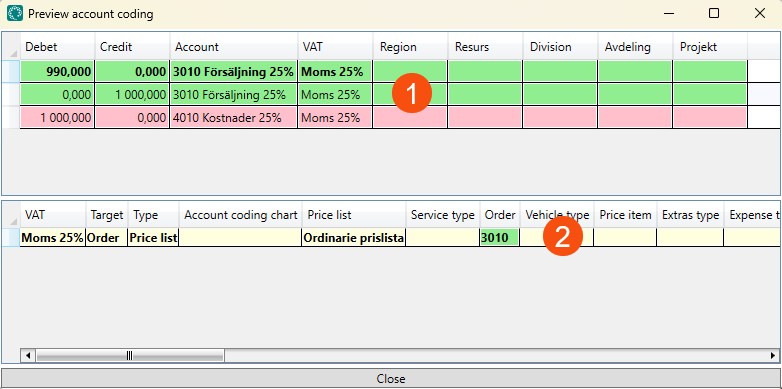
The posting preview may differ from the way an order is posted in the accounts receivable if the posting settings have changed since the invoice period was closed.