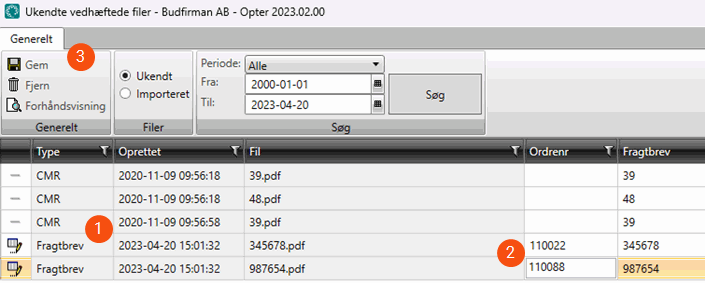Senest opdateret: 20.04.2023
Gyldig fra og med: 2020.08.00 og nyere
Automatisk import af filer fra mappe
I Opter finder du en importtjeneste, som kan overvåge en mappe på en lokal computer eller filserver og automatisk importere filer i denne mappe til Opter.
Funktionen anvendes typisk til at importere scannede fragtbreve. En dokumentscanner læser fragtbrevene og gemmer dem i en mappe, som overvåges af importtjenesten. Hvis scanneren kan aflæse ordrenummeret eller fragtbrevsnummeret i dokumentet, er det desuden muligt automatisk at knytte de scannede dokumenter til den rette ordre. Du kan finde yderligere oplysninger i Automatisk tilknytning af importerede filer til ordrer.
Når en fil lægges i den mappe, som overvåges, flyttes den til det lagringssted, du har angivet i rullemenuen Importerede vedhæftede filer i systemindstillingerne, hvorefter den fjernes fra den overvågede mappe.
Trin 1: Vælg, hvordan de filer, der importeres, skal gemmes
Klik på Indstillinger > Systemindstillinger.
Vælg, hvordan filerne skal gemmes, i rullemenuen Importerede vedhæftede filer.
- Fil: Filerne gemmes i en mappe på Opter-serveren eller på en filserver.
- Database: Filerne gemmes i databasen (SQL Server).
- Sky (blob-lagring): Filerne gemmes i skytjenesten Microsoft Azure Blob Storage.
Du finder flere oplysninger om de forskellige valg i Vælg, hvordan vedhæftede filer skal gemmes.
Hvis du valgte Fil, skal du angive, hvor de importerede filer skal gemmes, i feltet Søgesti fillagring.
Hvis du valgte Sky (blob-lagring), skal du indtaste forbindelsesstrengen i feltet Skylagring (forbindelsesstreng for blob-lagring). Forbindelsesstrengen består af en URL-adresse og en adgangsnøgle.
Klik på
 for at gemme alle ændringer.
for at gemme alle ændringer.
Hvis du kører Opter Cloud
Funktionen til filimport installeres af en implementeringskonsulent på de computere, som du vil overvåge mapper på. Kontakt for at få flere oplysninger.
Trin 2: Angiv, hvilken mappe der skal overvåges, og hvordan filerne skal tilknyttes ordrer
Klik på Indstillinger > Vedhæftet filarkiv. Angiv søgestien til den mappe, som skal overvåges, i feltet Søgesti til downloading af filer.
Hvis navnet på de importerede filer er et fragtbrevsnummer, skal du markere afkrydsningsfeltet Fragtbrevsnummer først i filnavnet. Dermed matches den importerede fil med den ordre, som indeholder fragtbrevsnummeret. Hvis navnet på filerne er et ordrenummer, skal du ikke markere afkrydsningsfeltet. Dermed matches den importerede fil med den ordre, som har samme ordrenummer som filnavnet. Du finder yderligere oplysninger om, hvordan du knytter filerne til ordrer, i Automatisk tilknytning af importerede filer til ordrer.
Hvis filnavnet ikke matcher noget ordrenummer eller fragtbrevsnummer, flyttes filen til det lagringssted, du har angivet, men knyttes ikke til nogen ordre. Du kan manuelt knytte filer til ordrer i vinduet Ukendte vedhæftede filer. Du kan finde yderligere oplysninger i Manuel tilknytning af importerede filer til ordrer.
Trin 3: Genstart importtjenesten
Klik på Start-menuen i Windows, skriv "tjenester", og åbn appen Tjenester.
Genstart tjenesten Fleet101.K2.FileStorage.PollerService.
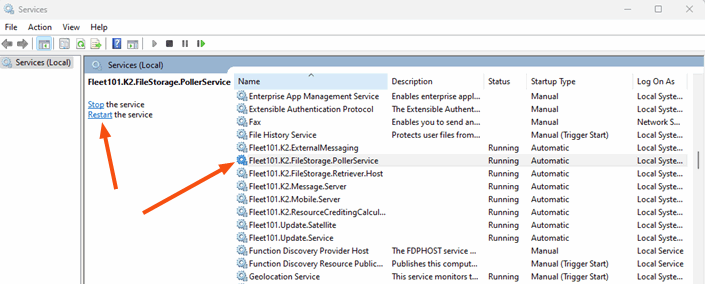
Ændringerne i vinduet Import af vedhæftede filer træder ikke i kraft, før importtjenesten (PollerService) er blevet genstartet.
Eksempel
Budfirmaet scanner følgesedler på en af sine terminaler. Fragtbrevene gemmes som PDF-filer i en særlig mappe på en filserver. Derfra hentes de af importfunktionen i Opter og tilknyttes automatisk ordrer.
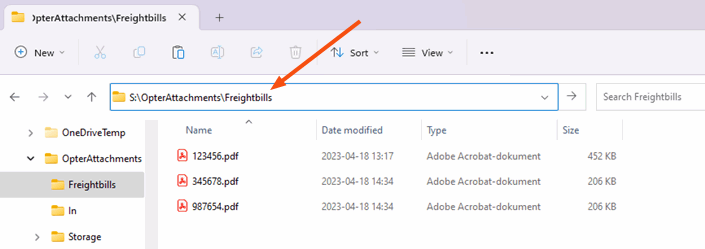
Sådan har budfirmaet konfigureret importfunktionen til fragtbreve i Opter:
Systemindstillinger (trin 1):
Fragtbrevene gemmes i databasen, når de importeres fra S:\OpterAttachments\Freightbills.
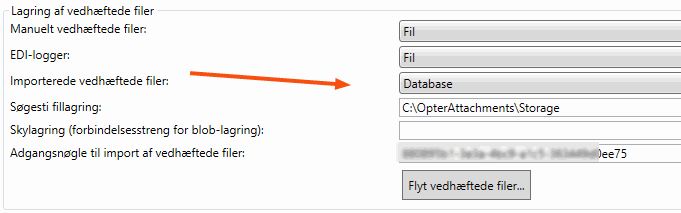
Import af vedhæftede filer (trin 2):
Navn: Importen tildeles et beskrivende navn.
Filkategori: Ved at angive filkategorien bliver det tydeligere i ordremodtagelsen og andre steder, hvilken type fil det er.
Søgesti til downloading af filer: Søgestien til den mappe, hvor fragtbrevene gemmes efter scanning.
Fragtbrevsnummer først i filnavnet: Markeret, fordi filerne skal tilknyttes ordrer via fragtbrevsnummer.
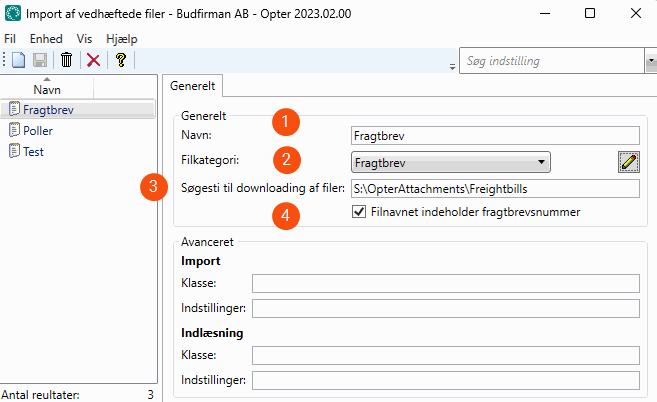
Sådan ser det ud i ordremodtagelsen, når et importeret fragtbrev er tilknyttet en ordre
Fragtbrev 123456 er tilknyttet ordre 74.
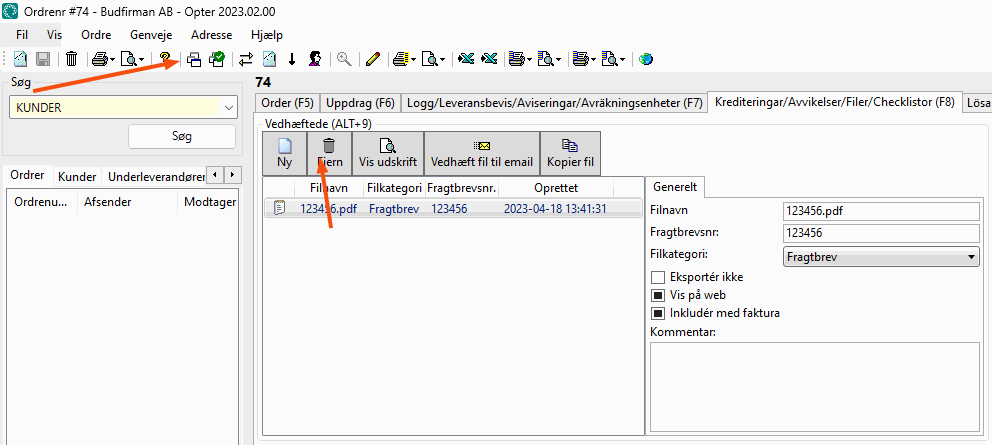
Trafikdisponenten tjekker løbende Ordre > Vedhæftede filer for at kontrollere, om der er fragtbreve, som ikke automatisk er blevet tilknyttet en ordre. Filkategorien vises i kolonnen Type (1). Trafikdisponenten kan manuelt knytte fragtbrevet til en ordre ved at indtaste ordrenummeret i kolonnen Ordrenr (2) og derefter klikke på Gem (3).