Senest opdateret: 24.03.2023
Gyldig fra og med: 2019.06.00 og nyere
Send SMS manuelt fra disponeringen
Du kan sende en SMS manuelt fra disponeringen. Meddelelsen kan indeholde både fritekst og information om opgaven. Meddelelsen kan kun sendes til én modtager ad gangen og kun med informationer om én opgave ad gangen. Kontorets navn bruges som afsender.
Denne funktion bruges hovedsageligt til at sende informationer om opgaver til chauffører.
Trin 1: Opsæt Pixie-tjenesten
For at kunne sende en SMS fra Opter skal du have en konto hos Pixie. Du kan finde yderligere oplysninger i Aktivering af SMS-tjenesten Pixie.
Trin 2: Opsæt SMS.Design i mobildataindstillingerne
Klik på Indstillinger > Mobildata > Indstillinger for mobildata. Tilføj indstillingen SMS.Design (se Mobildataindstillinger (vindue)), og klik derefter på Rediger på den pågældende række. Vinduet Tekstbeskedformat åbnes. Her kan du kombinere fritekst og variabler, som henter information fra opgaven, så du på den måde kan oprette en foruddefineret besked. Du kan finde flere oplysninger om, hvordan meddelelsen er struktureret i Tekstbeskedformat, vindue.
Det nemmeste er at prøve sig frem ved at tilføje tekst og variabler og derefter højreklikke på en opgave i disponeringssystemet og vælge Send opgave som SMS, som vil vise en forhåndsvisning af meddelelsen.
Du tilføjer og sletter rækker på samme måde som i mobildataindstillingerne (se Mobildataindstillinger (vindue)). Klik på den tomme række længst nede for at tilføje en ny. Marker hele rækken, og tryk Delete for at fjerne en række. Du skal muligvis øge rækkehøjden for at kunne markere rækken.
Eksempel
Kureren har følgende SMS-skabelon.
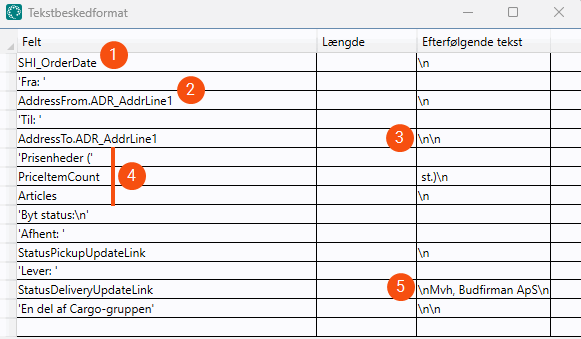
Viser ordredatoen. Da det kun er muligt at have enten almindelig tekst eller en (1) variabel i kolonnen Felt, er rækkeskiftet placeret i Efterfølgende tekst.
Disse to rækker vises på samme række i SMS'en, fordi der ikke er noget rækkeskift efter ”Fra:”.
Du kan gøre det samme for at kombinere to variabler på samme række i SMS'en. Hvis du vil adskille variablerne på en eller anden måde, kan du sætte et mellemrum, en bindestreg eller noget andet i kolonnen Efterfølgende tekst.
Lav dobbelt rækkeskift for at få en tom række i SMS'en.
Disse tre rækker kombinerer en overskrift, ”Artikler (x st.)”, med en liste. Læg mærke til mellemrummet i ” st.)\n”, så at ”st.” ikke er knyttet til tallet.
PriceItemCount viser, hvor mange artikler der er på ordren.
Articles viser artiklerne på ordren efter beskrivelse og antal.
Her har vi valgt at placere teksten på den næste række i Efterfølgende tekst, men den kunne lige så godt stå på en separat række i kolonnen Felt.
Sådan ser SMS'en ud.
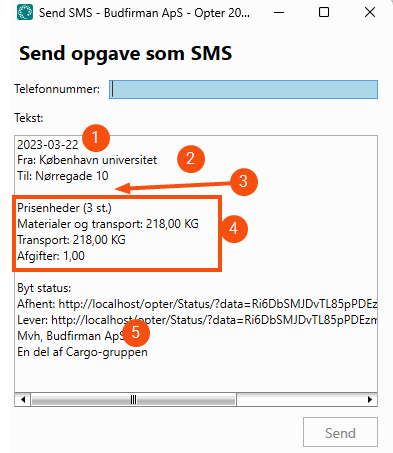
Tjek, at SMS'en ser ud, som du ønsker, ved at sende den til dig selv.
Trin 3: Send meddelelsen fra disponeringen
Højreklik på en opgave, og vælg Send opgave som SMS. Vinduet Send SMS åbnes. Det er muligt at vælge flere opgaver i disponeringssystemet, men det er kun den opgave, du højreklikker på, som SMS'en vedrører.
Du kan kun sende SMS'er til én person ad gangen. Hvis du indtaster flere numre i feltet Telefonnummer, sendes SMS'en til det sidste nummer. Følgende formater på telefonnummeret virker:
0701234567
070-1234567
+46701234567
+4670-1234567
0046701234567
004670-1234567
Du kan redigere meddelelsen, inden du sender den. I eksemplet ovenfor har vi for eksempel både links til at ændre status, afhente og levere. Hvis du sender en SMS vedrørende en opgave, der skal afhentes, kan du fjerne linket, der bruges til at ændre status til Leveret, da det ikke er relevant på det tidspunkt.
Du kan sende en fritekst-meddelelse til hvem som helst. Du skal blot fjerne den foruddefinerede meddelelse i vinduet Send SMS og skrive det du vil. Bare sørg for, at kontorets navn er angivet som afsender.