Senest opdateret: 2024-07-26
Gyldig fra og med: Opter 2024.06.00, Opter Driver til iOS og Opter Driver Labs til Android 2.4.7
Tilpas POD-visning i Opter Driver til iOS
Leveringsbeviset (POD-visningen) vises i Opter Driver på følgende tidspunkter:
-
Når chaufføren ændrer status på en opgave og skal registrere et leveringsbevis.
-
Når chaufføren har trykket på menupunktet Leveringsbevis eller navnet på leveringsbevistypen i detaljevisningen, for eksempel Ingen hjemme. Du kan finde yderligere oplysninger i Indstilling af POD-type som en genvej i menuen i Opter Driver til iOS.
Du kan vælge, hvilke felter og knapper der skal vises, og hvilke der er obligatoriske at udfylde. Se billedet nedenfor for et eksempel på, hvordan det kan se ud.
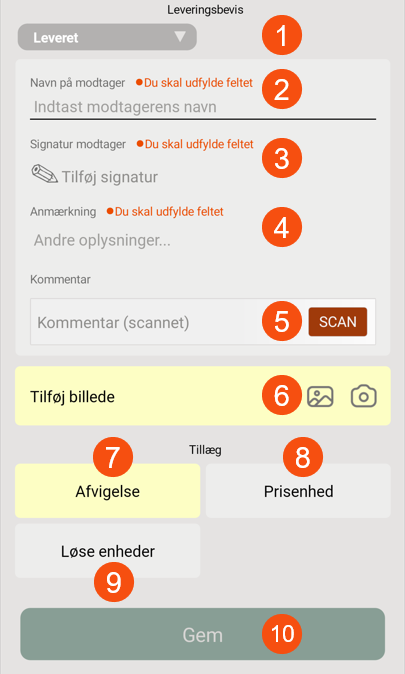
På billedet ovenfor skal chaufføren vælge typen af leveringsbevis (1), angive modtagerens navn (2), tilføje underskrift (3), anmærkning (4), eventuel kommentar (5), billede (6), afvigelse (7), eventuelle artikler (8) og løse enheder (9), og derefter gemme leveringsbeviset (10). Du kan finde yderligere oplysninger i Registrér leveringsbevis (POD) i Opter Driver til iOS.
Forberedelser
Mange af indstillingerne nedenfor foretages i det samme vindue i Opter. Du kan vælge at gøre det på en af følgende måder:
-
Følg instruktionerne nedenfor, og vælg indstillingerne for ét felt ad gangen (og spring mellem vinduerne).
-
Åbn ét vindue ad gangen, og vælg alle indstillingerne der, og gå så videre til det næste vindue. Følg instruktionerne nedenfor for at få mere at vide om, hvilke indstillinger du kan foretage. Følgende vindue indeholder mange indstillinger for POD-visningen:
-
Indstillinger > Mobildata > Indstillinger for mobildata. Du kan finde yderligere oplysninger i Mobildataindstillinger (vindue) og nedenfor.
-
Indstillinger > Leveringsbevis (POD) > Leveringsbevistyper. Du kan finde yderligere oplysninger i Leveringsbevistyper (vindue) og nedenfor.
-
Register > Kunder, fanen Leveringsbevis (POD). (Hvis du vil gøre undtagelser for bestemte kunder.)
-
Trin 1: Vis menupunkt Leveringsbevis og genvej
Vælg, om menupunktet Leveringsbevis og eventuelle genveje til bestemte typer leveringsbeviser skal vises i menuen i detaljevisningen. Sådan gør du:
-
Hvis menupunktet Leveringsbevis skal vises i detaljevisningen, skal mobildataindstillingen ProofOfDeliveryPermission være sat til "True" (standard). Du kan finde yderligere oplysninger i Mobildataindstillinger (vindue).
-
Hvis menupunktet Leveringsbevis og en eventuel genvej til en leveringsbevistype, der sætter status til Leveret/Losset, skal vises i menuen i detaljevisningen, når chaufføren skal ændre status til Leveret/Losset, skal mobildataindstillingen ManualStatusChangeDeliveryPermission sættes til "True" (standard).
Du kan finde yderligere oplysninger i Indstilling af POD-type som en genvej i menuen i Opter Driver til iOS og Vælg, hvordan status kan ændres i Opter Driver til iOS.
-
Hvis menupunktet Leveringsbevis og en eventuel genvej til en leveringsbevistype, der sætter status til Afhentet/Lastet, skal vises i menuen i detaljevisningen, når chaufføren skal ændre status til Afhentet/Lastet, skal mobildataindstillingen ManualStatusChangePickUpPermission sættes til "True" (standard).
-
Klik på
 for at gemme alle ændringer.
for at gemme alle ændringer.
Trin 2: Indstilling af tilgængeligheden af leveringsbevistype
Hvis du for eksempel ønsker, at leveringsbevistyperne Leveret, Ingen hjemme og Ny adresse skal vises i Opter Driver, skal du gøre følgende:
-
Klik på Indstillinger > Leveringsbevis (POD) > Leveringsbevistyper og fanen Generelt.
-
Markér afkrydsningsfeltet Tilgængelig i mobilenhed for hver type leveringsbevis, der skal vises i Opter Driver.
Typerne af leveringsbevis findes i listen yderst til venstre. Du kan finde yderligere oplysninger i Introduktion til POD (leveringsbevis).
-
Hvis du også ønsker, at leveringsbevistypen skal vises direkte i menuen i detaljevisningen (som en genvej), skal du også markere afkrydsningsfeltet Vis på menuen i Opter Driver. Du kan finde yderligere oplysninger i Indstilling af POD-type som en genvej i menuen i Opter Driver til iOS.
-
Klik på
 for at gemme alle ændringer.
for at gemme alle ændringer.
Trin 3 (valgfrit): Indstilling af feltet Tjekliste
Følg instruktionen Indstil, om der skal vises tjeklister i Opter Driver.
Trin 4 (valgfrit): Indstilling af feltet Kontroller fragtbrevsnummer
Følg instruktionen Opsætning af kontrol af fragtbrevsnummer i Opter Driver.
Trin 5 (valgfrit): Indstilling af feltet Navn på modtager
Feltet Navn på modtager vises altid.
-
Hvis du vil gøre det obligatorisk for chaufføren at indtaste modtagerens navn, skal du markere afkrydsningsfeltet Navn obligatorisk under Indstillinger > Leveringsbevis (POD) > Leveringsbevistyper > Generelt. Du kan finde yderligere oplysninger i Leveringsbevistyper (vindue).
Indstillingen kan tilsidesættes for individuelle kunder ved at markere Navn ikke obligatorisk under fanen Leveringsbevis (POD) i kunderegistret.
-
Klik på
 for at gemme alle ændringer.
for at gemme alle ændringer.
Trin 6 (valgfrit): Indstilling af feltet Signatur modtager
Feltet Signatur modtager vises altid.
-
Hvis du vil gøre det obligatorisk for chaufføren at give modtageren mulighed for at underskrive, skal du markere afkrydsningsfeltet Signatur obligatorisk under Indstillinger > Leveringsbevis (POD) > Leveringsbevistyper > Generelt. Du kan finde yderligere oplysninger i Leveringsbevistyper (vindue).
Indstillingen kan tilsidesættes for individuelle kunder ved at markere Signatur altid frivilligt under fanen Leveringsbevis (POD) i kunderegistret.
-
Klik på
 for at gemme alle ændringer.
for at gemme alle ændringer.
Hvis du vil indstille de felter, der skal vises på signatursiden for leveringsbeviset, kan du gøre det i vinduet Designfelt til mobil eller i XML-filen App.OpterDriver.Design, afhængigt af hvilken du bruger. Du kan finde yderligere oplysninger i Designfelt til mobil (vindue), App.OpterDriver.Design og Vælg, hvilke felter der skal vises i Opter Driver til iOS.
Trin 7 (valgfrit): Indstilling af feltet Anmærkning
Du kan indstille det sådan, at chaufføren kan eller skal indtaste en anmærkning. Sådan gør du:
-
For at feltet Anmærkning skal vises i POD-visningen, skal mobildataindstillingen PodRemarkEnabled være sat til "True" (standard). Du kan finde yderligere oplysninger i Mobildataindstillinger (vindue).
-
Hvis du vil gøre det obligatorisk for chaufføren at skrive en anmærkning, skal du markere afkrydsningsfeltet Anmærkning obligatorisk under Indstillinger > Leveringsbevis (POD) > Leveringsbevistyper > Generelt. Du kan finde yderligere oplysninger i Leveringsbevistyper (vindue).
Indstillingen kan tilsidesættes for individuelle kunder ved at markere Anmærkning er frivillig under fanen Leveringsbevis (POD) i kunderegistret.
-
Klik på
 for at gemme alle ændringer.
for at gemme alle ændringer.
Trin 8 (valgfrit): Indstilling af feltet Kommentar
I feltet Kommentar kan chaufføren f.eks. indtaste en kommentar manuelt eller scanne en stregkode. Du kan indstille det sådan, at chaufføren kan eller skal indtaste en kommentar. Du kan også indstille, om chaufføren skal indtaste en kommentar manuelt eller scanne den.
Sådan gør du:
-
For at feltet Kommentar skal vises i POD-visningen, skal mobildataindstillingen PodCommentEnabled være sat til "True". (Standardindstillingen er "False"). Du kan finde yderligere oplysninger i Mobildataindstillinger (vindue).
-
Vælg, om chaufføren skal skrive en kommentar manuelt eller scanne den. Hvis du ønsker, at chaufføren scanner kommentaren (f.eks. scanner en stregkode), skal du markere afkrydsningsfeltet Scan kommentar under Indstillinger > Leveringsbevis (POD) > Leveringsbevistyper. Du kan finde yderligere oplysninger i Leveringsbevistyper (vindue).
-
Du kan gøre det obligatorisk at angive en kommentar til leveringsbevistypen ved at markere afkrydsningsfeltet Kommentar obligatorisk under Indstillinger > Leveringsbevis (POD) > Leveringsbevistyper. Du kan finde yderligere oplysninger i Leveringsbevistyper (vindue).
Indstillingen kan tilsidesættes for individuelle kunder ved at markere Kræv aldrig kommentar under fanen Leveringsbevis (POD) i kunderegistret.
-
Klik på
 for at gemme alle ændringer.
for at gemme alle ændringer.
Trin 9 (valgfrit): Indstilling af feltet Forsinkelse og Kommentar
Vælg, om chaufføren skal angive årsagen til forsinkelsen og en kommentar i tilfælde af forsinket levering. Hvis chaufføren skal angive årsagen til forsinkelsen og en kommentar, vises rullemenuen Vælg årsag til forsinkelse og et felt til kommentar vedrørende forsinkelsen.
Følg instruktionerne i Obligatorisk årsag og kommentar ved forsinkelse i Opter Driver.
Trin 10 (valgfrit): Indstilling af feltet Tilføj billede
Vælg, om chaufføren skal kunne tilføje et billede til leveringsbeviset/opgaven, og om det skal være obligatorisk for chaufføren at tilføje et billede eller ej.
Sådan gør du:
-
Vælg, om feltet Tilføj billede skal vises i POD-visningen eller ej, ved at sætte mobildataindstillingen PodPictureEnabled til "True" eller "False":
-
"True" = Feltet Tilføj billede vises i POD-visningen, og chaufføren kan tilføje et billede.
-
"False" (standard) = Feltet Tilføj billede vises ikke i POD-visningen, og chaufføren kan ikke tilføje et billede.
Du kan finde yderligere oplysninger i Mobildataindstillinger (vindue).
-
-
Hvis du sætter PodPictureEnabled den til "True", kan du vælge, om det skal være obligatorisk at tilføje et billede eller ej.
Hvis du vil gøre det obligatorisk for chaufføren at tilføje et billede, skal du markere afkrydsningsfeltet Kræv billede under Indstillinger > Leveringsbevis (POD) > Leveringsbevistyper > Generelt. Du kan finde yderligere oplysninger i Leveringsbevistyper (vindue).
Indstillingen kan tilsidesættes for individuelle kunder ved at markere Kræv aldrig billede under fanen Leveringsbevis (POD) i kunderegistret.
-
Klik på
 for at gemme alle ændringer.
for at gemme alle ændringer.
Du kan finde yderligere oplysninger i Tilføj billeder i Opter Driver til iOS.
Trin 11 (valgfrit): Indstilling af knappen Løse enheder
Vælg, om chaufføren skal kunne angive antallet af løse enheder, og om det skal være obligatorisk, hvis der er registreret løse enheder på ordren. Sådan gør du:
-
For at vise feltet Løse enheder i POD-visningen (og i menuen i detaljevisningen) skal du sætte mobildataindstillingen LooseItemsPermission til "True". (Standardindstillingen er "False".)
Chaufføren kan derefter angive løse enheder. Du kan finde yderligere oplysninger i Mobildataindstillinger (vindue).
-
Hvis du sætter LooseItemsPermission den til "True", kan du ved brug af LooseItemForceSetValue vælge, om det skal være obligatorisk eller ej:
-
"True" = Hvis der er registreret løse enheder på ordren, skal chaufføren angive antallet af løse enheder på følgende måde:
-
Ved afhentning af første opgave på ordren skal chaufføren angive Antal ved start, hvis det ikke allerede findes.
-
Ved levering af sidse opgave på ordren skal chaufføren angive Antal ved afslutning, hvis det ikke allerede findes.
-
-
”False” (standard): Chaufføren behøver ikke indtaste antallet af løse enheder, men muligheden er der.
-
-
Klik på
 for at gemme alle ændringer.
for at gemme alle ændringer.
Du kan finde yderligere oplysninger i Registrér leveringsbevis (POD) i Opter Driver til iOS.
Trin 12 (valgfrit): Indstilling af knappen Afvigelse
Følg instruktionen i Kræv afvigelse ved POD-registrering i Opter Driver til iOS.
Trin 13 (valgfrit): Indstilling af knappen Prisenhed
Vælg, om chauffører skal kunne tilføje nye artikler til POD-visningen, og om det skal være valgfrit eller obligatorisk.
Sådan gør du:
-
Hvis chaufførerne skal kunne tilføje nye artikler i POD-visningen, skal mobildataindstillingen AddNewPriceItemPermission være sat til "True" (standard). Knappen Prisenhed vises derefter i POD-visningen.Du kan finde yderligere oplysninger i Mobildataindstillinger (vindue) og Tilpas artikelvisningen i Opter Driver.
Hvis du også vil have, at chauffører skal kunne tilføje nye artikler via menuen i detaljevisningen, skal du også sætte ArticlesPermission til "True" (standard). Du kan finde yderligere oplysninger i Tilpas artikelvisningen i Opter Driver.
-
Hvis du vil gøre det obligatorisk for chaufføren at tilføje en artikel, skal du markere afkrydsningsfeltet Kræv prisenhed under Indstillinger > Leveringsbevis (POD) > Leveringsbevistyper > Generelt. Du kan finde yderligere oplysninger i Leveringsbevistyper (vindue).
Denne indstilling kan ikke tilsidesættes for individuelle kunder.
-
Klik på
 for at gemme alle ændringer.
for at gemme alle ændringer.
Se Tilpas artikelvisningen i Opter Driver for at indstille, hvilke felter der skal vises i artikelvisningen.
Trin 14 (valgfrit): Indstilling af knappen Ændringer
Vælg, om chauffører skal kunne foretage ændringer i opgaven i Opter Driver. Hvis knappen Ændringer vises, kan chaufføren foretage ændringer. Ændringerne gemmes, når chaufføren klikker på Gem nederst i POD-visningen.
Mobildataindstillingen ChangesPermission styrer, om knappen Ændringer vises i POD-visningen og i menuen i detaljevisningen. Følg instruktionerne i Ændringer til ordrer i Opter Driver.
Som standard skal ændringer, der foretages i Opter Driver, godkendes manuelt i disponeringen, før ændringen gemmes. Du kan dog indstille det således, at ingen eller kun udvalgte ændringer kræver godkendelse. Du kan finde yderligere oplysninger i Vælg, hvordan ændringer i Opter Driver skal godkendes.
Trin 15: App-brugere skal logge ud
Brugere, der er logget ind på Opter Terminal, når ændringerne gemmes i Opter, skal logge ud og derefter logge ind i appen igen for at se ændringerne.