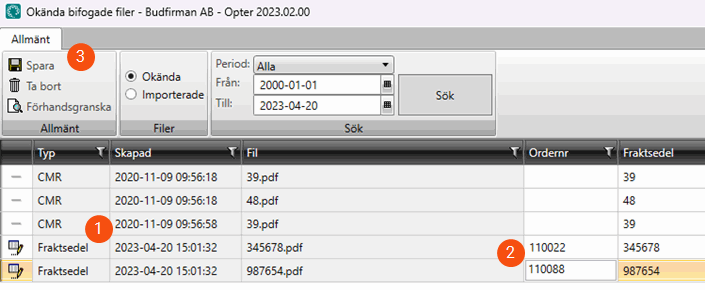Senast uppdaterad: 2023-04-20
Importera filer från en mapp automatiskt
I den här artikeln
I Opter finns en importtjänst som kan bevaka en mapp på en lokal dator eller en filserver och automatiskt importera filer i den mappen till Opter.
Det vanligaste är att använda funktionen för att importera skannade fraktsedlar. En dokumentskanner läser fraktsedlarna och sparar dem i en mapp som bevakas av importtjänsten. Om skannern kan läsa av ordernummer eller fraktsedelsnummer från dokumenten går det dessutom att automatiskt knyta de skannade dokumenten till rätt ordrar. Mer information finns i Knyta importerade filer till ordrar automatiskt.
När en fil läggs i den mapp som bevakas flyttas den till den lagringsplats du har valt i listrutan Importerade bilagor i systeminställningarna och tas sedan bort från den bevakade mappen.
Välj hur filerna som importeras ska sparas
-
Klicka på Inställningar > Systeminställningar.
-
Välj hur filerna ska sparas i listrutan Importerade bilagor.
-
Fil: Filerna sparas i en mapp på Opter-servern eller en filserver.
-
Databas: Filerna sparas i databasen (SQL Server).
-
Moln (blob storage): Filerna sparas i molntjänsten Microsoft Azure Blob Storage.
Mer information om de olika alternativen finns i Ställa in hur bifogade filer ska lagras.
-
-
Om du valde Fil anger du var de importerade filerna ska sparas i fältet Sökväg fillagring.
Om du valde Moln (blob storage) anger du anslutningssträngen i fältet Molnlagring (blob storage connection string). Anslutningssträngen består av en webbadress och en åtkomstnyckel.
-
Klicka på
 för att spara alla ändringar.
för att spara alla ändringar.
Om ni kör Opter Cloud
Filimporttjänsten installeras av en driftsättare på de datorer som ni vill bevaka mappar på. Kontakta för mer information.
Ange vilken mapp som ska bevakas och hur filerna ska knytas till ordrar
Klicka på Inställningar > Bifogade fil-importer. Ange sökvägen till den mapp som ska bevakas i fältet Sökväg där filer hämtas.
Om namnet på filerna som importeras är ett fraktsedelsnummer markerar du kryssrutan Fraktsedelsnummer först i filnamnet. Då matchas filen som importeras med den order som innehåller fraktsedelsnumret. Om namnet på filerna är ett ordernummer markerar du inte kryssrutan. Då matchas filen som importeras med den order som har samma ordernummer som filnamnet. Mer information om hur filerna knyts till ordrar finns i Knyta importerade filer till ordrar automatiskt.
Om filnamnet inte matchar något ordernummer eller fraktsedelsnummer flyttas filen till den lagringsplats du har angett men knyts inte till någon order. Du kan knyta filer till ordrar manuellt i fönstret Okända bifogade filer. Mer information finns i Knyta importerade filer till ordrar manuellt.
Starta om importtjänsten
-
Klicka på Start-menyn i Windows, skriv ”tjänster” och öppna konsolen Tjänster.
-
Starta om tjänsten Fleet101.K2.FileStorage.PollerService.
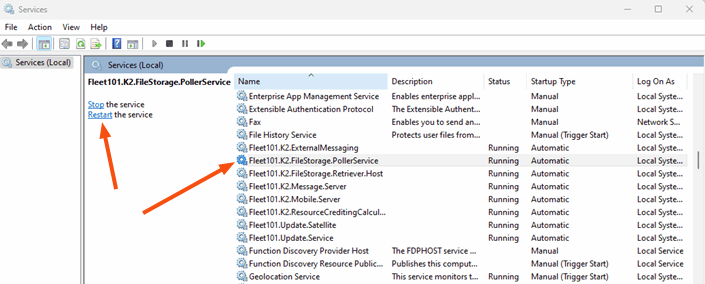
Ändringarna i fönstret Import av bifogade filer börjar inte gälla förrän importtjänsten (pollerservice) har startats om.
Exempel
Budfirman skannar in fraktsedlar på en av sina terminaler. Fraktsedlarna sparas som PDF-filer i en särskild mapp på en filserver. Därifrån hämtas de av importfunktionen i Opter och knyts automatiskt till ordrar.

Så här har Budfirman ställt in importfunktionen för fraktsedlarna i Opter
-
Systeminställningar:
Fraktsedlarna sparas i databasen när de importeras från S:\OpterAttachments\Freightbills.
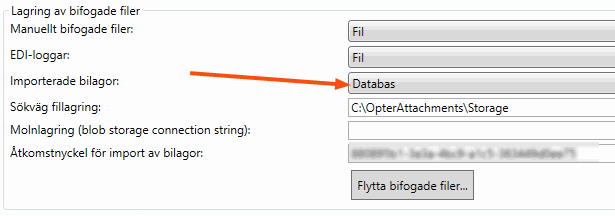
-
Import av bifogade filer:
-
Namn: Ett beskrivande namn på importen.
-
Filkategori: Genom att ange filkategorin blir det tydligare i ordermottagningen och på andra platser vad det är för typ av fil.
-
Sökväg där filer hämtas: Sökvägen till mappen där fraktsedlarna sparas efter skanningen.
-
Fraktsedelsnummer först i filnamnet: Markerat eftersom filerna ska knytas till ordrar via fraktsedelsnummer.
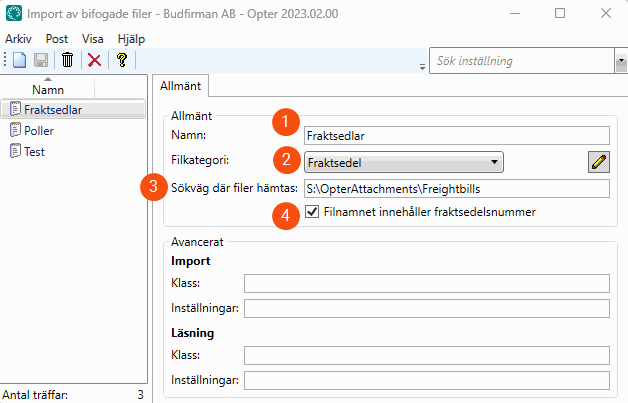
-
Så här ser det ut i ordermottagningen när en importerad fraktsedel har knutits till en order
Fraktsedel 123456 har knutits till order 74.
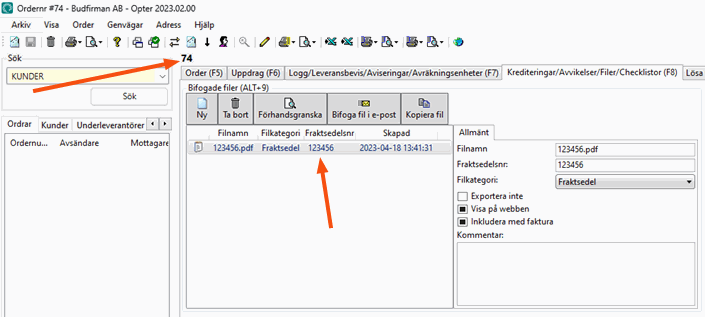
Då och då kikar trafikledaren in på Order > Bifogade filer för att kontrollera om det är några fraktsedlar som inte har knutits till någon order automatiskt. Filkategorin syns i kolumnen Typ (1). Trafikledaren kan knyta fraktsedeln till en order manuellt genom att skriva in ordernumret i kolumnen Ordernr (2) och sedan klicka på Spara (3).