Sist oppdatert: 2023-09-22
Gjelder fra og med: 2023.04.00 og nyere
Lime inn priser fra Excel i prismatrisen
Du har kanskje allerede en fungerende og oppdatert prisliste i Excel. Da kan du lime inn disse prisene i prismatrisen i Opter.
Det er ikke mulig å lime inn enkelte linjer eller kolonner fra Excel. Hvis du vil legge til linjer og kolonner i en eksisterende prismatrise, men foretrekker å jobbe i Excel, eksporterer du først prismatrisen til Excel og gjør endringene i den filen. Deretter kopierer du hele regnearket og limer det inn i prismatrisen.
Hvis du limer inn nye priser i en eksisterende artikkel, må du ta en sikkerhetskopi av artikkelen før du limer inn de nye prisene.
Prisene i Excel må ha komma (,) som desimalskilletegn. Hvis du for eksempel har punktum (.), kan ikke prisene limes inn i prismatrisen, og det vises en feilmelding med feil pris.
Trinn 1: Klargjøre Excel-filen
Enheten som står vannrett i Excel, skal ikke ha noen kolonne- eller linjeoverskrifter, bare verdier, og de må ligge på linje 1 i filen (1). I eksemplet nedenfor er linje 1 kilometerintervallet.
Enheten som står loddrett, må ha en kolonneoverskrift som samsvarer med navnet på vilkåret i Opter (2).
-
Store og små bokstaver trenger ikke å stemme overens.
-
For prisenheter trenger ikke det som står i parentes å være med. Det er tilstrekkelig at Excel-filen inneholder «kg» for å tolkes som vilkåret «KG (Prissettingsvekt)».
-
Desimalskilletegn må være komma (,). Hvis du for eksempel prøver å lime inn prisen «50.5» (med et punktum som desimalskilletegn) i prismatrisen, vises en feilmelding om hvilke priser som er feil.
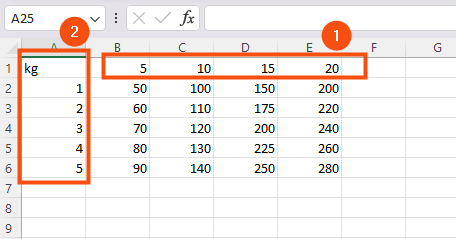
Verdiene for de forhåndsdefinerte vilkårene legges automatisk til i Opter. Det holder å legge til en kolonne lengst til venstre i Excel med navnet på vilkåret på linje 1, så opprettes det automatisk når du limer inn prisene.
Trinn 2: Forbered prismatrisen i Opter
Legg til vilkårene i Excel-filen i prismatrisen. Hvis navnene på vilkårene stemmer overens mellom Opter og Excel, limes verdiene korrekt inn i matrisen.
I vårt eksempel trenger vi bare å legge til vilkårene «KM (Avstand)» og «KG (Prissettingsvekt)» i matrisen. Det spiller ingen rolle hva du har valgt i listeruten Kolonner. Du kan til og med velge [Ingen].
Trinn 3: Kopier og lim inn
Marker hele tabellen i Excel og kopier den. Gå deretter til Opter og klikk på Lim inn fra Excel nederst i prismatrisen. Den kan ikke limes inn med Ctrl + C.
Det er mulig å lime inn enkeltlinjer fra Excel, men den øverste linjen med det vannrette vilkåret må alltid være med, så vi anbefaler å lime inn hele tabellen.
Feilsøking
-
Kontroller at navnet på kolonnen i Excel samsvarer med vilkåret som skal vises loddrett i Opter.
-
Kontroller at linjer som bare skal inneholde verdier, ikke inneholder bokstaver. Hvis det for eksempel står «1 kg», «2 kg» og så videre i kolonnen for «kg».
-
Dette kan skje hvis Excel-filen har en overskriftslinje eller en tom linje øverst. Den første linjen i Excel må inneholde verdiene som skal vises vannrett.
-
Kontroller at bare cellene lengst til venstre i linje 1 inneholder bokstaver (A1, B1 osv.). Denne feilen kan oppstå hvis en annen celle inneholder bokstaver.
-
Søk etter prisen i Excel og kontroller at den har komma (,) som desimalskilletegn.
-
Slett vilkåret som skal vises loddrett i Opter, og lagre artikkelen. Kontroller deretter at navnet på kolonnen i Excel samsvarer med navnet på vilkåret i Opter.
-
Kontroller at vilkåret som skal vises vannrett, er valgt i listeruten Kolonner. Vilkåret som skal limes inn vannrett, skal være på den første linjen uten overskrift i Excel.
Den første linjen i Excel må inneholde verdiene som skal vises vannrett. Hvis det er en tom linje øverst, vil Opter ikke finne noen priser.
-
Kontroller at du har kopiert regnearket i Excel.
Referansemateriale