Sist oppdatert: 2024-02-20
Gjelder fra og med: Opter 2023.12.00
Opprette prislister
Du kan opprette nye prislister ved å kopiere en eksisterende prisliste, ved å la en ny prisliste arve innstillinger fra en hovedprisliste du refererer til, eller ved å opprette en ny prisliste helt fra bunnen av.
Hvis du har prisene dine i Excel-filer, kan du lime dem inn på et senere tidspunkt, men først må du opprette en prisliste som er beholderen for prisene. Selve prisene (tallene) kan deretter limes inn i prismatrisen til artiklene. Du finner mer informasjon om prismatrisen i Prismatrisen.
Trinn 1: Opprette prislisten
Kopiere en prisliste
Du kan opprette en ny prisliste ved å kopiere en som ligner den du vil opprette, og så gjøre endringer i kopien. Dette er praktisk fordi du får med artikler og innstillinger i stedet for å måtte opprette dem på nytt.
Marker prislisten du vil kopiere i listen, og klikk på ![]() i verktøyfeltet (eller Arkiv > Kopiere). Deretter endrer du følgende grunnleggende innstillinger på fanen Standard i kopien:
i verktøyfeltet (eller Arkiv > Kopiere). Deretter endrer du følgende grunnleggende innstillinger på fanen Standard i kopien:
-
Navn: Du kan ikke lagre den nye prislisten før du har gitt den et navn.
-
Internettnavn: Hvis prislisten skal kunne velges på nettportalene, er det bra om den har et unikt navn der.
-
Privat: Gjør prislisten privat, og velg den i kunderegisteret til de kundene den gjelder for. Da blir den automatisk valgt på ordrer med disse kundene.
-
Tilgjengelig for internettbestilling
-
Gjelder fra og eventuelt Gjelder til: Skriv inn datoen hvis prislisten erstatter en annen prisliste.
Ny prisliste basert på en hovedprisliste
Opprett en ny prisliste ved å klikke på ![]() i verktøylinjen. Velg prislisten som skal brukes som grunnlag for den nye prislisten, i listeruten Hovedprisliste på fanen Standard. Den nye prislisten arver alle priser og innstillinger fra hovedprislisten, bortsett fra de som finnes i fanene Standard og Kontering.
i verktøylinjen. Velg prislisten som skal brukes som grunnlag for den nye prislisten, i listeruten Hovedprisliste på fanen Standard. Den nye prislisten arver alle priser og innstillinger fra hovedprislisten, bortsett fra de som finnes i fanene Standard og Kontering.
Å ta utgangspunkt i en hovedprisliste kan være nyttig hvis du ønsker å gjøre små avvik fra en generell prisliste, for eksempel sporadiske kundespesifikke endringer, men hvor store deler av hovedprislisten fortsatt skal gjelde. Deretter kan du basere de kundespesifikke prislistene på den generelle prislisten og gjøre de nødvendige justeringene for hver kunde i kundeprislistene. Hvis du for eksempel endrer prisen på et tillegg i hovedprislisten, vil den også endres i kundeprislistene, med mindre du aktivt har endret prisen i en av kundeprislistene. I så fall overskrives ikke prisen i kundeprislisten, selv om endringen ble gjort senere i hovedprislisten enn i kundeprislisten. På denne måten kan du holde de generelle innstillingene for prislistene oppdatert, men likevel ha individuelt tilpassede prislister for kundene.
Innstillinger som arves fra hovedprislisten, vises med grå kursiv tekst og utfylte avkrysningsbokser (![]() ).
).
Det finnes ingen måte å skille underordnede prislister fra andre prislister på i Opter. Skriv inn hovedprislisten i prislistenavnet, og du vil umiddelbart se hvilke prislister som hører til hvilke hovedprislister, for eksempel «Kundeprisliste 1 (Ordinær prisliste)». Kundeprislisten er basert på hovedprislisten «Ordinær prisliste».
Opprette en ny prisliste fra bunnen av
Hvis du oppretter en ny prisliste fra bunnen av, må du også opprette alle artiklene som det skal beregnes priser for fra bunnen av, eller kopiere dem. Klikk på ![]() i verktøyfeltet, og begynn med å gi prislisten et navn. Du finner mer informasjon om andre innstillinger i Prislister (vindu).
i verktøyfeltet, og begynn med å gi prislisten et navn. Du finner mer informasjon om andre innstillinger i Prislister (vindu).
Trinn 2: Velg tjenester
Gå til fanen Tjenester, og kryss av for de tjenestene som skal kunne velges på ordrer med denne prislisten. Et grunnleggende oppsett med tjenester er inkludert i installasjonen. Hvis du trenger å legge til flere, kan du klikke på Opprette ny tjeneste eller ![]() for å åpne tjenesteregisteret. Mer informasjon er tilgjengelig i Tjenester (vindu).
for å åpne tjenesteregisteret. Mer informasjon er tilgjengelig i Tjenester (vindu).
Trinn 3: Sørg for at alle artikler som trengs for den nye prislisten, finnes
Prisene i en prisliste er basert på artikler. Hvis du har kopiert en prisliste, vil den nye prislisten inneholde de samme artiklene som den du kopierte, og du kan redigere dem. Hvis du oppretter en prisliste fra bunnen av, må du også opprette artiklene du vil bruke fra bunnen av, eller kopiere dem fra eksisterende prislister.
Kopiere artikler mellom prislister
Åpne prislisten som inneholder artikkelen du vil kopiere, og gå til fanen Artikler. Dra deretter artikkelen fra listen og slipp den på prislisten du ønsker å kopiere den til.
-
Det er ikke mulig å kopiere en artikkel fra en hovedprisliste til en underordnet prisliste for å gjøre den redigerbar i den underordnede prislisten. Den underordnede prislisten arver artiklene i hovedprislisten og er allerede tilgjengelig i den underordnede prislisten.
-
Det er ikke mulig å kopiere artikler som er arvet fra en hovedprisliste. Arvede artikler har nedtonede avkrysningsbokser på fanen Artikler. Kopier dem fra hovedprislisten i stedet.
-
Underartikler kopieres ikke.
Underordnet prisliste
Hvis du har basert den nye prislisten på en hovedprisliste, kan du ikke redigere artiklene i den nye prislisten, det må du gjøre i hovedprislisten. Du kan imidlertid legge til nye artikler i den underordnede prislisten eller kopiere artikler fra en annen prisliste.
Mer informasjon om artikler
Trinn 4: Sett en pris på tjenestene
Du prissetter tjenestene ved å velge de artiklene som skal utgjøre prisen under Priser som kan benyttes på fanen Tjenester. Prisen fra de enkelte artiklene summeres og gir en pris på en prislinje på ordren. Du kan ha flere priser for én og samme tjeneste. I så fall testes prisene i tur og orden, og den første prisen som gir et resultat, brukes på ordren.
Hvis du har flere artikler i én pris, kan du angi hvilke artikler som må generere en verdi for at prisen skal brukes på ordren, ved å fjerne markeringen av Tillat misslykkede på artiklene. Som standard må alle artikler generere verdier for at prisen skal brukes på ordren.
Du kan gjøre det slik at neste pris i prislisten brukes hvis det for eksempel ikke er noen vekt på en ordre. Angi at den første prisen i prismatrisen skal gjelde fra «0,01» kg i stedet for «0». Hvis vekten på ordren er 0, gir ikke den artikkelen noen pris, «Kg per km» i vårt eksempel (1), og neste pris i prislisten, som er en minstepris, prøves (2).
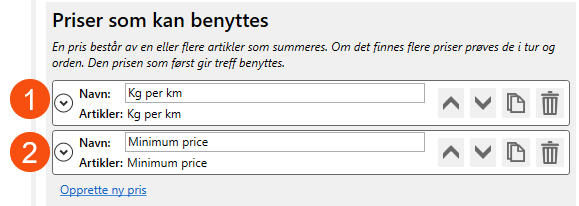
I akkurat dette tilfellet kan du også legge begge artiklene i én pris og krysse av i boksen Tillat misslykkede for artikkelen «Kg per km», og fjerne avmerkingen for artikkelen med minstepris.
Underordnet prisliste
Prisene på tjenester som arves fra en hovedprisliste, havner alltid lavere i prioriteringsrekkefølgen enn prisene som opprettes direkte i den underordnede prislisten. For å kunne opprette en ny pris i en underordnet prisliste, må du aktivt krysse av for tjenesten (![]() i stedet for
i stedet for ![]() ).
).
Trinn 5: Prise tillegg og tilvalg (valgfritt)
Tillegg
Angi enhetsprisen på tilleggene som skal kunne velges på ordrer med denne prislisten.
Tilvalg
Begynn med å krysse av for tilvalgene som skal kunne velges på ordrer med denne prislisten. Velg deretter en artikkel i listeruten for disse tilvalgene. Når tilvalget aktiveres på ordren, enten i ordremottaket, via EDI eller på en av nettportalene, legges artikkelen til som en manuell artikkel på ordren.
Trinn 6: Velg hvilke varer som kan legges til manuelt i ordrene (valgfritt)
Gå til fanen Artikler, og kryss av for de artiklene som skal kunne velges manuelt på ordren i ordremottaket, Opter Driver og på nettportalene. Du finner mer informasjon om artiklenes innstillinger i Prislister (vindu) og Artikler (vindu).
Navnet på artiklene er oppgitt i vareregisteret, men koden og beskrivelsen angis på fanen Artikler i prislisten.