Sist oppdatert: 2024-06-11
Gjelder fra og med: 2022.11.00 og nyere, Opter Driver for iOS og Opter Driver Labs for Android 2.4.7 og nyere
Registrere leveringsbevis (POD) i Opter Driver for iOS
Når du endrer status på et oppdrag, kan det hende at du må registrere et leveringsbevis. Du kan også velge å registrere et leveringsbevis selv ved å klikke på menyvalget Leveringsbevis eller navnet på leveringsbevistypen, for eksempel Ingen hjemme.
Avhengig av innstillingene som er gjort av din trafikkleder eller systemadministrator, fungerer appen på forskjellige måter når man skal registrere leveringsbevis. Slik kan det for eksempel se ut, se bildet nedenfor.
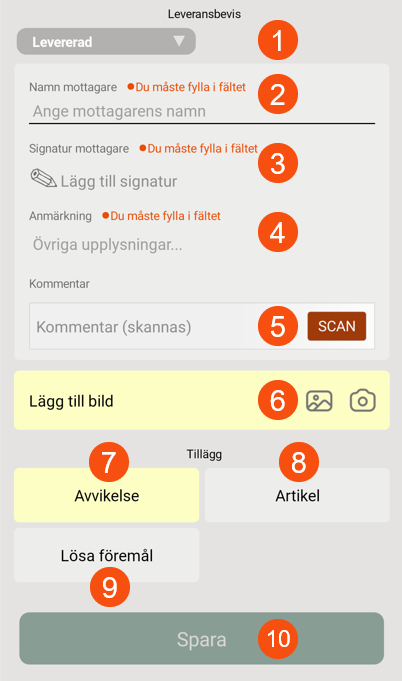
I bildet over velger du type leveringsbevis (1), skriver inn mottakerens navn (2), legger til signatur (3), merknad (4), eventuell kommentar (5), bilde (6), avvik (7), eventuelt artikler (8) og løse enheter (9), og lagrer deretter leveringsbeviset (10).
På bildet ovenfor vises knappen SCAN i feltet Kommentar (5), noe som betyr at du kan eller må skanne inn en kommentar (for eksempel skanne et fraktbrev). Feltet Legg til et bilde (6) er gult, og det betyr at du må legge til et bilde. Knappen Avvik (7) er gul, og det betyr at du må legge til et avvik. Knappene Artikkel (8) og Løse enheter (9) er grå, noe som betyr at du kan legge til artikler og løse enheter hvis du vil, men du er ikke nødt til å gjøre det. Knappen Lagre (10) er nedtonet, noe som betyr at du ikke kan lagre leveringsbeviset før du har fylt ut alle obligatoriske opplysninger.
Registrer leveringsbevis
På siden Leveringsbevis kan du få muligheten eller være forpliktet til å gjøre det følgende:
-
Kontrollere fraktbrevnummer.
Hvis feltet Kontroller fraktbrevnummer er forhåndsutfylt, sammenligner du fraktbrevnummeret i appen med det som står på kolliet eller fraktbrevet og sjekker at det stemmer.
Hvis fraktbrevnummeret ikke stemmer, eller ikke er forhåndsutfylt, skriver du inn fraktbrevnummeret manuelt i feltet, eller skanner det. Hvis du vil skanne, trykker du på knappen SCAN og skanner nummeret på kolliet eller fraktbrevet. Når du er fornøyd med skanningen, trykker du på SCAN-knappen igjen. Mer informasjon finnes i Kontrollere fraktbrevnummer i Opter Driver for iOS.
-
Svar på spørsmålene i sjekklisten.
Hvis det er spørsmål om oppdraget, må du svare på dem. Hvis leveransen for eksempel er en ny vaskemaskin, kan spørsmålene være «Har du installert den nye vaskemaskinen?» og «Har du levert den gamle vaskemaskinen til gjenvinning?».
Svar på spørsmålene ved å trykke på Ja (1) eller Nei (2), eller skriv inn svaret ditt (3).
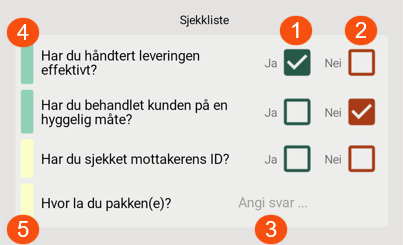
Grønn farge på spørsmålet (4) betyr at du har gjort alt som er nødvendig, men hvis du vil, kan du endre svaret ditt på spørsmålet helt til du trykker på Lagre nederst på siden. Den gule fargen på spørsmålet (5) betyr at du må svare på spørsmålet før du kan lagre leveringsbeviset.
-
Velg leveringsbevistype, for eksempel Levert, Ingen hjemme eller Ny adresse.
-
Angi mottakerens navn.
-
For å legge til en signatur trykker du på Legg til signatur og ber mottakeren skrive signaturen sin på skjermen ved hjelp av fingeren eller en penn som er utformet for skjermer. Trykk deretter på Lagre signatur.
Hvis du vil fjerne en signatur som ble feil, trykker du på Tøm. Deretter kan mottakeren skrive signaturen sin på nytt.
-
Legg til en merknad ved å trykke på Øvrige opplysninger og skrive inn merknaden.
-
Legge til en kommentar
Du kan legge til en kommentar på en av følgende måter:
-
Hvis det står SCAN i feltet Kommentar, så kan eller må du skanne inn kommentaren (for eksempel skanne en strekkode).
Du skanner kommentaren ved å trykke på knappen SCAN og deretter skanne for eksempel en strekkode. Når du er fornøyd med skanningen, trykker du på SCAN-knappen igjen.
Hvis du vil slette en feilaktig skanning, trykker du på knappen SCAN igjen og skanner inn den riktige kommentaren. Den forrige kommentaren erstattes da av den nye kommentaren.
-
Hvis det ikke står SCAN i feltet, kan du trykke på Plass til flere kommentarer og skrive inn kommentaren din.
-
-
Angi forsinkelsesårsak og forsinkelseskommentar
Hvis rullegardinmenyen Velg forsinkelsegrunn vises, må du velge en årsak til forsinkelsen og skrive inn en kommentar til forsinkelsen i feltet Kommentar.
-
Legge til bilde
Hvis feltet Legg til et bilde er gult, betyr det at du må legge til et bilde.
Velg om du vil legge til et bilde du allerede har på den mobile enheten (1), eller ta et nytt bilde (2). Mer informasjon er tilgjengelig i Legge til bilder i Opter Driver for iOS.

Du kan bare legge ved ett bilde til et leveringsbevis. Hvis du vil legge ved flere bilder til oppdraget, kan du gjøre det i menyen i detaljvisningen. Mer informasjon er tilgjengelig i Legge til bilder i Opter Driver for iOS.
-
Registrere avvik
Trykk på knappen Avvik for å registrere et nytt avvik. Velg Type (avvikstype), og eventuelt Hendelse, Årsak, skriv en kommentar og legg til bilder. Noen felt kan være obligatoriske å fylle ut, og det avhenger av innstillingene din trafikkleder har gjort.
Når du har trykket på Lagre, er det ikke lenger mulig å endre avviket i appen.
Hvis du legger til et bilde, vil det vises nederst i detaljvisningen, under Vedlagte filer. Mer informasjon er tilgjengelig i Legge til bilder i Opter Driver for iOS.
Fargen på knappen Avvik kan være grå, gul eller grønn som følger:
-
Grå betyr at du ikke trenger å gjøre noe, men du kan registrere avvik hvis du vil.
-
Gult betyr at du må registrere et avvik.
-
Grønt betyr at du har gjort alt som trengs, men hvis du vil, kan du legge til nye avvik.
-
-
Registrere løse enheter
Trykk på knappen Løse enheter for å registrere nye og endre eksisterende løse enheter. Klikk på Lagre når du er ferdig.
Fargen på knappen Løse enheter kan være grå, gul eller grønn som følger:
-
Grå betyr at ingen løse enheter er registrert. Du trenger ikke å gjøre noe, men du kan registrere løse enheter hvis du ønsker det.
-
Gult betyr at det er registrert løse enheter, og du må oppgi antall.
Hvis du for eksempel leverer et oppdrag der det er registrert 1 pall og 4 stropper ved start, må du registrere hvor mange paller og stropper det er ved slutten av transporten.
-
Grønt betyr at du har gjort alt som trengs, men hvis du vil, kan du legge til nye og endre eksisterende løse enheter.
-
-
Legg til artikler, for eksempel hvis du utfører en ekstratjeneste i forbindelse med leveringen.
Hvis knappen Artikkel er gul, betyr det at du må legge til en artikkel. Hvis knappen er grå, er det valgfritt å legge til artikler.
-
Gjør endringer i oppdragene, for eksempel hvis antallet kolli eller kjøretiden ikke stemmer. Hvis knappen Endringer vises, kan du gjøre endringer. Trykk på knappen Endringer, gjør endringene, og trykk på Lagre øverst i høyre hjørne når du er ferdig. (Endringene lagres imidlertid ikke før du har fullført hele leveringsbeviset og trykker på Lagre nederst på siden for leveringsbevis.)
Mer detaljerte instruksjoner finnes i Endre ordrer i Opter Driver for iOS.
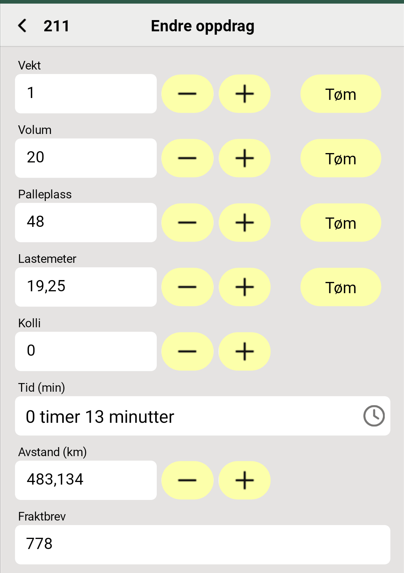
Når du har fylt ut alt du må fylle ut og alt du ønsker å fylle ut, trykker du på Lagre. Leveringsbeviset lagres, og tid og sted for leveringsbeviset registreres automatisk i systemet.