Viimeisin päivitys: 22.9.2023
Voimassa alkaen: 2023.04.00 ja uudempia
Liitä hinnat Excelistä hintamatriisiin
Sinulla saattaa olla jo valmiiksi toimiva ja ajantasainen hinnasto Excelissä. Voit liittää hinnat Opterin hintamatriisiin.
Et voi liittää yksittäisiä rivejä tai sarakkeita Excelistä. Jos haluat lisätä rivejä tai sarakkeita jo olemassa olevaan hintamatriisiin, mutta työskentelet mielummin Excelissä, sinun pitää ensin viedä hintamatriisi Exceliin ja tehdä muutokset kyseiseen tiedostoon. Kopioi sitten koko laskentataulukko ja liitä se takaisin hintamatriisiin.
Jos liität uusia hintoja jo olemassa olevaan artikkeliin, tee artikkelista varmuuskopio ennen kuin liität uudet hinnat siihen.
Excelissä olevien hintojen desimaalierottimen on oltava pilkku (,). Jos käytät esimerkiksi pistettä (.), hintoja ei voida liittää hintamatriisiin, ja ohjelma näyttää virheilmoituksen, jossa on väärä hinta.
Vaihe 1: Excel-tiedoston valmistelu
Yksikkö, joka näytetään Excelissä vaakasuorassa, ei saa sisältää sarake- tai riviotsikoita. Siinä saa olla vain arvoja, ja niiden tulee olla tiedoston ensimmäisellä rivillä (1). Alla olevassa esimerkissä yksi rivi vastaa yhtä kilometri-intervallia.
Pystysuorassa olevan yksikön sarakeotsikon on vastattava ehdon nimeä Opterissa (2).
Pienten/isojen kirjainten ei tarvitse vastata toisiaan.
Kun on kyse hintayksiköistä, sulkeissa olevien tietojen ei tarvitse olla mukana. Riittää, että Excel-tiedostossa lukee ”kg”, jotta se tulkitaan ehdoksi ”KG (Laskutuspaino)”.
Desimaalierottimena käytetään pilkkua (,). Jos esimerkiksi yrität lisätä hintamatriisiin hinnan ”50.5” (jossa desimaalierotin on piste), saat virheilmoituksen, jossa kerrotaan, että tietyt hinnat ovat virheellisiä.
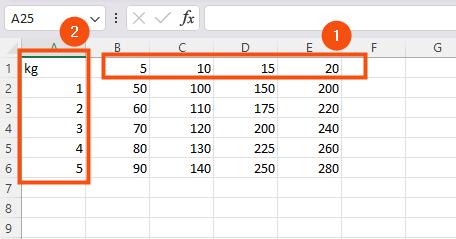
Ennalta määritettyjen ehtojen arvot lisätään automaattisesti Opteriin. Riittää, että lisäät sarakkeen Excelin vasempaan reunaan ja lisäät ehdon nimen ensimmäiselle riville, niin se luodaan automaattisesti, kun lisäät hinnat.
Vaihe 2: Valmistele hintamatriisi Opterissa
Lisää Excel-tiedoston ehdot hintamatriisiin. Ehtojen liittämiseksi oikein matriisiin riittää, että ehtojen nimet täsmäävät Opterin ja Excelin välillä.
Esimerkissä lisäämme ehdot ”KM (Välimatka)” ja ”KG (Laskutuspaino)” matriisiin. Sillä ei ole merkitystä, mitä olet valinnut pudotusvalikossa Sarakkeet. Voit jopa valita kohdan [Ei Mikään].
Vaihe 3: Kopioi ja liitä
Valitse koko taulukko Excelissä ja kopioi se. Siirry Opteriin ja valitse kohta Liitä Excelistä hintamatriisin alaosassa. Sitä ei voi liittää näppäinyhdistelmällä Ctrl + C.
Voit liittää yksittäisiä rivejä Excelistä, mutta ylimmän, vaakasuorassa olevan ehdon on aina oltava mukana, joten suosittelemme koko taulukon liittämistä.
Vianetsintä
Tarkista, että sarakkeen nimi Excelissä vastaa ehtoa, joka näytetään pystysuoraan Opterissa.
Tarkista, että riveillä, joissa tulee olla pelkkiä arvoja, ei ole kirjaimia. Esimerkiksi ”kg”-sarakkeessa lukee ”1 kg”, ”2 kg” ja niin edelleen.
Näin voi käydä, jos Excel-tiedoston ylin rivi on otsikkorivi tai tyhjä rivi. Excelin ensimmäisen rivin tulee sisältää vaakasuorassa näytettävät arvot.
Tarkista, että vain vasemmanpuoleisimmat solut rivillä 1 sisältävät kirjaimia (A1, B1 ja niin edelleen). Tämä virhe voi ilmetä, jos jokin muu solu sisältää kirjaimia.
Etsi hintaa Excelissä ja tarkista, että siinä käytetään pilkkua (,) desimaalierottimena.
Poista ehto, joka näytetään pystysuoraan Opterissa, ja tallenna artikkeli. Tarkista, että Excel-sarakkeen nimi vastaa ehdon nimeä Opterissa.
Varmista, että vaakasuorassa näytettävä ehto on valittu pudotusvalikossa Sarakkeet. Vaakasuorassa liitettävän ehdon tulee olla Excelissä ensimmäisellä rivillä, ilman otsikkoa.
Excelin ensimmäisen rivin tulee sisältää vaakasuorassa näytettävät arvot. Jos ylin rivi on tyhjä, Opter ei löydä hintoja.
Tarkista, että olet kopioinut Excel-taulukon.
Viitemateriaalit