Viimeisin päivitys: 20.2.2024
Voimassa alkaen: Opter 2023.12.00
Hinnastojen luominen
Voit luoda uusia hinnastoja kopioimalla olemassa olevan hinnaston, periyttämällä viitatun päähinnaston asetukset uuteen hinnastoon tai luomalla kokonaan uuden hinnaston.
Jos hinnat ovat olemassa Excel-tiedostoissa, voit liittää ne, mutta sitä ennen on luotava hinnasto, jota käytetään hintojen säilönä. Sen jälkeen hinnat (luvut) voidaan liittää artikkelien hintamatriisiin. Lisätietoja hintamatriisista on kohdassa Hintamatriisi.
Vaihe 1: Luo hinnasto
Hinnaston kopioiminen
Voit luoda uuden hinnaston kopioimalla olemassa olevan, osin samankaltaisen hinnaston ja tekemällä sitten muutoksia kopioon. Näin saat artikkelit ja asetukset hinnastoon kätevästi ilman, että niitä tarvitsee luoda uudelleen.
Valitse luettelosta hinnasto, jonka haluat kopioida, ja valitse työkalupalkista ![]() (tai Tiedosto > Kopioi). Muuta sitten seuraavia perusasetuksia kopion välilehdellä Yleinen:
(tai Tiedosto > Kopioi). Muuta sitten seuraavia perusasetuksia kopion välilehdellä Yleinen:
Nimi: Uutta hinnastoa ei voi tallentaa ennen kuin se on nimetty.
Internetnimi: Jos hinnaston on tarkoitus olla valittavissa verkkoportaaleissa, on hyvä, että sillä on niissä yksilöllinen nimi.
Yksityinen: Voit tehdä hinnastosta yksityisen ja valita sen asiakasrekisteristä asiakkaille, joita se koskee. Tällöin se valitaan automaattisesti näiden asiakkaiden tilauksiin.
Saatavana internettilauksiin
On voimassa alkaen ja mahdollinen Voimassa tähän asti: Jos hinnasto korvaa toisen hinnaston, kohtaan syötetään päivämäärä.
Päähinnastoon perustuva uusi hinnasto
Luo uusi hinnasto napsauttamalla työkalupalkissa olevaa painiketta ![]() . Valitse välilehden Yleinenpudotusvalikosta Päähinnasto hinnasto, jota käytetään uuden hinnaston pohjana. Uusi hinnasto perii päähinnaston kaikki hinnat ja asetukset lukuun ottamatta välilehtien Yleinen ja Tiliöinti hintoja ja asetuksia.
. Valitse välilehden Yleinenpudotusvalikosta Päähinnasto hinnasto, jota käytetään uuden hinnaston pohjana. Uusi hinnasto perii päähinnaston kaikki hinnat ja asetukset lukuun ottamatta välilehtien Yleinen ja Tiliöinti hintoja ja asetuksia.
Päähinnaston käyttäminen voi olla hyödyllistä, jos yleisestä hinnastosta halutaan poiketa vain joiltakin osin, kuten yksittäisillä asiakaskohtaisilla muutoksilla, mutta päähinnastoa sovelletaan silti suurelta osin. Tällöin asiakaskohtaiset hinnastot voivat perustua yleiseen hinnastoon ja tarvittavat mukautukset voidaan tehdä kullekin asiakkaalle asiakashinnastoihin. Jos esimerkiksi muutat lisäpalvelun hintaa päähinnastossa, se muuttuu myös asiakashinnastoissa, ellet ole aktiivisesti muuttanut hintaa jossakin asiakashinnastossa. Tällöin asiakashinnastossa olevaa hintaa ei korvata, vaikka muutos tehtäisiin päähinnastoon myöhemmin kuin asiakashinnastoon. Näin voidaan pitää yleiset hinnastoasetukset päivitettynä, mutta silti hyödyntää asiakkaille yksilöllisesti mukautettuja hinnastoja.
Päähinnastosta perityt asetukset näytetään harmaalla kursiivilla tekstillä ja täytetyllä valintaruuduilla (![]() ).
).
Opterissa ei ole mahdollista erottaa alahinnastoja muista hinnastoista. Jos sisällytät päähinnaston nimen hinnaston nimeen, näet heti, mitkä hinnastot kuuluvat yhteen tiettyjen päähinnastojen kanssa, esimerkiksi ”Asiakashinnasto 1 (Tavallinen hinnasto)”. Se kertoo, että asiakashinnasto perustuu päähinnastoon ”Tavallinen hinnasto”.
Uuden hinnaston luominen alusta alkaen
Jos luot kokonaan uuden hinnaston, sinun on myös luotava kaikki artikkelit, joiden hinnat lasketaan mukaan, tai kopioitava ne. Napsauta työkalupalkin kohtaa ![]() ja nimeä hinnastolle. Lisätietoa muista asetuksista on kohdassa Hinnastot (ikkuna).
ja nimeä hinnastolle. Lisätietoa muista asetuksista on kohdassa Hinnastot (ikkuna).
Vaihe 2: Valitse palvelut
Siirry välilehdelle Palvelut ja merkitse palvelut, jotka on voitava valita tämän hinnaston mukaisissa tilauksissa. Asennus sisältää peruspalvelut. Jos haluat lisätä palveluita, avaa palvelurekisteri valitsemalla Luo uusi palvelu tai ![]() . Lisätietoa: Palvelulajit (ikkuna).
. Lisätietoa: Palvelulajit (ikkuna).
Vaihe 3: Varmista, että kaikki uuteen hinnastoon tarvittavat artikkelit ovat olemassa
Hinnaston hinnat perustuvat artikkeleihin. Jos olet kopioinut hinnaston, uudessa hinnastossa on samat artikkelit kuin alkuperäisessä ja niitä voi muokata. Jos luot kokonaan uuden hinnaston, sinun on myös luotava haluamasi artikkelit tai kopioitava ne olemassa olevista hinnastoista.
Artikkelien kopiointi hinnastoista
Avaa hinnasto, jonka sisältämän artikkelin haluat kopioida, ja siirry välilehdelle Artikkelit. Vedä sitten artikkeli luettelosta ja pudota se hinnastoon, johon haluat kopioida sen.
Artikkelia ei voi kopioida päähinnastosta alihinnastoon niin, että se olisi muokattavissa alihinnastossa. Alihinnasto perii päähinnaston artikkelit, ja ne ovat jo käytettävissä alihinnastossa.
Päähinnastosta perittyjä artikkeleita ei voi kopioida. Perittyjen artikkelien valintaruudut näkyvät harmaana välilehdellä Artikkelit. Ne on sen sijaan kopioitava päähinnastosta.
Aliartikkeleita ei kopioida.
Alihinnasto
Jos uusi hinnasto perustuu päähinnastoon, artikkeleita ei voi muokata uudessa hinnastossa, vaan se on tehtävä päähinnastossa. Voit kuitenkin lisätä uusia artikkeleita alihinnastoon tai kopioida artikkeleita toisesta hinnastosta.
Lisätietoa artikkeleista
Vaihe 4: Määritä palveluiden hinta
Palveluiden hinta määritetään valitsemalla hinnan muodostavat artikkelit välilehden Palvelut kohdassa Hinnat. Yksittäisten artikkelien hinnat lasketaan yhteen ja ilmaistaan hintana tilauksen hintarivillä. Yhdellä palvelulla voi olla useita hintoja. Tällöin hinnat testataan yksi kerrallaan, ja ensimmäistä tuloksen tuottavaa hintaa käytetään tilauksessa.
Jos hinnassa on useita artikkeleita, voit määrittää, minkä artikkelien on luotava arvo, jotta hintaa voidaan käyttää tilauksessa, poistamalla merkinnän artikkelien kohdasta Salli epäonnistumista. Oletusarvoisesti kaikkien artikkelien on luotava arvo, jotta hintaa voidaan käyttää tilauksessa.
Voit määrittää, että hinnaston seuraavaa hintaa käytetään, jos tilauksessa ei esimerkiksi ole painoa. Määritä, että hintamatriisin ensimmäistä hintaa sovelletaan ”0,01” kg:sta alkaen ”0” kg:n sijaan. Jos tilauksen paino on 0, hintaa ei saada artikkelista, oheisessa esimerkissä ”Kg per km” (1), ja testataan hinnaston seuraava hinta (2), joka on vähimmäishinta.
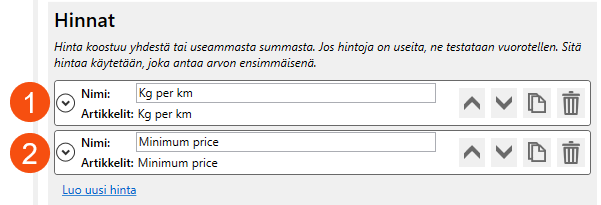
Tässä tapauksessa voitaisiin vaihtoehtoisesti lisätä molemmat artikkelit samaan hintaan, merkitä artikkelin ”Kg per km” valintaruutu Salli epäonnistumista ja poistaa merkintä vähimmäishinta-artikkelin vastaavasta valintaruudusta.
Alihinnasto
Päähinnastosta perittyjen palvelujen hinnat ovat aina alempana priorisointijärjestyksessä kuin suoraan alihinnastoon luodut hinnat. Jotta voit luoda uuden hinnan alihinnastoon, palvelu on merkittävä aktiiviseksi (jolloin valintaruudussa on ![]() , ei
, ei ![]() ).
).
Vaihe 5: Määritä lisäpalveluiden ja lisävalintojen hinta (valinnainen)
Lisäpalvelut
Määritä yksikköhinta hinnaston lisäpalveluille, jotka on voitava valita tilauksiin.
Lisävalinnat
Aloita merkitsemällä hinnaston lisävalinnat, jotka on voitava valita tilauksiin. Valitse sitten lisävalinnoille artikkeli pudotusvalikosta. Kun lisävalinta aktivoidaan tilauksessa joko tilausten vastaanotossa, EDI:n kautta tai verkkoportaalissa, artikkeli lisätään tilaukseen manuaalisena artikkelina.
Vaihe 6: Valitse, mitkä artikkelit on voitava lisätä tilauksiin manuaalisesti (valinnainen)
Siirry välilehdelle Artikkelit ja merkitse artikkelit, joiden on oltava manuaalisesti valittavissa tilaukseen tilausten vastaanotossa, Opter Driverissa ja verkkoportaaleissa. Lisätietoa artikkeliasetuksista on kohdissa Hinnastot (ikkuna) ja Artikkelit (ikkuna).
Artikkelien nimet määritetään artikkelirekisterissä, mutta koodi ja kuvaus hinnaston välilehdellä Artikkelit.