Viimeisin päivitys: 25.9.2024
Voimassa alkaen: Opter 2024.06.00, Opter Driver iOS:lle ja Opter Driver Labs Androidille 2.4.17
Sivut, välilehdet ja valikot Opter Driverissa iOS:lle
Kun olet kirjautunut Opter Driveriin, vaihtoehdot kuljetukset, Kartta, Skanneri ja Chat näkyvät näytön alareunassa. Paina eri vaihtoehtoja siirtyäksesi kuljetussivulle, karttaan, skanneriin tai chat-sivulle. Punainen väri osoittaa, millä sivulla olet. Alla olevassa kuvassa kyseessä on kuljetussivu, joka näkyy sovelluksessa.

kuljetukset
Kuljetussivun yläreunassa on välilehdet Aktiiviset ja Valmis. Kun olet kirjautunut Opter Driveriin, sinut siirretään automaattisesti välilehdelle Aktiiviset, jolla näet omat Aktiiviset kuljetukset, uudet ja peruutetut kuljetukset. Nykyiset kuljetukset ovat kuljetuksia, jotka on vahvistettu ja joiden statuksena voi olla Vahvistettu tai Lastattu. Kohdan Aktiiviset vieressä oleva numero osoittaa, kuinka monta kuljetusta sinulla on tehtävänä, eli nykyiset kuljetukset, ja uudet ja peruutetut kuljetukset, jotka sinun on vahvistettava. Kohdan Valmis vieressä oleva numero osoittaa, kuinka monta kuljetusta on valmiina.
Näet koko luettelon vetämällä sormea näytöllä ylös ja alas.

Jos sinulla on uusia (Uusi) tai peruutettuja (Peruutetut) kuljetuksia, ne näytetään kohdan Aktiiviset kuljetukset yläpuolella.
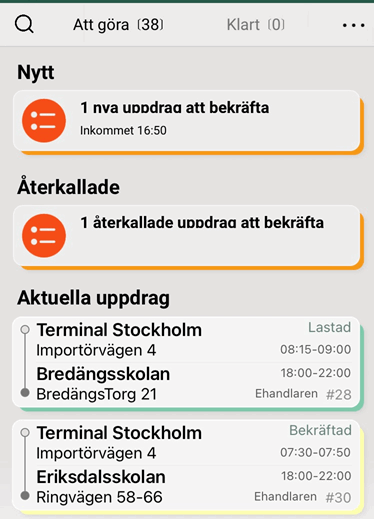
Jos työskentelet yhteislastausten kanssa, ne näytetään ryhmitettyinä kuljetusluettelossa, riippuen järjestelmävalvojan tekemistä asetuksista. Jos yhteislastaukset näytetään ryhmitettyinä, jokaisen yhteislastauksen kohdalla näytetään osio, johon on listattu yhteislastaukseen kuuluvien alkuperäisten kuljetusten tai yhteislastauskuljetuksen nouto- ja toimitusosoitteet.
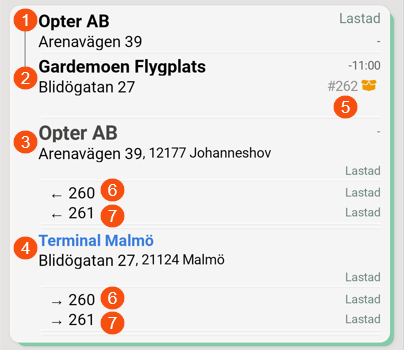
Yllä olevassa kuvassa on yhteislastaustilaus (numero 262), joka sisältää kaksi alkuperäistä tilausta (numerot 260 ja 261). Yhteislastausten yhteydessä näytetään aina yhteislataustilauksen alkuosoite (1) ja loppuosoite (2). Kuljettajan suoritettavaksi tulevan yhteislastauskuljetuksen alkuosoite (3) ja loppuosoite (4) näytetään alla.
Kohdassa (4) olevan tekstin sininen väri osoittaa, että osoite liittyy lauttalinjaan (eli satamaan tai terminaaliin). Nykyisen kuljetuksen jälkeinen kuljetus on siis lauttayhteys.
Kuvassa näkyy myös yhteislastaustilauksen numero (5) ja alkuperäisten tilausten numerot (6) ja (7).
Opter Driver -versio 2.4.17 ja uudemmat:
Jos haluat nähdä lisätietoja yhteislastaukseen liittyvistä kuljetuksista, paina kuljetusluettelossa olevaa yhteislastausta pitkään. Tällöin näytetään luettelo siihen liittyvistä kuljetuksista. Jos haluat avata jonkin luettelon kuljetuksista yksityiskohtanäkymässä, valitse se painamalla.
Jos järjestelmävalvoja on määrittänyt, että kuljetuslistassa näytetään kuvakkeita, näet erityiset kuljetukset yhdellä silmäyksellä. Näet, onko kuljetuksessa poikkeamia, toimitusvahvistuksia, irtonaisia esineitä, hintaeriä, lisiä, kolleja tai liitettyjä kuvia ja/tai tiedostoja. Kuvasta näet miltä kuljetus, johon on liitetty kuvia ja/tai tiedostoja (1), poikkeamia (2), kolleja (3) ja hinta-artikkeleita (4) näyttää kuljetusluettelossa.
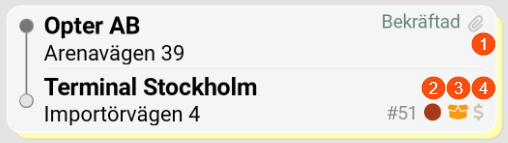
Kuvakkeet ja niiden merkitykset on listattu alla olevaan luetteloon.
| Kuvake | Kuvaus |
|---|---|
Poikkeamakuvake näytetään sellaisten kuljetusten kohdalla, joissa on yksi tai useampi poikkeama. | |
Liitetiedostokuvake näytetään sellaisten kuljetusten kohdalla, joihin on liitetty kuva tai muu tiedosto. | |
Kollikuvake näytetään sellaisten kuljetusten kohdalla, joissa on yksi tai useampi kolli. | |
Toimitusvahvistuskuvake näytetään sellaisten kuljetusten kohdalla, joilla on yksi tai useampi toimitusvahvistus. | |
| Irtoesinekuvake näytetään sellaisten kuljetusten kohdalla, joissa on yksi tai useampi irtoesine. |
Hintaeräkuvake näytetään sellaisten kuljetusten kohdalla, joissa on yksi tai useampi hintaerä. | |
Lisäpalvelukuvake näytetään kuljetuslistassa sellaisten kuljetusten kohdalla, joissa on yksi tai useampi lisäpalvelu. |
Aktiiviset
Se, mitä tietoja kuljetuksesta näytetään, riippuu ajojärjestelijän tai järjestelmänvalvojan määrittämistä asetuksista. Näkymä voi olla esimerkiksi seuraavanlainen:
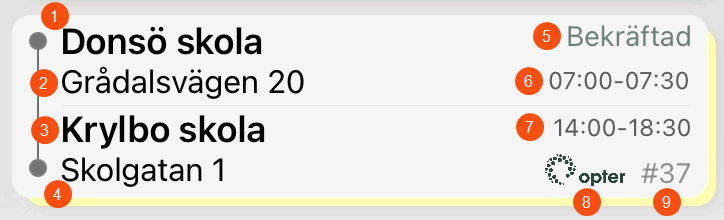
Yllä olevan kuvan numerot:
Lähettäjän nimi, esimerkiksi yrityksen tai yksityishenkilön nimi.
Nouto-osoitteen kadun nimi ja katunumero.
Vastaanottajan nimi, esimerkiksi yrityksen tai yksityishenkilön nimi.
Toimitusosoitteen kadun nimi ja katunumero.
Kuljetuksen status.
Aikaisin ja myöhäisin noutoaika (kellonaika).
Aikaisin ja myöhäisin toimitusaika (kellonaika).
Asiakkaan logo tai nimi.
Tilausnumero.
Jos käytät yhteislastauksia, katso yltä kohta Yhteislastaukset kuljetuslistassa.
Vasemmalla olevien ympyröiden värit osoittavat, onko pysähdyspaikka terminaali (1), tavallinen osoite (2) vai lauttalinja (3) (eli satama tai terminaali).
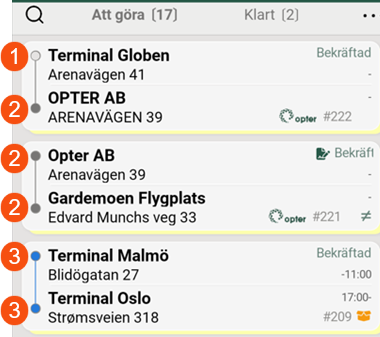
Vaaleanharmaa ympyrä osoittaa, että pysähdys on terminaali, mutta ei terminaali, joka on osa lauttalinjaa.
Tummanharmaa ympyrä osoittaa, että pysähdys on tavallinen osoite, ei terminaali eikä lauttalinja.
Sininen ympyrä osoittaa, että pysähdys on lauttalinja (eli satama tai terminaali).
Hakutoiminto
Kuljetussivun vasemmassa yläkulmassa on hakutoiminto. Voit hakea kuljetuksia esimerkiksi osoitteella, lähettäjällä tai vastaanottajalla. Voit myös tallentaa hakuja, jolloin voit nopeuttaa hakua valitsemalla hakusanan näytön alaosasta. Hakukentässä on myös SCAN-painike, jonka avulla voit skannata rahtikirjan tai kollietiketin selvittääksesi, mihin kuljetukseen tavara liittyy.
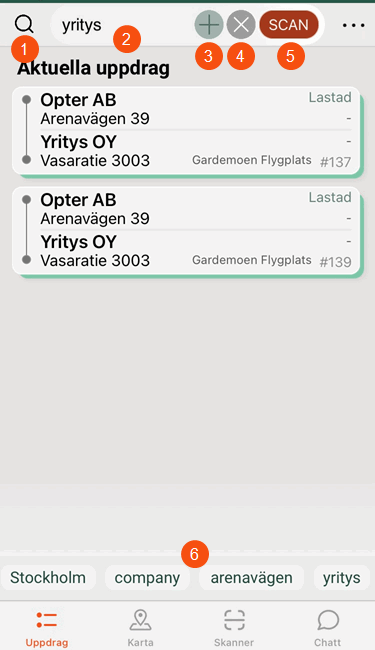
Kuvan esimerkissä haun tuloksena on kaksi kuljetusta.
Yllä olevan kuvan numerot:
Kuvaketta painamalla voit hakea kuljetuksia luettelosta.
Jos haluat lopettaa haun, paina kuvaketta uudelleen.
Hakukenttä näytetään, kun olet painanut kuvaketta (1). Kirjoita hakusana, esimerkiksi osoite. Voit hakea yhdellä tai useammalla sanalla ja käyttää Boolen operaattoreita ”AND” ja ”OR”. ”AND”-sanaa ei tarvitse kirjoittaa, sillä se on oletuksena sanojen välissä, jos haetaan useammalla kuin yhdellä sanalla ja sanat on erotettu välilyönnillä.
Jos haluat esimerkiksi saada hakutulokseksi kaikki kuljetukset, joissa on sekä ”Koulumestarintie” että ”Tuontitie”, kirjoita hakukenttään ”Koulumestarintie Tuontitie” (tai ”Koulumestarintie AND Tuontitie”). Jos sen sijaan haluat saada hakutulokseksi kaikki kuljetukset, joissa on joko ”Koulumestarintie” tai ”Tuontitie”, kirjoita hakukenttään ”Koulumestarintie OR Tuontitie”.
Jos haluat tallentaa hakukenttään (2) kirjoittamasi haun, paina kuvaketta. Tallennetut hakusanat näkyvät näytön alaosassa pikavalintana (6).
Jos haluat poistaa tallennetun hakusanan (6), paina sitä, jolloin se näytetään hakukentässä (2). Paina sitten kuvaketta (3), jota painoit tallentaaksesi hakusanan.
Jos haluat tyhjentää hakukentän (2) ja näyttää kaikki kuljetukset, paina kuvaketta.
Jos haluat skannata rahtikirjan tai kollietiketin selvittääksesi, mihin kuljetukseen tavara liittyy, paina SCAN-painiketta. Jos haluat lopettaa skannauksen, paina SCAN-painiketta uudelleen.
Tallennetut hakusanat näytetään tässä. Jos hakuja on paljon, saat kaikki haut näkyviin vetämällä sormea näytöllä sivusuunnassa.
Voit käyttää tallennettua hakusanaa painamalla sitä. Hakusana näkyy tämän jälkeen hakukentässä (2) ja hakua vastaavat kuljetukset näytetään sen alla olevassa luettelossa.
Jos haluat poistaa tallennetun haun, paina sitä, jolloin se näytetään hakukentässä. Paina sitten kuvaketta (3), jota painoit tallentaaksesi haun.
Kuljetussivun valikkovaihtoehdot
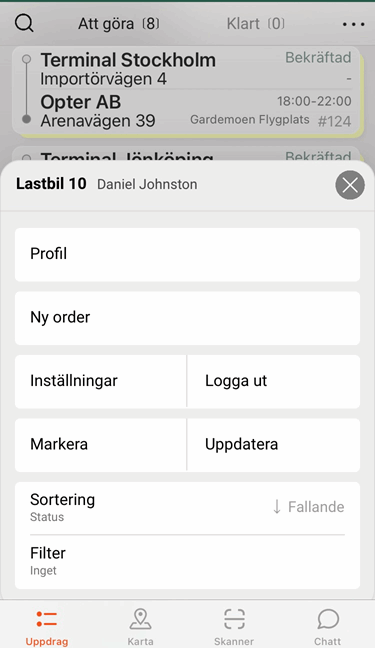
Kuljetussivun oikeassa yläkulmassa olevassa valikossa (![]() ) voit tehdä seuraavat valinnat:
) voit tehdä seuraavat valinnat:
Kohdassa Profiili voit avata Profiili-sivun. Lisätietoa: jäljempänä olevassa osiossa Profiili.
Kohdassa Uusi tilaus voit luoda uuden tilauksen. Jos valikkovaihtoehtoa Uusi tilaus ei näy, et voi luoda uusia tilauksia sovelluksessa. Järjestelmänvalvoja on määrittänyt kyseisen asetuksen.
Kohdassa Asetukset voit muokata sovelluksen asetuksia. Lisätietoa: Asetukset Opter Driverissa iOS:lle.
Valitsemalla Kirjaudu ulos voit kirjautua ulos sovelluksesta.
Valitsemalla Merkitse voit merkitä luettelon kuljetuksia tai poistaa niistä merkinnän. Toiminnon avulla voit esimerkiksi asettaa usealle kuljetukselle statuksen tai peruuttaa useita kuljetuksia kerralla. Kuljetukset merkitään painamalla niitä luettelossa.
Kuljetuksen voi myös merkitä vetämällä sitä vasemmalle. Jos haluat sitten merkitä lisää kuljetuksia, voit vetää myös niitä vasemmalle tai painaa niitä kuljetusluettelossa. Jos olet merkinnyt kuljetuksen ja haluat poistaa merkinnän, paina kuljetusta tai vedä sitä vasemmalle.
Sen jälkeen voit esimerkiksi vaihtaa statusta, antaa pois kuljetuksen tai jättää sen terminaaliin. Lisätietoa: Kuljetusten statuksen muuttaminen Opter Driverissa iOS:lle ja Kuljetusten pois antaminen Opter Driverissa iOS:lle.
Valitse Päivitä päivittääksesi kuljetusluettelo palvelimelta manuaalisesti. Tavallisesti kuljetusluettelo päivitetään säännöllisesti ja automaattisesti. Se päivitetään myös kun muutat suodatin- ja lajitteluvaihtoehtoja sekä kun vaihdat välilehteä (Aktiiviset/Valmis).
Voit päivittää kuljetusluettelon myös vetämällä sitä alaspäin.
Valitse Lajittelu, jos haluat lajitella itse kuljetukset, joissa ei ole reittiä.
Jos kuljetukset on liitetty reittiin, kyseistä lajittelua/järjestystä sovelletaan aina ensisijaisesti. Jos joissakin kuljetuksissa ei ole reittiä, itse tekemäsi lajittelu koskee niitä. Jos kaikista kuljetuksista puuttuu reitti, tekemäsi lajittelu koskee kaikkia kuljetuksia.
Jos kuljetuksessa ei ole reittiä, luettelon lajitteluperusteeksi voidaan valita Status, Ajankohta (autom.) (nouto-/toimitusaika), Ajankohta (skannattu viimeksi), Postinumero tai Nimi. Voit valita, lajitteletko luettelon laskevaan vai nousevaan järjestykseen valitsemalla Järjestys.
Jos joissakin kuljetuksissa on reitti ja joissakin ei ole, kaikki kuljetukset, joissa on reitti, luetellaan ylimpänä luettelossa.
Jos kaikista kuljetuksista puuttuu reitti, etkä aseta lajittelua itse, luettelossa olevat kuljetukset lajitellaan automaattisesti nouto-/toimitusajan mukaan (Ajankohta (autom.)) laskevaan järjestykseen, eli ajallisesti lähimpänä olevat kuljetukset näkyvät luettelon yläosassa. Jos haluat palauttaa tämän lajittelun, voit painaa kohtaa Lajittelu ja valita vaihtoehdon Ei mitään.
Valitse Suodattimet, jos haluat suodattaa kuljetusluetteloa. Suodatusperusteeksi voidaan valita Suorakuljetus, Runkokuljetus, Nouto tai Toimitus. Jos haluat poistaa suodattimen, valitse Ei mitään.
Profiili
Profiilisivulla voit tehdä seuraavat asiat:
Muokata sovelluksen asetuksia valitsemalla Asetukset. Lisätietoa: Asetukset Opter Driverissa iOS:lle.
Tarkastella, mitä ajoneuvoja ja/tai kuljettajia on kirjautuneena sisään.
Kirjautua ulos valitsemalla Kirjaudu ulos.
Ilmoittaa ajojärjestelyyn tauosta valitsemalla vaihtoehdon Aloita tauko tai Aloita lounas. Statuksesi näkyy ajojärjestelyssä.
Aloita tauko: Tauot sisältyvät työaikaan.
Aloita lounas: Lounasaika ei sisälly työaikaan. Voit pitää lounastauon vain kerran työvuorossa.
Kun palaat tauolta, valitse vaihtoehto Lopeta tauko tai Lopeta lounas. Statuksesi (eli tauko, lounas tai sisäänkirjautuminen) näkyy ajojärjestelyssä.
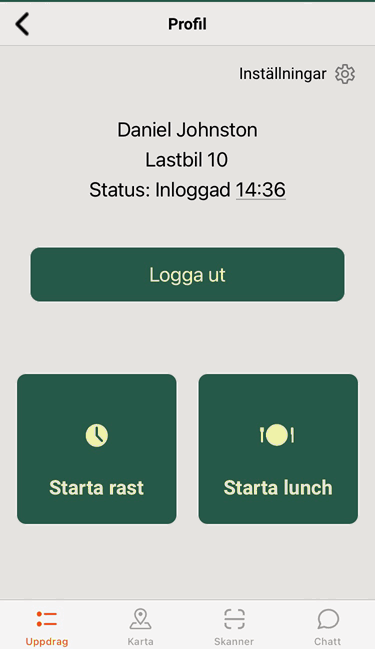
Yksityiskohtanäkymä
Napauta kuljetusta kuljetussivulla, niin näet yksityiskohtaiset tiedot kuljetuksesta ja tilauksesta. Yksityiskohtanäkymässä näytetään esimerkiksi nykyinen status, seuraava status ja mahdollisesti käytettävä reitti.
Se, mitä tietoja yksityiskohtanäkymässä näytetään, riippuu ajojärjestelijän tai järjestelmänvalvojan määrittämistä asetuksista. Alla olevassa esimerkissä näytetään kuljetuksen status, edellisen statusmuutoksen ajankohta sekä tietoa noudosta, toimituksesta, asiakkaasta ja tilauksesta.
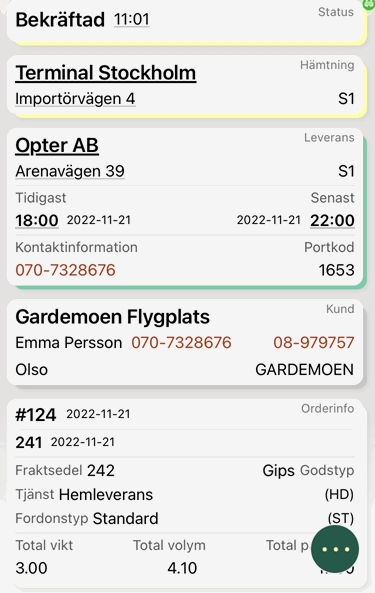
Näet kaikki tiedot vetämällä sormea näytöllä ylös ja alas.
Jos haluat nouto- tai toimitusosoitteen näkyvän kartalla, paina osoitetta.
Jos työskentelet yhteislastausten kanssa, näytetään statuspainikkeet, suuntanuolet ja muut kuvakkeet riippuen järjestelmävalvojan tekemistä asetuksista. Painikkeilla ja kuvakkeilla on seuraavat toiminnot:
Statuspainikkeet
 ja
ja  ilmaisevat, onko kuljetus käsitelty vai käsittelemättä, ja kuljettaja voi vaihtaa kuljetuksen statuksen painamalla statuspainiketta.
ilmaisevat, onko kuljetus käsitelty vai käsittelemättä, ja kuljettaja voi vaihtaa kuljetuksen statuksen painamalla statuspainiketta.Kuvakkeet
 ja X ilmaisevat, onko kuljetus kuljettajan hallinnoima.
ja X ilmaisevat, onko kuljetus kuljettajan hallinnoima.Suuntanuolet ilmaisevat, onko kyseessä nouto- vai toimitusosoite.
| Nouto-osoite | Toimitusosoite |
|---|---|
Jos osoite on nouto-osoite, sovelletaan seuraavaa:
| Jos osoite on toimitusosoite, sovelletaan seuraavaa:
|
Jos osoite on nouto-osoite, kuvakkeet
| Jos osoite on toimitusosoite, kuvakkeet
|
Vasemmalle osoittava nuoli tarkoittaa, että yllä oleva osoite on nouto-osoite. | Oikealle osoittava nuoli tarkoittaa, että yllä oleva osoite on toimitusosoite. |
Yksityiskohtanäkymän oikeassa yläkulmassa olevassa valikossa (![]() ) on vaihtoehdot muutosten tekemiseen (Muutokset), kollien luomiseen ja muuttamiseen (Kollit), artikkelien lisäämiseen ja muuttamiseen (Artikkelit) sekä erilaisiin rekisteröinteihin (Poikkeamat, Uusi lisä, Irtoesineet ja Toimitusvahvistus). Voit myös lisätä uuden kuvan (Lisää kuva) tai muuttaa kuljetuksen statusta (Vaihda status). Voit myös luovuttaa kuljetuksen (Anna pois) tai jättää sen terminaaliin (Terminaalissa) jne. Jos jokin vaihtoehto puuttuu valikosta, se johtuu ajojärjestelijän tai järjestelmänvalvojan määrittämistä asetuksista.
) on vaihtoehdot muutosten tekemiseen (Muutokset), kollien luomiseen ja muuttamiseen (Kollit), artikkelien lisäämiseen ja muuttamiseen (Artikkelit) sekä erilaisiin rekisteröinteihin (Poikkeamat, Uusi lisä, Irtoesineet ja Toimitusvahvistus). Voit myös lisätä uuden kuvan (Lisää kuva) tai muuttaa kuljetuksen statusta (Vaihda status). Voit myös luovuttaa kuljetuksen (Anna pois) tai jättää sen terminaaliin (Terminaalissa) jne. Jos jokin vaihtoehto puuttuu valikosta, se johtuu ajojärjestelijän tai järjestelmänvalvojan määrittämistä asetuksista.
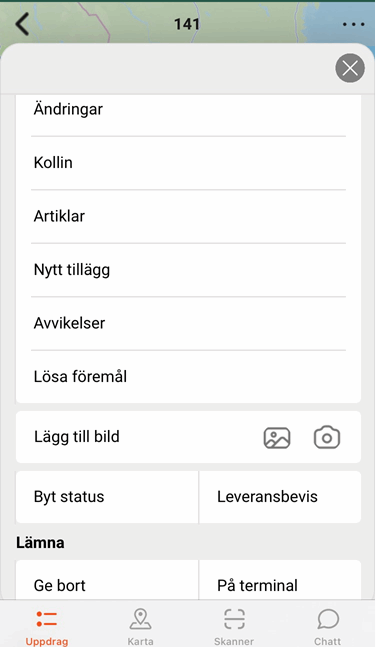
Yksityiskohtanäkymän oikeassa yläkulmassa olevassa valikossa (![]() ) voit tehdä seuraavat valinnat:
) voit tehdä seuraavat valinnat:
Kohdassa Muutokset voit muuttaa esimerkiksi painoa ja tilavuutta. Lisätietoa valikkovalinnasta Muutokset on kohdassa Tilausten muuttaminen Opter Driverissa iOS:lle.
Kohdassa Kollit voit lisätä uusia kolleja ja muuttaa olemassa olevia kolleja. Kun olet valmis, valitse Tallenna.
Voit hakea olemassa olevia kolleja kollinumeron avulla.
Olemassa olevia kolleja voi muuttaa Opter Driverissa vain, jos Opterissa on luotu kollirivit tilausten vastaanotossa. Ohjeet kollirivien luomiseen tilausten vastaanotossa ovat kohdassa Veloitusperusteet (tilausten vastaanotto).
Kohdassa Artikkelit voit lisätä uusia artikkeleita ja muuttaa olemassa olevia artikkeleita. Kun olet valmis, valitse Tallenna.
Voit hakea artikkeleita valitsemalla pudotusvalikon Artikkeli ja kirjoittamalla artikkelin nimen hakukenttään.
Kohdassa Uusi lisä voit rekisteröidä uusia lisäpalveluja valitsemalla tyypin ja määrän ja lisäämällä kuvauksen. Kun olet valmis, valitse Tallenna.
Kohdassa Poikkeamat voit rekisteröidä poikkeamia valitsemalla poikkeamatyypin (Tyyppi) ja mahdollisen tapahtuman (Tapahtuma) ja syyn (Syy) sekä kirjoittaa kommentin ja lisätä kuvia. Osa kentistä voi olla pakollisia ajojärjestelijän määrittämistä asetuksista riippuen.
Kun olet painanut painiketta Tallenna, poikkeamaa ei voi enää muuttaa.
Jos lisäät kuvan, se näytetään yksityiskohtanäkymän alaosassa, kohdan Liitetiedostot alla. Lisätietoa: Kuvien lisääminen Opter Driverin iOS-versiossa.
Kohdassa Irtoesineet voit rekisteröidä uusia irtoesineitä ja muuttaa olemassa olevia irtoesineitä. Kun olet valmis, valitse Tallenna.
Kohdassa Näytä liittyvät kuljetukset voit tarkastella kuljetuksia, jotka liittyvät nykyiseen kuljetukseen yhteislastauksen kautta.
Jos haluat lisätietoja kuljetuksista, valitse Näytä liittyvät kuljetukset. Tällöin näytetään luettelo siihen liittyvistä kuljetuksista. Jos haluat avata jonkin luettelon kuljetuksista yksityiskohtanäkymässä, valitse se painamalla.
Lisää kuva yhden tai useamman kuvan liittämiseksi kuljetukseen. Voit lisätä yhden tai useamman kuvan mobiililaitteeltasi tai ottaa uuden kuvan. Lisätietoa: Kuvien lisääminen Opter Driverin iOS-versiossa.
Näytä Rahtikirja Kollietiketit / avaa rahtikirjan tai kollietiketit PDF-muodossa. Voit sitten halutessasi tulostaa ne.

Opter Driver -sovelluksessa Androidille ja iOS:lle on seuraavat erot:
Opter Driver Labs Androidille: Sovelluksessa ei voi katsella tai tulostaa PDF-tiedostoja. Valitsemalla Näytä Rahtikirja / Kollietiketit voit ladata PDF-tiedoston mobiililaitteellesi ja avata sen sitten toisessa sovelluksessa, jolla voi käsitellä PDF-tiedostoja (”PDF-lukuohjelma”). Tällaisella sovelluksella voit tarkastella rahtikirjaa tai kollietikettejä ja tulostaa ne.
Opter Driver iOS:lle: Kun valitset Näytä Rahtikirja / Kollietiketit, PDF-tiedosto ladataan mobiililaitteellesi ja avataan Opter Driverissa. Voit tulostaa rahtikirjan tai kollietiketit napsauttamalla kuvassa olevaa kuvaketta (1) ja sitten ”Tulosta”.
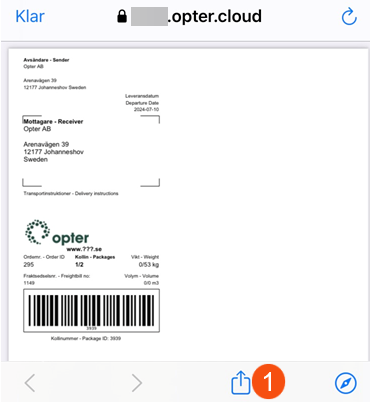
Kohdassa Vaihda status voit vaihtaa kuljetuksen statuksen. Lisätietoa valikkovalinnasta Vaihda status on kohdassa Kuljetusten statuksen muuttaminen Opter Driverissa iOS:lle.
Kohdassa Toimitusvahvistus voit luoda toimitusvahvistuksen. Lisätietoa: Toimitusvahvistuksen rekisteröinti Opter Driverissa iOS:lle.
Jos lisäät toimitusvahvistukseen kuvan, se näytetään yksityiskohtanäkymän alaosassa, kohdan Liitetiedostot alla. Lisätietoa: Kuvien lisääminen Opter Driverin iOS-versiossa.
Kohdassa Anna pois voit antaa kuljetuksen pois, jos ajojärjestelijä on sallinut toiminnon kuljettajille. Lisätietoa: Kuljetusten pois antaminen Opter Driverissa iOS:lle.
Kohdassa Terminaalissa voit jättää kuljetuksen terminaaliin. Valitse terminaali painamalla terminaalin nimeä luettelossa.
Oikotiet toimitusvahvistus. Järjestelmänvalvojan määrittämistä asetuksista riippuen toimitusvahvistustyypit (esim. Toimitettu) voidaan näyttää suoraan valikossa pikavalintoina.
Valmis
Kun painat välilehteä Valmis kuljetussivulla, saat näkyviin kohdan Toteutetut kuljetukset. Näet koko luettelon vetämällä sormea näytöllä ylös ja alas. Paina kuljetusta, niin näet yksityiskohtaiset tiedot kuljetuksesta ja tilauksesta.
Kartta
Kartalla näkyy nykyinen sijaintisi ja nykyiset kuljetuksesi. Voit avata kartan valitsemalla Kartta näytön alareunassa.
Karttasivun yläosassa olevilla painikkeilla on seuraavat toiminnot:
Sinä keskittää kartan nykyiseen sijaintiisi.
Kaikki näyttää kaikki kuljetuksesi ja lähentää tai loitontaa niin, että kaikki pysähdykset mahtuvat näkymään. Katso alla oleva kuva.
Lähellä lähentää niin, että näkymään mahtuu nykyinen sijaintisi ja lähin pysähdyspaikkasi/kuljetuksesi. Kuljetuksen yksityiskohtanäkymä näytetään myös.
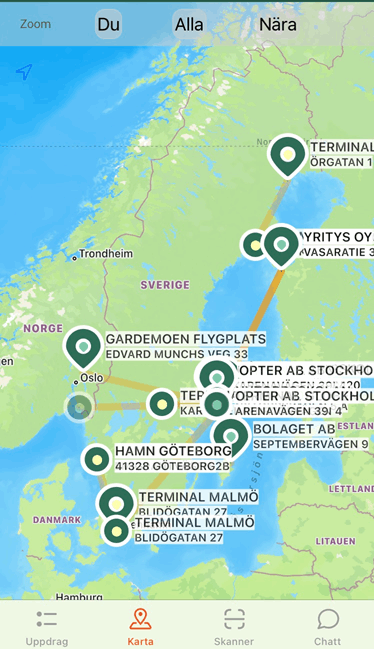
Voit lähentää tai loitontaa karttaa vetämällä kahta sormea lähemmäs tai kauemmas toisistaan näytöllä. Jos haluat tarkentaa kartalla tiettyyn pisteeseen, kaksoisnapsauta sormella kyseistä pistettä näytöllä.
Jos painat kuljetusta kartalla, näytetään kuljetuksen tiedot.
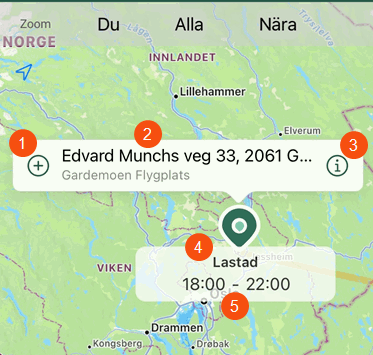
Yllä olevan kuvan numerot:
Kuvaketta painamalla voit luoda toimitusvahvistuksen.
Näyttää osoitteen.
Kuvaketta painamalla pääset kuljetuksen yksityiskohtanäkymään.
Näyttää kuljetuksen statuksen.
Näyttää aikaisimman ja myöhäisimmän nouto-/toimitusajan.
Jos et halua karttojen näkyvän sovelluksessa, paina valikkoa (![]() ) kuljetussivun oikeassa yläkulmassa, valitse Asetukset ja merkitse kohta Piilota kartat. Valitse sitten Tallenna.
) kuljetussivun oikeassa yläkulmassa, valitse Asetukset ja merkitse kohta Piilota kartat. Valitse sitten Tallenna.
Skanneri
Rahtikirjoja ja kollietikettejä voi skannata Opter Driverilla. Lisätietoa: Rahtikirjojen ja kollietikettien skannaaminen Opter Driverilla iOS:lle.
Chat
Opter Driverin chat-sivulla voit kirjoittaa viestejä ajojärjestelyyn ja saada vastauksia ajojärjestelijältä.
Jos puhelinpainike on vihreä, voit myös soittaa ajojärjestelijälle painamalla painiketta.

Jos painike on harmaa, ajojärjestelyyn ei voi soittaa Opter Driverin chat-sivulta, koska järjestelmänvalvoja ei ole syöttänyt ajojärjestelyn numeroa Opteriin.