Senest opdateret: 27.03.2023
Gyldig fra og med: 2022.12.00 og nyere, Opter Driver til Android 1.9.7, Opter Driver til iOS 2.2.2 eller nyere
Oplysninger knyttet til kundens adresse
I kunderegistret finder du et tekstfelt til kundens adresse. Her kan du skrive særlige instruktioner for den pågældende adresse, for eksempel sikkerhedsinstruktioner i forbindelse med lastning eller levering. Oplysningerne kan herefter blive vist i ordremodtagelsen, i ordrekontrollen, på webben og i Opter Driver for de ordrer, der indeholder den givne adresse.
Trin 1: Aktivér funktionen
Feltet skal være aktiveret i kunderegistret, før du kan tilføje oplysningerne. Sådan gør du:
- Klik på Indstillinger > Adresseindstillinger.
- Vælg Register i listen til venstre.
- Markér afkrydsningsfeltet i kolonnen Synlig for feltet Info.
Trin 2: Få vist oplysningerne
Sådan får du vist de oplysninger, du skriver i feltet, de forskellige steder:
- Klik på Indstillinger > Adresseindstillinger.
- Vælg Ordremodtagelse i listen til venstre.
- Markér afkrydsningsfeltet i kolonnen Synlig for feltet Info.
Hvis der findes oplysninger om adressen, vil de blive vist i feltet under adressen i sektionerne Afsender og/eller Modtager samt i kolonnen Information i sektionen Adresser.
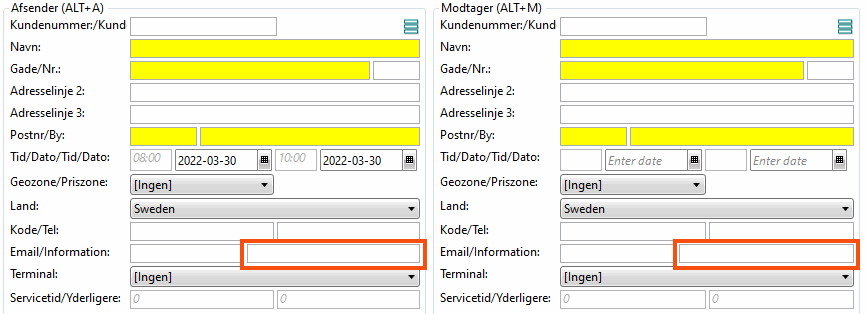

Klik på
 ved siden af rullemenuen Indstilling i ordrekontrollen.
ved siden af rullemenuen Indstilling i ordrekontrollen.
Gå til fanen Kolonner og dobbeltklik på Information - afsender og Information - modtager for at føje dem til listen Inkluderet.
- Klik på Indstillinger > Internet > Internetordreindstillinger.
- Gå til fanen Felt på ordresiden og dobbeltklik på Info, afsender og Info, modtager for at føje dem til listen Inkluderet.
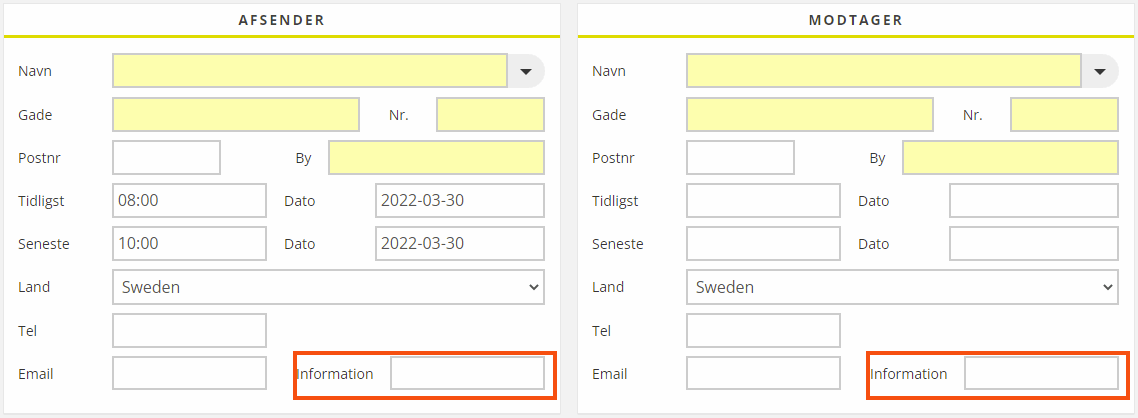
Oplysningerne kan vises i opgavelisten, på opgaven og på leveringsbeviset, og de indstilles i App.Design.
- Klik på Indstillinger > Mobildata > Indstillinger for mobildata.
- Klik på Rediger ved siden af App.Design.
Vælg, hvor i appen du vil kunne se oplysningerne.
- Opgavelisten = summaryrows
- Opgaven = expandedrows
- Leveringsbeviset = podrows
Vælg, om du ønsker at få vist oplysninger om afsender- eller modtageradressen.
- Afsenderadressen: Tilføj rækken <row><item itemname="ADDRESSINFOTO" /></row> i det afsnit, du ønsker at kunne se oplysningerne (se trin 3).
- Modtageradresse: Tilføj rækken <row><item itemname="ADDRESSINFOFROM" /></row> i det afsnit, du ønsker at kunne se oplysningerne (se trin 3).
I eksemplet nedenfor har vi tilføjet teksten “Info:” foran de eventuelle oplysninger samt en betingelse (”condition”), som sikrer, at feltet ikke bare står tomt, hvis det ikke indeholder noget tekst.
<summaryrows>
<row>
<item itemname="CURRENTSTATUS" position="0" width="60" positioning="relative" font="NORMAL" />
<item itemname="EARLIESTPICKUPTIME" position="0" width="20" positioning="relative" font="NORMAL" />
<item itemname="LATESTDELIVERYTIME" position="0" width="20" positioning="relative" font="NORMAL" />
</row>
<row>
<item itemname="'Info: ',ADDRESSINFOTO" condition="ADDRESSINFOTO" font="NORMAL" />
</row>
<row>
<item itemname="'Info: ',ADDRESSINFOFROM" condition="ADDRESSINFOFROM" font="NORMAL" />
</row>
<row>
<item itemname="ADDRESSFROM,' / ',STREETFROM,' ',STREETNOFROM,' / ',CITYFROM" position="0" width="100" positioning="relative" font="NORMAL" />
</row>
<row>
<item itemname="ADDRESSTO,' / ',STREETTO,' ',STREETNOTO,' / ',CITYTO" position="0" width="100" positioning="relative" font="NORMAL" />
</row>
</summaryrows>Du kan finde yderligere oplysninger i App.Design.
Hvis du vil vise felterne med oplysninger om afsenderadresse og/eller modtageradresse i Opter Driver til iOS, skal du indstille dette i vinduet Designfelt til mobil eller i XML-filen i App.OpterDriver.Design eller i App.Design, afhængigt af hvilken du har valgt at bruge. Felterne hedder ”ADDRESSINFOFROM” og ”ADDRESSINFOTO”. Du kan finde yderligere oplysninger iVælg, hvilke felter der skal vises i Opter Driver til iOS, Designfelt til mobil (vindue) og App.OpterDriver.Design.
Se også