Senast uppdaterad: 2025-09-03
Leveransbevis (POD) i Opter Driver
Gäller för Opter Driver för iOS och Opter Driver Labs för Android.
I den här artikeln
När du byter status på ett uppdrag kan du behöva registrera ett leveransbevis. Du kan även själv välja att registrera ett leveransbevis genom att i detaljvyn trycka på menyvalet Leveransbevis eller levereransbevistypen namn, till exempel Ingen hemma.
Beroende på vilka inställningar din trafikledare eller systemadministratör har gjort så fungerar appen på olika sätt när man ska registrera leveransbevis. Så här kan det till exempel se ut, se bilden nedan.
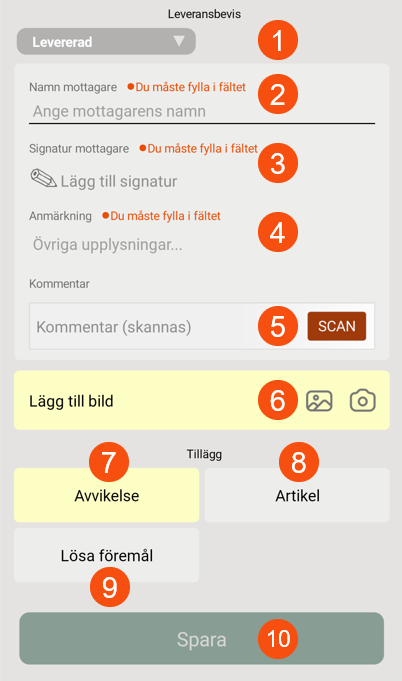
I bilden ovan väljer du leveransbevistyp (1), anger mottagarens namn (2), lägger till signatur (3), anmärkning (4), eventuell kommentar (5), bild (6), avvikelse (7), eventuellt artiklar (8) och lösa föremål (9), och sparar därefter leveransbeviset (10).
I bilden ovan visas knappen SCAN i fältet Kommentar (5), det betyder att du kan eller måste skanna i en kommentar (till exempel skanna en fraktsedel). Fältet Lägg till bild (6) är gult, det betyder att du måste lägga till en bild. Knappen Avvikelse (7) är gul, det betyder att du måste lägga till en avvikelse. Knapparna Artikel (8) och Lösa föremål (9) är gråa, det betyder att du kan lägga till artiklar och lösa föremål om du vill, men du måste inte. Knappen Spara (10) är nedtonad, det betyder att du inte kan spara leveransbeviset förrän du har fyllt i alla uppgifter som är obligatoriska.
Registrera leveransbevis
Gör så här på sidan Leveransbevis:
-
Ange allt du måste ange:
-
Om ett fält har texten Du måste fylla i fältet, så måste till exempel mottagarens signatur anges.
-
Om en knapp är gul så måste du trycka på den och till exempel ange lösa föremål.
Du kan inte spara leveransbeviset förrän alla obligatoriska fält är ifyllda.
Knappar och fält är beskrivna nedan.
-
-
Ange allt som du dessutom vill ange:
-
Om ett fält inte har texten Du måste fylla i fältet, så är det frivilligt att fylla i fältet.
-
Om en knapp är grå så är det frivilligt att trycka på den och till exempel ange lösa föremål.
-
Om en knapp är grön så betyder det att du har gjort allt som behövs, till exempel lagt till avvikelser. Om du vill kan du trycka på knappen igen, om du till exempel vill lägga till fler avvikelser.
-
-
När du är klar, tryck på Spara.
Kontrollera fraktsedelsnummer
Om fältet Kontrollera fraktsedelsnummer är förifyllt jämför du fraktsedelsnumret i appen med det på kollit eller fraktsedeln, och ser till att det stämmer.
Om fraktsedelsnumret inte stämmer, eller inte är förifyllt, skriver du in det manuellt i fältet, eller skannar det. Om du vill skanna trycker du på SCAN och skannar numret på kollit eller fraktsedeln. När du är klar trycker du på SCAN igen. Mer infromation finns i Kontrollera fraktsedelsnummer i Opter Driver.
Checklista
Om det finns en checklista på uppdraget måste du fylla i den. Om leveransen till exempel är en tvättmaskin kan frågorna vara ”Har du installerat den nya tvättmaskinen?” och ”Har du tagit med dig den gamla tvättmaskinen för återvinning?”.
Svara på frågorna genom att trycka på Ja (1), Nej (2) eller skriva in ditt svar (3).
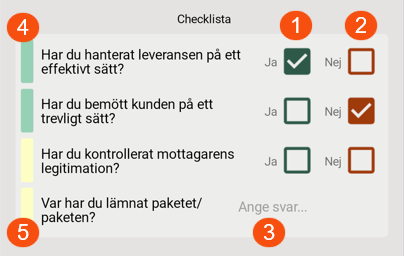
Grön färg vid frågan (4) betyder att den är besvarad. Du kan ändra svaret ända tills du trycker på Spara längst ner på sidan. Gul färg (5) betyder att du måste svara på frågan innan du kan spara leverensbeviset.
Leveransbevistyp
Välj leveransbevistyp, till exempel Levererad, Ingen hemma eller Ny adress.
Namn mottagare
Ange mottagarens namn i fältet Namn mottagare.
Signatur mottagare
Lägg till en signatur genom att trycka på Lägg till signatur och låta mottagaren skriva sin signatur på skärmen med hjälp av sitt finger eller en penna som är avsedd för skärmar. Tryck sedan på Spara signatur.
Om du vill ta bort en signatur som blev fel, så trycker du på Rensa. Därefter kan mottagaren skriva sin signatur igen.
Anmärkning
Lägg till en anmärkning genom att trycka på Övriga upplysningar och skriva in anmärkningen.
Kommentar
Du kan lägga till en kommentar på något av följande sätt:
-
Om det står SCAN i fältet Kommentar så kan eller måste du skanna in kommentaren (till exempel skanna en streckkod).
För att skanna in kommentaren trycker du på knappen SCAN och skannar sedan till exempel en streckkod. När du är nöjd med din skanning trycker du på knappen SCAN igen.
Om du vill ta bort en felaktig skanning så trycker du på knappen SCAN igen och skannar in den rätta kommentaren, den tidigare kommentaren ersätts då av den nya kommentaren.
-
Om det inte står SCAN i fältet så kan du trycka på Plats för ytterligare kommentarer och skriva in din kommentar.
Antal kollin
Ange Antal kollin. Tryck på fältet Antal kollin och skriv in antalet kollin som leveransbeviset gäller för. Det går även att trycka på plus- och minusknapparna för att ändra värdet i fältet.
Lägg till bild
Om fältet Lägg till bild är gult betyder det att du måste lägga till en bild.
Välj om du vill lägga till en bild som du redan har i din mobila enhet (1) eller ta en ny bild (2). Mer information finns iLägga till bilder i Opter Driver.

Till ett leveransbevis kan du endast bifoga en bild. Om du vill bifoga flera bilder till uppdraget så kan du göra det i menyn i detaljvyn. Mer information finns i Lägga till bilder i Opter Driver.
Förseningsorsak
Ange förseningsorsak och förseningskommentar. Om listrutan Välj förseningsorsak visas så måste du välja en förseningsorsak, och skriva in en förseningskommentar i fältet Kommentar.
Avvikelser
Tryck på knappen Avvikelser för att registrera en ny avvikelse. Välj Typ (avvikelsetyp), och eventuellt Händelse, Orsak, skriv en kommentar och lägg till bilder. Vissa fält kan vara obligatoriska att fylla i, och det beror på vilka inställningar din trafikledare har gjort.
När du har tryckt på Spara går det inte längre att ändra avvikelsen i appen.
Om du lägger till en bild visas den längst ner i detaljvyn, under Bifogade filer. Mer information finns i Lägga till bilder i Opter Driver.
Knappen Avvikelser kan ha olika färger. De olika färgerna betyder följande:
-
Gul: Du måste registrera en avvikelse.
-
Grå: Du behöver inte göra något, men du kan registrera avvikelser om du vill.
-
Grön: Du har gjort allt som behövs, men om du vill så kan du lägga till nya avvikelser.
Lösa föremål
Tryck på knappen Lösa föremål om du vill registrera nya och ändra befintliga lösa föremål. Tryck på Spara när du är klar.
Knappen Lösa föremål kan ha olika färger. De olika färgerna betyder följande:
-
Gul: Det finns lösa föremål registrerade och du måste ange antal.
Till exempel, om du levererar ett uppdrag där det finns 1 st lastpall och 4 st spännband registrerade vid start, så måste du registrera hur många lastpallar och spännband det finns vid slutet av transporten.
-
Grå: Inga lösa föremål finns registrerade. Du behöver inte göra något, men du kan registrera lösa föremål om du vill.
-
Grön: Du har gjort allt som behövs, men om du vill så kan du lägga till nya och ändra befintliga lösa föremål.
Artikel
Knappen Artikel kan ha olika färger. De olika färgerna betyder följande:
-
Gul: Du måste lägga till en artikel.
-
Grå: Du kan lägga till artiklar om du vill.
-
Grön: Du har lagt till en eller flera artiklar. Om du vill kan du lägga till fler artiklar.
Följande gäller version 2.4.22 och senare.
Beroende på inställningar som systemadministratören har gjort, så kan du eventuellt göra följande:
-
Lägga till artiklar, till exempel om du utför någon extra tjänst i samband med leveransen. (Se 1 i bilden nedan.)
De artiklar du själv lägger till listas under Ta bort artiklar (3).
-
Ändra i artiklar (2) som redan finns på uppdraget sedan tidigare.
-
Ta bort artiklar (3) som du själv har lagt till på leveransbeviset.
Om du la till en ny artikel på leveransbeviset, men sedan ångrar dig och vill ta bort den, så trycker du på artikeln under Ta bort artiklar. Artikeln tas bort direkt.
Efter att du har sparat leveransbeviset går det inte längre att ta bort artiklar.
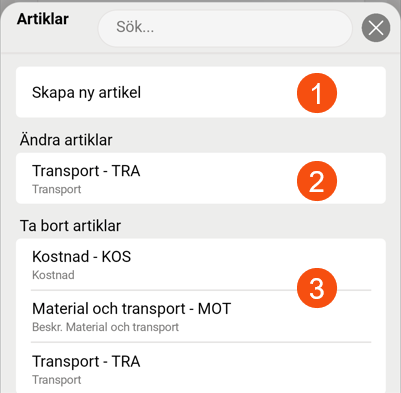
Du kan alltså inte ändra i artiklar som du själv lagt till på leveransbeviset. Istället tar du bort den som är felaktig, och skapar en ny som är så som du vill ha den.
Ändringar
Om knappen Ändringar visas så kan du göra ändringar i uppdragen, till exempel om antalet kollin eller körtiden inte stämmer. Tryck på knappen Ändringar, gör dina ändringar och tryck på Spara uppe i högra hörnet när du är klar. (Ändringarna sparas dock inte förrän du är klar med hela leveransbeviset och trycker på Spara längst ner på leveransbevissidan.)
Mer detaljerade instruktioner finns i Ändra ordrar i Opter Driver.
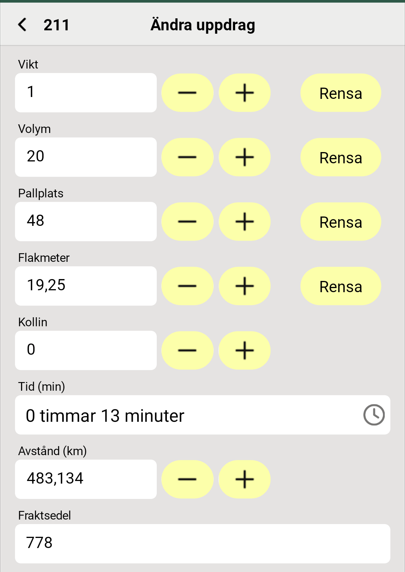
Ändringar-knappen kan ha olika färger. De olika färgerna betyder följande:
-
Gul: Du måste göra minst en ändring.
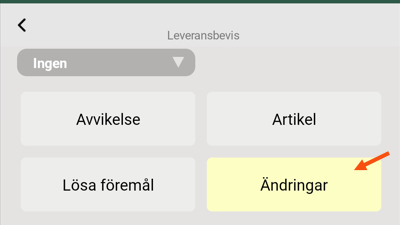
-
Grå: Du kan göra ändringar om du vill.
-
Grön: Du har gjort en eller flera ändringar. Om du vill kan du trycka på Ändringar-knappen igen och göra fler ändringar.
SMS Signatur
Mottagaren kan signera leveransbevis på Track & Trace. På så sätt behöver mottagaren inte vidröra förarens enhet. För att göra det lättare för mottagaren att hitta ordern kan du som föraren skicka ett SMS med en länk direkt till ordern på Track & Trace.
Om knappen SMS signatur visas så kan du skicka SMS till mottagaren med en länk till Track & Trace.
Mer information finns i Skicka SMS med länk till Track & Trace.
Varning vid för tidig hämtning
Om du manuellt byter status på ett uppdrag till Lastad tidigare än den tidigaste upphämtningstiden som angetts på ordern, så kan en varning visas. Det går ändå att byta status till Lastad om du vill.
Varningen visas i ett popup-fönster med texten Tidigaste hämtningstid är <datum> <tid>.
Om varningen om för tidig hämtning visas, gör så här:
-
Stäng popup-fönstret med varningen genom att trycka på
 .
. -
Välj något av följande:
-
Fortsätta att byta status till Lastad, trots att det är för tidigt att hämta uppdraget.
-
Ångra dig och inte byta status till Lastad, eftersom att det är för tidigt att hämta uppdraget.
-
Spara
När du har fyllt i allt du måste fylla i och allt du dessutom vill fylla i, så trycker du på Spara. Leveransbeviset sparas, och tid och plats för leveransbeviset registreras automatisk i systemet.