Last updated: 14.02.2023
Valid from: 2020.06.00 and later
Creating multi-orders on the customer web
If your customers often create orders from the same sender to several different receivers, you can ask the system administrator to enable the multi-order function. When the function is enabled, orders from one sender to multiple receivers can be created more quickly and easily.
Conditions
In order to create a multi-order, the addresses must first have been registered. This is useful even when creating one order at a time. To register addresses that are used frequently, proceed as follows:
On the customer web, click on Addresses (1) in the menu on the left.
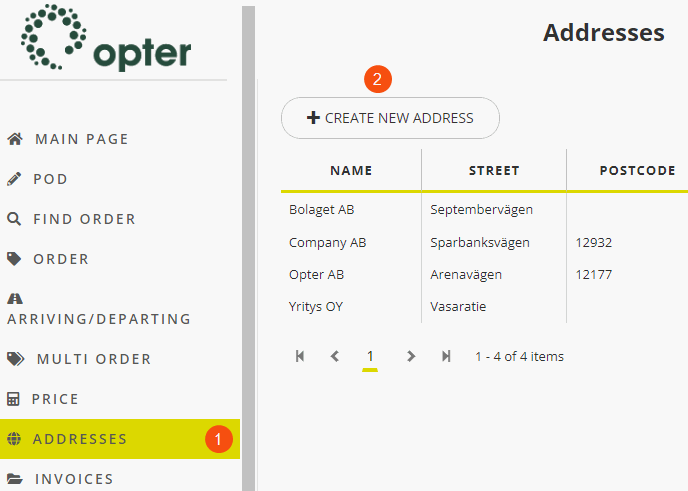
Click on Create new address (2).
Enter the address and then click on Save.
To add additional addresses, repeat steps 2 and 3 above.
Creating orders from one sender to multiple receivers
On the customer web, click on Multi order in the menu on the left.
In the Multi order (1) section, select Service, Sender and Date.
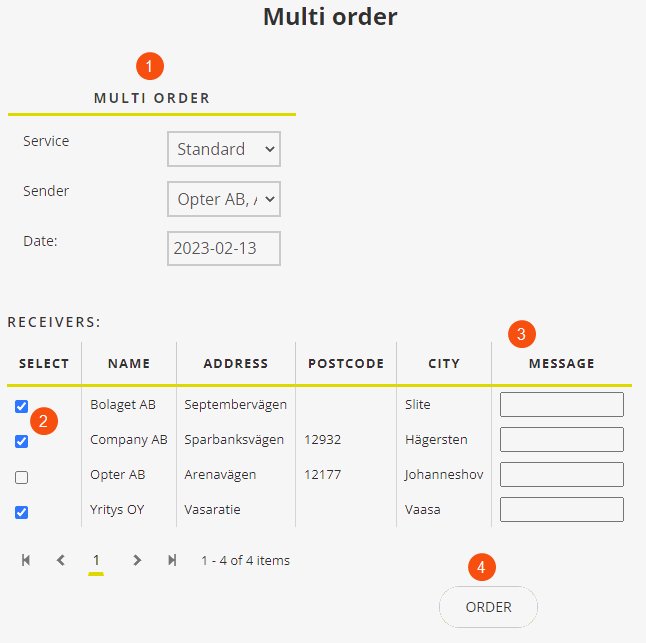
In the table below, select the receivers (2) you want to send to. Write a Message (3) if you wish.
Once you have made your choices, click on Order (4).
The orders are created, then a list of the order numbers is displayed. You can click on the order numbers to see the details of each order.
If the following applies, you can click on the order numbers and change the orders:
You are allowed to change existing orders.
The order has a status in which it can be changed.
For example, it is possible to add more information to the orders, such as the number of packages, weight and type of goods. Click on Save when finished.
Multiple orders that you created can be changed by clicking on Find order in the menu on the left to find them. In the Deliveries section, you can search for orders you created yesterday, for example. Click on Search. The orders are listed further down the page. The orders you created today are listed without you having to search for them.
Click on the order you want to change. Then click on Edit. Fill in the missing information such as weight, volume and vehicle type. Click on Save when finished. If everything appears to be correct, click on Save again.
Repeat steps 6 and 7 above until you are satisfied with the information in your orders.