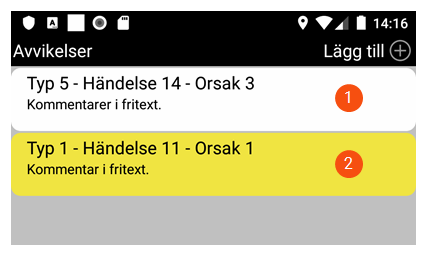Last updated: 24.09.2020
Applies from: Opter 2019.12.00 and later, Opter Driver for Android 1.5.3 and later
Registering damage in Opter Driver for Android
The driver can register deviations in Opter Driver immediately when the deviations are detected.
The settings defining which fields are displayed and which must be filled in are configured in Settings > Deviations > Deviation types in Opter.
A deviation is registered in Opter Driver as follows:
There are three ways to register deviations:
- Open the order in the Todo list, press
 and select Deviations. All the deviations that have already been registered for the order are displayed.
and select Deviations. All the deviations that have already been registered for the order are displayed. - Give a long-press on the order in Todo and select Deviations. All the deviations that have already been registered for the order are displayed.
- Press
 , select the next status at the top of the menu and press Deviation. (Applicable when changing the status from Pickup/Loaded, Delivered/Unloaded, Pickup started and Delivery started.) Then go directly to step 3 below.
, select the next status at the top of the menu and press Deviation. (Applicable when changing the status from Pickup/Loaded, Delivered/Unloaded, Pickup started and Delivery started.) Then go directly to step 3 below.
- Open the order in the Todo list, press
- Press Add new in the top right corner.
- Enter a type. If the configuration in Opter states that these are required, specify the event and reason. Any yellow fields must be filled in. Filled in fields turn green.
- Enter a comment. It can be either mandatory or voluntary.
To add a picture, click on Image and select Gallery (if the picture has already been taken) or Camera (to take a new picture).
- To change the file name of a picture, press
 .
. - To delete a picture that has been added, press
 .
.
Tip- More pictures can be added by clicking on Image again.
- A larger preview of a picture that has been added can be shown by pressing on it.
- To change the file name of a picture, press
If the shipment consists of several packages, it is also possible to state to which package the deviation refers, by pressing Select packages.
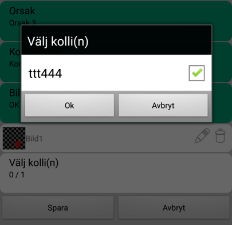
Register the deviation by pressing Save.
Note:Once Save has been pressed, it is no longer possible to change the deviation.
The registered deviation is displayed in the list of Deviations in order reception.
Deviations with a white background have been approved in dispatch (1) and deviations with a yellow background have not yet been approved (2). Deviations that are not approved in dispatch are automatically removed from the list in the app.