Senest opdateret: 2024-10-29
Gyldig fra og med: Opter 2024.12.00
Optimering af flere køretøjer
For at kunne ruteoptimere flere køretøjer til flere leveringsadresser på samme tid skal du have en tillægstjeneste fra PTV Map&Guide, som aktiveres i Opter. Tjenesten faktureres af Opter. Kontakt for at få flere oplysninger.
Hvis du har flere tilgængelige køretøjer og en række opgaver, som enten er blevet fordelt på forskellige biler eller slet ikke er blevet fordelt endnu, kan du foretage en såkaldt optimering af flere køretøjer. Optimering af flere køretøjer betyder, at den optimale fordeling af opgaver samt kørselsrækkefølge beregnes for alle køretøjer og opgaver på samme tid.
Du kan finde flere oplysninger om vilkår og de faktorer og indstillinger, der påvirker ruteoptimering i Ruteoptimering: forberedelse og konfiguration.
Alle køretøjer, der indgår i ruteoptimeringen, skal have en position. Hvis et køretøj ikke har nogen position, bliver resultatet ikke korrekt. I Køretøjsposition kan du finde oplysninger om, hvordan du indstiller en reserveposition, hvis køretøjets position ikke kan bestemmes. Du kan også indstille en hjemmeposition for et køretøj eller en chauffør. Se Hjemmeposition for køretøj og chauffør.
Begrænsninger
Optimering af flere køretøjer fungerer kun, hvis du disponerer køretøjer, ikke hvis du disponerer chauffører.
(Hvis du vil tjekke, hvilken indstilling du har, skal du klikke på Indstillinger > Kontor og fanen Disponering. Hvis knappen Koble opgave til bil er valgt, disponerer du køretøjer).
1Vælg de opgaver, du vil ruteoptimere i disponeringen
Du kan arbejde med optimering af flere køretøjer på forskellige måder alt afhængig af, hvordan din arbejdsgang ser ud.
Vælg et antal opgaver, som du ønsker at ruteoptimere, og se, hvilket køretøj der har mulighed for udføre dem.
Vælg et antal opgaver og optimer dem på alle tilgængelige køretøjer.
Markér de opgaver, du vil ruteoptimere, i en af listerne i disponeringen, og tryk på F9 (eller klik på menufanen Øvrig > Sorter valgte opgaver (F9)), eller højreklik på opgaverne, og vælg Ruteoptimer. Vinduet Ruteoptimering åbnes, hvor du kan vælge, hvilke(t) køretøj(er) der skal udføre opgaven. Beregn herefter kørselsrækkefølgen.
Alle de opgaver, der er blevet fordelt på eller planlagt for ressourcerne, vises i vinduet Ruteoptimering, selv om du kun markerer én opgave pr. køretøj i disponeringen. Hvis du ønsker at udelukke bestemte opgaver fra ruten, kan du fjerne markeringen af dem i vinduet Ruteoptimering (se nedenfor).
Hvis alle de opgaver, du markerer, allerede er planlagt eller fordelt på det samme køretøj, kan du kun ruteoptimere dette køretøj i vinduet Ruteoptimering (optimering af ét køretøj ad gangen).
Hvis opgaverne endnu ikke er blevet fordelt, eller hvis de er blevet fordelt på forskellige køretøjer, kan du vælge, hvilke(t) køretøj(er) der skal anvendes, i vinduet Ruteoptimering.
Du kan vælge opgaver på kortet i disponeringen og derefter klikke på sorteringsikonet øverst til højre for at åbne vinduet Ruteoptimering. Dette kan være nyttigt, hvis du f.eks. ønsker at fordele og ruteoptimere opgaver, der ligger geografisk tæt på hinanden.
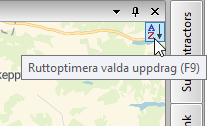
Hvis du kun vil vise opgaver, der endnu ikke er blevet fordelt på kortet, skal du vælge Vis alle opgaver uden ressourcer i menuen Kort og fravælge alle andre muligheder.

Du kan også trække og slippe de markerede opgaver over i en ressourceboks, hvis du vil fordele dem, før du åbner vinduet Ruteoptimering. Du kan finde flere oplysninger om, hvordan du markerer opgaver og fordeler dem fra kortet, i Fordel opgaver på ressourcer i disponeringen.
Du kan åbne vinduet Ruteoptimering med det samme ved at trykke på F9 eller ved at klikke på menufanen Øvrig > Sorter valgte opgaver (F9). I vinduet Ruteoptimering vises alle de køretøjer og opgaver, der endnu ikke er blevet fordelt. Vælg, om du vil fylde ét eller flere køretøjer ad gangen med opgaver.
2Beregn kørselsrækkefølge og ankomsttider
I vinduet Ruteoptimering findes en liste over køretøjer og en liste over adresser (stop). Du kan filtrere, hvilke køretøjer og adresser der vises i listerne, ved at vælge et disponeringsfilter i rullemenuen Filter.
Køretøjslisten viser også køretøjer, der er logget af, da du kan vælge at ruteoptimere morgendagens opgaver. Køretøjer med lyserød baggrund i listen har ingen position (1).
Køretøjslisten
Du kan markere de køretøjer, du vil ruteoptimere, vha. afkrydsningsfelterne for de enkelte køretøjer (2). Du kan også markere alle køretøjer, som opfylder visse kriterier, ved at klikke på nedpilen ud for knappen Vælg alle. Det kan være praktisk, hvis der er mange køretøjer.
 : Køretøjer, som opfylder dette kriterie, markeres.
: Køretøjer, som opfylder dette kriterie, markeres. : Køretøjer, som ikke opfylder dette kriterie, markeres.
: Køretøjer, som ikke opfylder dette kriterie, markeres. : Kriteriet har ingen betydning. Køretøjet markeres, uanset om kriteriet er opfyldt eller ej (standard). At vælge
: Kriteriet har ingen betydning. Køretøjet markeres, uanset om kriteriet er opfyldt eller ej (standard). At vælge  for alle muligheder er det samme som at klikke på Vælg alle.
for alle muligheder er det samme som at klikke på Vælg alle.
I eksemplet på billedet nedenfor (3) er alle køretøjer markeret, undtagen dem, som ikke har en aktuel position og allerede har tildelte opgaver. Det betyder ikke noget, om køretøjet er logget på eller ej.
Du kan finde yderligere oplysninger i Ruteoptimering (vindue).
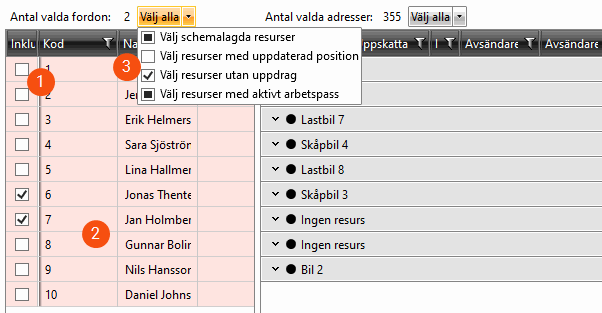
Adresselisten
Hver opgave på adresselisten har to rækker – en rød til afhentningsadressen (1) og en blå til leveringsadressen (2). Årsagen til det er, at det ikke altid er optimalt at hente og levere opgaverne en efter en, men måske først hente fem opgaver (røde adresser), levere én (blå adresse), hente to mere, levere dem og så videre.
Adresselisten er grupperet efter de køretøjer, der allerede har fået fordelt opgaver på sig. Du kan udvide et køretøj for at få vist de opgaver, der er fordelt på det pågældende køretøj (3). De opgaver, der endnu ikke er blevet fordelt, ligger under Ingen resurse / bil (4). Hvis der er kapacitet og tid, fordeles disse opgaver på ressourcer, når du beregner kørselsrækkefølgen.
Du kan fjerne en opgave fra ruteoptimeringen ved at fjerne markeringen af afkrydsningsfeltet for adressen. Når du fjerner markeringen af en af adresserne for en opgave, fjernes den anden automatisk (5). Du kan ikke fjerne individuelle opgaver fra listen. Hvis du vil gøre det, skal du lukke vinduet Ruteoptimering og kun vælge de opgaver, du vil inkludere i disponeringen, før du trykker på F9.
Hvis du vil forhindre, at opgaver flyttes til andre ressourcer, når du beregner kørselsrækkefølgen, kan du låse opgaverne på ressourcen ved at klikke på ![]() (6). Disse opgaver vil så forblive på ressourcen, selv om ressourcen ikke er optimal ud fra et ruteoptimeringsperspektiv. Du kan låse opgaverne op igen ved at klikke på
(6). Disse opgaver vil så forblive på ressourcen, selv om ressourcen ikke er optimal ud fra et ruteoptimeringsperspektiv. Du kan låse opgaverne op igen ved at klikke på ![]() .
.
Du kan omfordele opgaver ved at markere dem i listen, trykke på Ctrl + M og derefter vælge den nye ressource i dialogboksen, der åbnes (7). Opgaverne låses derefter på den nye ressource, så de ikke flyttes til nogen anden ressource, når du beregner kørselsrækkefølgen.
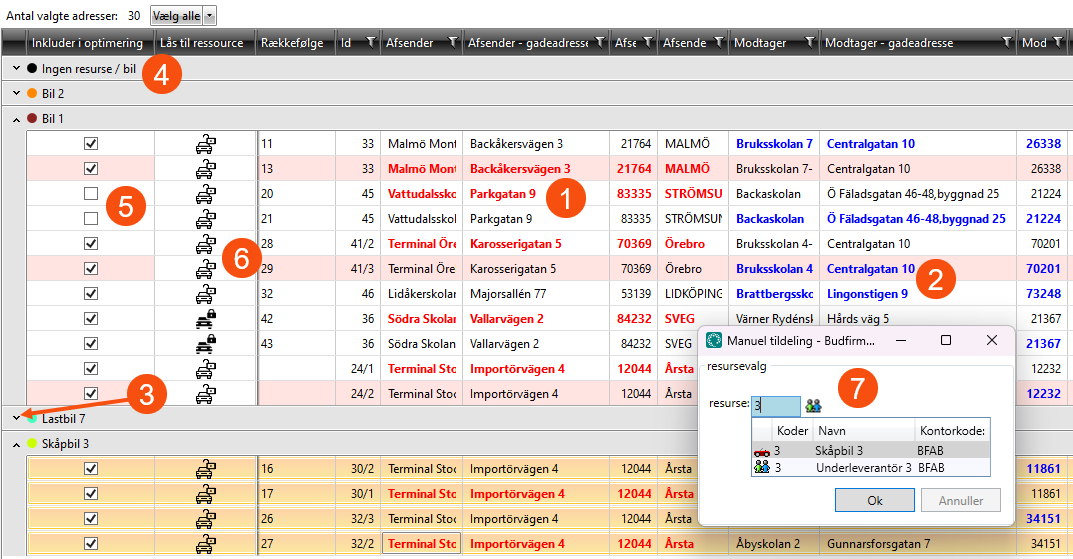
Sådan gør du:
Når du markerer et køretøj i køretøjslisten, vises alle de opgaver, der allerede er blevet fordelt eller planlagt på forhånd for det pågældende køretøj, og den aktuelle rute vises på kortet. Det betyder, at du kan markere et køretøj, klikke på Beregn kørselsrækkefølge, vælge det næste køretøj, beregne kørselsrækkefølgen for det markerede køretøj og så videre uden at skulle gå tilbage til disponeringen.
Du kan fordele flere opgaver på køretøjet i disponeringen uden at lukke vinduet Ruteoptimering. De nye opgaver vises derefter også i vinduet Ruteoptimering og inkluderes i beregningen af kørselsrækkefølgen.
Hvis du har markeret opgaver, som endnu ikke er blevet fordelt, i disponeringen, ligger de under Ingen resurse / bil i adresselisten. Du kan markere et køretøj, klikke på Beregn kørselsrækkefølge og se, hvilke opgaver køretøjet kan udføre inden for tidsrammen.
Hvis du er tilfreds med kørselsrækkefølgen, kan du fordele opgaverne på det pågældende køretøj (se trin 3 nedenfor). Hvis du i stedet ønsker, at alle opgaver skal udføres af det samme køretøj, kan du gå videre til det næste køretøj og se, om det kan udføre opgaverne osv.
Hvis du markerer et andet køretøj og genberegner kørselsrækkefølgen, fjernes de opgaver, der var planlagt for det første køretøj. Disse opgaver inkluderes i stedet i beregningen for det nye køretøj. Gå til trin 3 nedenfor, hvis du vil fordele opgaverne, efter at du har beregnet kørselsrækkefølgen for et køretøj.
Hvis du har markeret et stort antal opgaver i disponeringen, kan du ruteoptimere flere køretøjer på samme tid og fordele de opgaver, der endnu ikke er blevet fordelt, på de køretøjer, der har tid til at udføre dem. Der tilføjes flere opgaver fra Ingen resurse / bil, indtil arbejdspasset for køretøjet er fyldt op.
Når beregningen er færdig, vises ruten på kortet, og opgaverne har fået et forventet ankomsttidspunkt, som vises i kolonnen Forventet i adresselisten. Hvis du holder musen hen over symbolerne på kortet, vises en rude med oplysninger om afsender, modtager eller ressource, alt efter hvilket symbol du holder musen hen over. Du kan finde yderligere oplysninger i Forklaring af symboler – kort.
Undertiden vises der en advarsel om, at der ikke er kapacitet til et køretøj, og at køretøjet ikke vil blive ruteoptimeret. Du kan justere kapaciteten i køretøjsregistret (eller på køretøjstypen). Du kan også vælge ikke at tage højde for kapaciteten ved at fjerne markeringen af den aktuelle dimension under fanen Begrænsninger i ruteoptimeringsindstillingerne (se Ruteoptimeringsindstillinger (vindue)).
Undertiden vises der en advarsel om, at nogle adresse- eller køretøjspositioner er forkerte, når du beregner kørselsrækkefølgen. Du kan justere adressepositionerne ved at klikke på Register > Justér adressepositioner. Køretøjspositioner kan ikke justeres.
Når kørselsrækkefølgen er blevet beregnet, kan du manuelt ændre rækkefølgen ved at trække og slippe adresselinjer til et nyt sted på listen. Hvis du gør det, skal du være opmærksom på, at den forventede ankomsttid ikke længere vil være korrekt.
Det er altid den kørselsrækkefølge, som du ser i adresselisten, der sendes til disponeringen og Opter Driver. Hvis du først beregner kørselsrækkefølgen og derefter manuelt ændrer kørselsrækkefølgen eller sorterer i en anden kolonne end Rækkefølge, så er det den kørselsrækkefølge, der gælder for opgaverne. Ingen nummerering i kolonnen Rækkefølge. Kolonnen Rækkefølge viser kun den optimale kørselsrækkefølge i henhold til beregningen af ruteoptimering.
Hvis du har ændret rækkefølgen manuelt eller sorterer i en anden kolonne og vil gendanne den optimale kørselsrækkefølge, kan du sortere i kolonnen Rækkefølge eller klikke på Beregn kørselsrækkefølge igen.
Ved at klikke på Beregn kørselsrækkefølge fjernes den manuelle sortering altid, og listen sorteres automatisk i kolonnen Rækkefølge.
3Gem kørselsrækkefølgen og synkroniser den med chaufførernes Opter Driver
Når der ikke er flere opgaver tilbage under Ingen resurse / bil, og du er tilfreds med den kørselsrækkefølge, der er beregnet for køretøjerne, skal du vælge Gem sorteringsorden og beregnde tider i nederste højre hjørne og vælge en af følgende muligheder:
- Foruddisponer opgaver: Opgaver får en ressource, men beholder statussen Oprettet. Der sendes ingen besked til chaufførerne om, at de er blevet fordelt. Dette kan være nyttigt, hvis du eksempelvis ønsker at planlægge morgendagens opgaver, men endnu ikke fordele dem. Du kan derefter fordele opgaverne efter behov ved at markere dem i disponeringen og trykke på Enter.
- Disponér opgaver: Opgaverne fordeles, og chaufførerne kan se kørselsrækkefølgen i Opter Driver.
- Foreslå opgave: Gem fordelingen og kørselsrækkefølgen som et forslag i disponeringen. Forslaget vises i kolonnen Foreslået ressource (kode). Du kan bruge forslaget til at fordele opgaver, der ligger længere ude i fremtiden og endnu ikke er påbegyndt.
Klik derefter på Ok. Hvis du ikke ønsker at gemme ændringerne, skal du i stedet klikke på Luk.
Opgaver er ikke opdelt i afhentnings- og leveringsadresser i Opter Driver. I stedet vises de i den korrekte rækkefølge baseret på status. Hvis en opgave har statussen Fordelt, vises opgaven på afhentningsadressens plads i kørselsrækkefølgen (kolonnen Sorteringsrækkefølge - fra i disponeringen). Når statussen ændres til Lastet, flyttes opgaven til leveringsadressens plads i kørselsrækkefølgen (kolonnen Sorteringsrækkefølge - til i disponeringen).
Kortet
Ruterne til alle ressourcer vises på kortet. Ressourcerne er runde, og adresserne er firkantede. Hold musen over en ressource eller adresse for at se flere oplysninger. Du kan finde yderligere oplysninger i Forklaring af symboler – kort.
Du kan markere adresser på kortet ved at holde shift nede og derefter trække musen hen over adresserne. Når du slipper museknappen, markeres de i adresselisten, og du kan trække og slippe dem som normalt. Det kan være nyttigt til at markere adresser, der ligger geografisk tæt på hinanden, i stedet for at skulle slå dem op i adresselisten.
Tryk på Ctrl + M for at tildele de valgte opgaver til en ressource.