Senest opdateret: 2024-09-17
Gyldig fra og med: Opter 2024.06.00
Ruteoptimering (vindue)
![]() I disponeringen: Højreklik på en ressource > Optimer.
I disponeringen: Højreklik på en ressource > Optimer.
![]() I disponeringen: Markér opgaver i en af listerne > F9.
I disponeringen: Markér opgaver i en af listerne > F9.
![]() I disponeringen: Markér opgaver i en af listerne > Øvrig > Sorter valgte opgaver (F9).
I disponeringen: Markér opgaver i en af listerne > Øvrig > Sorter valgte opgaver (F9).
![]() På kortet i disponeringen: Markér opgaver, og klik på
På kortet i disponeringen: Markér opgaver, og klik på ![]() i øverste højre hjørne. Du kan finde yderligere oplysninger i Fordel opgaver på ressourcer i disponeringen.
i øverste højre hjørne. Du kan finde yderligere oplysninger i Fordel opgaver på ressourcer i disponeringen.
I dette vindue kan du beregne kørselsrækkefølgen for et eller flere køretøjer eller sortere opgaver manuelt. Vinduet ser lidt forskelligt ud, afhængigt af hvordan det åbnes, og hvilke indstillinger du har.
Indstillinger for flere køretøjer
Denne sektion vises kun, hvis du ruteoptimerer flere køretøjer.
| Funktion | Beskrivelse |
|---|---|
| Filter | Brug disponeringsfilteret til at filtrere, hvilke køretøjer og opgaver der skal vises i køretøjslisten og opgavelisten. Standardindstilling: [Alle] |
| Maksimal tid for beregning (mm:ss) | Angiv, hvor mange minutter og sekunder flerbilsoptimeringen maksimalt må tage. Du kan angive en standardværdi for dette felt i feltet Beregningstid (sekunder) optimering af flere køretøjer i indstillingerne for ruteoptimering. |
| Del opgaver mellem køretøjer |
Du kan angive en standardværdi for dette afkrydsningsfelt i indstillingerne for ruteoptimering (afkrydsningsfeltet Del opgaver mellem køretøjer). |
| Lås opgave til eksisterende ressource | Ressourcerne beholde de opgaver, der allerede er tildelt dem, når kørselsrækkefølgen beregnes. Hvis en ressource har tid til flere opgaver inden for vagten, kan der tilføjes flere opgaver, men tildelte opgaver fjernes ikke fra nogen af ressourcerne. Fjern markeringen i afkrydsningsfeltet, hvis du vil beregne den optimale kørselsrækkefølge for alle opgaver uden at tage højde for, om en opgave allerede er fordelt. Opgaverne kan da fordeles på andre ressourcer. Standardindstilling: |
| Vis ressourcernes igangværende opgaver | Du kan angive en standardværdi for dette afkrydsningsfelt i indstillingerne for ruteoptimering (afkrydsningsfeltet Vis ressourcernes igangværende opgaver). Standardindstilling: |
Indstilling
| Funktion | Beskrivelse |
|---|---|
| Indstilling | Vælg, hvilken ruteoptimeringskonfiguration der skal anvendes i beregningen. Du kan have forskellige konfigurationer for forskellige typer ruteoptimeringer. Klik på |
Ruteoptimering
Se instruktioner i Manuel ruteoptimering og Optimering af flere køretøjer.
| Funktion | Beskrivelse |
|---|---|
| Ignorer tidsvindue | Markér afkrydsningsfeltet, hvis du ønsker, at ruteoptimeringen udføres uden hensyn til ordrernes tidligste og seneste afhentnings- og leveringstidspunkter. Den anbefalede rute er kun baseret på den optimale kørselsrækkefølge mellem adresserne. |
| Ignorer kun seneste tider | Kan ikke vælges, hvis Ignorer tidsvindue ikke er markeret. Ruteoptimeringen tager kun hensyn til ordrernes tidligste afhentnings- og leveringstidspunkt, ikke det seneste. Det kan være nyttigt, hvis du har mange leveringer med samme seneste leveringstidspunkt. Hvis du fjerner markeringen fra Ignorer tidsvindue, fjernes markeringen også i dette afkrydsningsfelt (hvis det var markeret). |
| Skjul afhentninger | Vises kun, når du ruteoptimerer ét køretøj ad gangen. Skjuler afhentningsadresserne (røde) i opgavelisten, og de inkluderes ikke, når kørselsrækkefølgen beregnes. Anvendes primært, hvis alle varer hentes på samme adresse, for eksempel en terminal. |
| Beregn på anden dato | Beregn afhentnings- og leveringstider for en anden dag end i dag. |
| Biler skal starte rute ved | Alle køretøjer skal starte fra denne adresse. Køretiden til startadresserne medregnes i ruteoptimeringen, og leveringstiden for den første opgave tager højde for denne køretid. Hvis du vælger [Ingen], starter ruten ved køretøjets aktuelle position. Hvis du vælger [Hjemmeposition], starter ruten på ressourcens hjemmeposition, hvis du har angivet en sådan i køretøjs- eller chaufførregistret. Du kan finde yderligere oplysninger i Vælg første og sidste stop for køretøjer. |
| Biler skal afslutte rute ved | Alle køretøjer skal afslutte vagten på denne adresse. Køretiden til slutadressen medregnes i ruteoptimeringen, og der tages højde for vagtens sluttidspunkt. Hvis du vælger [Ingen], slutter ruten ved leveringsadressen for den sidste opgave. Hvis du vælger [Hjemmeposition], slutter ruten på ressourcens hjemmeposition, hvis du har angivet en. Du kan finde yderligere oplysninger i Vælg første og sidste stop for køretøjer. |
| Beregn kørselsrækkefølge | Kørselsrækkefølgen optimeres i henhold til indstillingerne. Ankomsttidspunkter for både afhentnings- og leveringsadresser beregnes, og den opdaterede rute vises på kortet. |
| Beregn tider (behold kørselsrækkefølge) | Vises kun, når du ruteoptimerer ét køretøj ad gangen. Vælg denne mulighed, hvis du har justeret kørselsrækkefølgen manuelt og ønsker at beholde den, men beregne tidspunkterne. Du kan ændre kørselsrækkefølgen manuelt ved at trække og slippe stop i adresselisten. Chaufføren kan også ændre kørselsrækkefølgen i Opter Driver, hvis dette er indstillet. Du kan finde yderligere oplysninger i Manuel ruteoptimering og i Synkroniser kørselsrækkefølgen fra Opter Driver med disponeringen. |
| Vend kørselsrækkefølge | Aktiveres kun, når du ruteoptimerer ét køretøj ad gangen, og når alle opgaver har samme afsenderadresse. Ændrer rutens retning, så den køres i den anden retning. Det kan være nyttigt, hvis du vil afslutte ruten så tæt på afsenderadressen som muligt. |
Køretøjslisten
Listen med køretøjer vises kun, hvis du ruteoptimerer flere køretøjer samtidigt. Listen viser de køretøjer, som er tilgængelige for ruteoptimering.
Køretøjer med lyserød baggrund i listen har ingen position. Du bør angive en reserveposition for køretøjer uden position. Du kan finde yderligere oplysninger i Køretøjsposition.
| Funktion | Beskrivelse |
|---|---|
| Antal valgte køretøjer | Antallet af køretøjer, der i øjeblikket er markeret i køretøjslisten, og som vil blive brugt i ruteoptimeringen. |
| Vælg alle | Markér alle køretøjer på listen. Hvis du klikker på Avanceret indstilling. Vi anbefaler, at du lader dette kriterie være som
At vælge Standard: |
| Kolonner |
Adresselisten
Adresselisten ser lidt forskellig ud, afhængigt af om du har aktiveret optimering af flere køretøjer eller ej. Du kan vælge, hvilke kolonner der skal vises på fanen Kolonneindstillinger - opgaver i indstillingerne for ruteoptimering (se Ruteoptimeringsindstillinger (vindue)).
Kørselsrækkefølgen, der sendes til disponeringen og Opter Driver, er den kørselsrækkefølge, der vises visuelt i listen, ikke den kørselsrækkefølge, der er beregnet af ruteoptimeringen i kolonnen Rækkefølge
De følgende tre kolonner vises altid i listen:
| Funktion | Beskrivelse |
|---|---|
| Inkluder i optimering |
Når du markerer eller fjerner markeringen af en af adresserækkerne i en opgave (rød/blå), markeres/fjernes markeringen af den anden automatisk. |
| Lås til ressource | Vises kun, hvis du har aktiveret optimering af flere køretøjer. Du kan finde yderligere oplysninger i Ruteoptimering: forberedelse og konfiguration.
Når du låser eller låser op for en af adresserækkerne på en opgave (rød/blå), bliver den anden automatisk låst/låst op. |
| Rækkefølge | Løbenummer for hvilket stop på ruten adressen er i henhold til den optimale kørselsrækkefølge, beregnet af PTV. Hvis du har markeret Rediger sorteringsrækkefølge i indstillingerne for ruteoptimering, kan du ændre kørselsrækkefølgen ved at indtaste et nyt ciffer i denne kolonne og derefter omarrangere kolonnen, indtil cifrene står i rækkefølge. Det er ikke nok at skrive "9" i den fjerde adresse på listen og klikke på Ok. Hvis adressen fortsat ligger som den fjerde på listen, bliver den det fjerde stop i disponeringen og Opter Driver, uanset hvilket nummer du har indtastet her. Hvis du vil gendanne den optimale kørselsrækkefølge, skal du klikke på Beregn kørselsrækkefølge. De tal, du har indtastet manuelt, bliver overskrevet, og listen bliver sorteret i numerisk rækkefølge efter denne kolonne. Det er altid den kørselsrækkefølge, som du ser i adresselisten, der sendes til disponeringen og Opter Driver. Hvis du først beregner kørselsrækkefølgen og derefter manuelt ændrer kørselsrækkefølgen eller sorterer i en anden kolonne end Rækkefølge, så er det den kørselsrækkefølge, der gælder for opgaverne. Ingen nummerering i kolonnen Rækkefølge. Kolonnen Rækkefølge viser kun den optimale kørselsrækkefølge i henhold til beregningen af ruteoptimering. Hvis du har ændret rækkefølgen manuelt eller sorterer i en anden kolonne og vil gendanne den optimale kørselsrækkefølge, kan du sortere i kolonnen Rækkefølge eller klikke på Beregn kørselsrækkefølge igen. Ved at klikke på Beregn kørselsrækkefølge fjernes den manuelle sortering altid, og listen sorteres automatisk i kolonnen Rækkefølge. |
Hver opgave på adresselisten har to rækker – en rød til afhentningsadressen (1) og en blå til leveringsadressen (2). Årsagen til det er, at det ikke altid er optimalt at hente og levere opgaverne en efter en, men måske først hente fem opgaver (røde adresser), levere én (blå adresse), hente to mere, levere dem og så videre.
Adresselisten er grupperet efter de køretøjer, der allerede har fået fordelt opgaver på sig. Du kan udvide et køretøj for at få vist de opgaver, der er fordelt på det pågældende køretøj (3). De opgaver, der endnu ikke er blevet fordelt, ligger under Ingen resurse / bil (4). Hvis der er kapacitet og tid, fordeles disse opgaver på ressourcer, når du beregner kørselsrækkefølgen.
Du kan fjerne en opgave fra ruteoptimeringen ved at fjerne markeringen af afkrydsningsfeltet for adressen. Når du fjerner markeringen af en af adresserne for en opgave, fjernes den anden automatisk (5). Du kan ikke fjerne individuelle opgaver fra listen. Hvis du vil gøre det, skal du lukke vinduet Ruteoptimering og kun vælge de opgaver, du vil inkludere i disponeringen, før du trykker på F9.
Hvis du vil forhindre, at opgaver flyttes til andre ressourcer, når du beregner kørselsrækkefølgen, kan du låse opgaverne på ressourcen ved at klikke på ![]() (6). Disse opgaver vil så forblive på ressourcen, selv om ressourcen ikke er optimal ud fra et ruteoptimeringsperspektiv. Du kan låse opgaverne op igen ved at klikke på
(6). Disse opgaver vil så forblive på ressourcen, selv om ressourcen ikke er optimal ud fra et ruteoptimeringsperspektiv. Du kan låse opgaverne op igen ved at klikke på ![]() .
.
Du kan omfordele opgaver ved at markere dem i listen, trykke på Ctrl + M og derefter vælge den nye ressource i dialogboksen, der åbnes (7). Opgaverne låses derefter på den nye ressource, så de ikke flyttes til nogen anden ressource, når du beregner kørselsrækkefølgen.
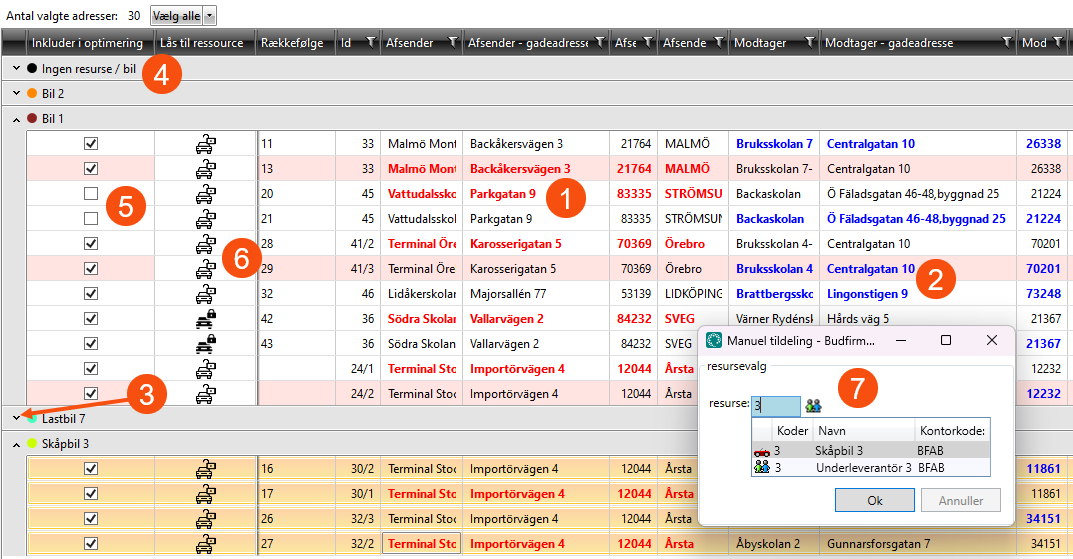
Kort
Ruterne til alle ressourcer vises på kortet. Ressourcerne er runde, og adresserne er firkantede. Hold musen over en ressource eller adresse for at se flere oplysninger. Du kan finde yderligere oplysninger i Forklaring af symboler – kort.
Du kan markere adresser på kortet ved at holde shift nede og derefter trække musen hen over adresserne. Når du slipper museknappen, markeres de i adresselisten, og du kan trække og slippe dem som normalt. Det kan være nyttigt til at markere adresser, der ligger geografisk tæt på hinanden, i stedet for at skulle slå dem op i adresselisten.
Tryk på Ctrl + M for at tildele de valgte opgaver til en ressource.