Senest opdateret: 22.09.2023
Gyldig fra og med: 2023.04.00 og nyere
Indsæt priser fra Excel i prismatrixen
Du har måske allerede en fungerende og opdateret prisliste i Excel. I så fald kan du indsætte disse priser i prismatrixen i Opter.
Det er ikke muligt at indsætte individuelle rækker eller kolonner fra Excel. Hvis du vil føje rækker og kolonner til en eksisterende prismatrix, men foretrækker at arbejde i Excel, skal du først eksportere prismatrixen til Excel og foretage ændringerne i filen. Derefter kopierer du hele regnearket og indsætter det i prismatrixen igen.
Hvis du indsætter nye priser i en eksisterende artikel, skal du lave en sikkerhedskop af artiklen, før du indsætter de nye priser.
Priser i Excel skal have et komma (,) som decimalseparator. Hvis der for eksempel er et punktum (.), kan du ikke indsætte priserne i prismatrixen, og der vises en fejlmeddelelse med den forkerte pris.
1Forbered Excel-filen
Den vandrette enhed i Excel skal ikke have nogen kolonne- eller rækkeoverskrifter, kun værdier, og de skal være på række 1 i filen (1). I eksemplet nedenfor er række 1 kilometerintervallet.
Den lodrette enhed skal have en kolonneoverskrift, der matcher navnet på betingelsen i Opter (2).
-
Store og små bogstaver behøver ikke at matche.
-
For prisenheder behøver det, der står i parentes, ikke at være med. Det er nok, at der står "kg" i Excel-filen, for at det bliver tolket som betingelsen "KG (Prissætningsvægt)".
-
Decimalseparatorer skal være komma (,). Hvis du for eksempel forsøger at indsætte prisen "50,5" (med komma som decimalseparator) i prismatrixen, vises der en fejlmeddelelse med oplysninger om, hvilke priser der er forkerte.
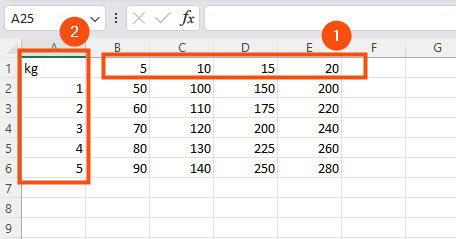
Værdierne for de foruddefinerede betingelser tilføjes automatisk i Opter. Du skal blot tilføje en kolonne yderst til venstre i Excel med navnet på betingelsen i række 1 – så oprettes den automatisk, når du indsætter priserne.
2Forbered prismatrixen i Opter
Tilføj betingelserne i Excel-filen til prismatrixen. Det er nok, at navnene på betingelserne stemmer overens mellem Opter og Excel, for at værdierne indsættes korrekt i matrixen.
I vores eksempel behøver vi kun at føje betingelserne "KM (Afstand)" og "KG (Prissætningsvægt)" til matrixen. Det betyder ikke noget, hvad du har valgt i rullemenuen Kolonner. Du kan også vælge [Ingen].
3Kopier og indsæt
Markér hele tabellen i Excel, og kopier den. Gå derefter til Opter, og klik på Indsæt fra Excel nederst i prismatrixen. Det er ikke muligt at indsætte med Ctrl + C.
Individuelle rækker kan indsættes fra Excel, men den øverste række med den vandrette betingelse skal altid være med. Derfor anbefaler vi at indsætte hele tabellen.
Fejlfinding
-
Kontrollér, at navnet på kolonnen i Excel stemmer overens med den betingelse, der skal vises lodret i Opter.
-
Tjek, at rækker, der kun skal indeholde værdier, ikke indeholder bogstaver. Hvis der for eksempel står "1 kg", "2 kg" osv. i kolonnen for "kg".
-
Det kan ske, hvis Excel-filen har en overskriftsrække eller en tom række øverst i filen. Den første række i Excel skal indeholde de værdier, der skal vises vandret.
-
Sørg for, at kun cellerne yderst til venstre i række 1 indeholder bogstaver (A1, B1 osv.). Denne fejl kan opstå, hvis en anden celle indeholder bogstaver.
-
Søg efter prisen i Excel, og tjek, at den har et komma (,) som decimalseparator.
-
Slet betingelsen, der skal vises lodret i Opter, og gem artiklen. Tjek derefter, at navnet på kolonnen i Excel stemmer overens med navnet på betingelsen i Opter.
-
Sørg for, at den betingelse, der skal vises vandret, er valgt i rullemenuen Kolonner. Den betingelse, der skal indsættes vandret, skal være på den første række uden overskrift i Excel.
Den første række i Excel skal indeholde de værdier, der skal vises vandret. Hvis der er en tom række øverst, vil Opter ikke finde nogen priser.
-
Kontrollér, at du har kopieret regnearket i Excel.
Referencematerialer