Sist oppdatert: 2025-02-27
Gjelder fra og med: Opter 2023.12.00
Eksportere og importere ruter til/fra Excel
Hvis du har mange ruter, kan det være enklere å eksportere dem til Excel og arbeide med dem der i stedet for i Opter, og deretter importere dem tilbake til Opter.
Når du eksporterer ruter til Excel, fins følgende alternativer:
Ruter - generelt: Alle ruter og informasjonen i Standard -fanen eksporteres.
Ruter - henting: Distribusjonsrutene eksporteres sammen med informasjonen på fanen Henting, og ressursen på fanen Standard.
Ruter - utkjøring: Distribusjonsrutene eksporteres sammen med informasjonen på fanen Utkjøring, og ressursen på fanen Standard.
Ruter - linjefrakt: Linjeruter eksporteres sammen med informasjonen på fanen Linjetrafikk, og ressursen på fanen Standard.
Ruter - tilvalg: Alle ruter og alle aktive tilvalg eksporteres, slik at du enkelt kan se hvilke ruter ordrer med tilvalg som kan fordeles automatisk. For mer informasjon om hvordan du styrer automatisk fordeling med tilvalg, se Automatisk fordeling.
Excel-filen viser bare om tilvalgene finnes i listen Inkluderte eller Ekskludert ("Ja" eller ingenting i Excel-filen). Det vises ikke om avmerkingsboksen Kombiner bare med valgte tilvalg er valgt eller ikke. Det betyr at det ikke er mulig å vurdere på hvilke ruter ordrer med tilvalg som fordeles automatisk, ettersom dette styres av avmerkingsboksen. Gå til vinduet Ruter og kontroller rutene som er av interesse.
Inaktive tilvalg vises også i listene i vinduet Ruter, men de eksporteres ikke til Excel.
Ruter - rutegrupper: Alle ruter og alle rutegrupper eksporteres med informasjon om hvilke rutegrupper rutene tilhører.
Ruter - skjemaer: Alle ruter og all ruteinformasjon eksporteres.
Trinn 1: Eksportere rutene til Excel
Klikk på Ordre > Ruter. Vinduet Ruter åpnes.
Klikk på
 . Dialogruten Eksport til Excel åpnes.
. Dialogruten Eksport til Excel åpnes.Velg informasjonen du vil eksportere til Excel, og klikk på Ok. Excel åpnes med informasjon om rutene du valgte å eksportere. Du kan redigere Excel-filen, lagre den og deretter importere den på nytt i Opter.
Ikke endre det som står i celle A1 øverst til venstre i Excel, hvor det f.eks. står Ruter - rutegrupper. Hvis du endrer innholdet i den cellen, vil du få følgende advarsel når du importerer filen tilbake til Opter: Den valgte filen har en uventet tittel. Er du sikker på at du vil importere den valgte filen? Ruten overskrives, og denne operasjonen kan ikke angres..
Trinn 2: Importere ruter til Opter fra Excel
Klikk på Ordre > Ruter. Vinduet Ruter åpnes.
Klikk på
 (Importer) i verktøyfeltet.
(Importer) i verktøyfeltet.Velg hva du vil importere fra listeruten. Hvis du for eksempel har eksportert Ruter - Henting, velger du Hentinger i dette vinduet.
Du kan se hvilken informasjon som er eksportert i celle A1 i Excel-filen.
Klikk på Velg fil og bla til Excel-filen du vil importere til Opter.
Hvis du nettopp har eksportert rutene, ligger filen i temp-mappen på datamaskinen. Hvis du ikke har flyttet den derfra, eller hvis du raskt vil finne ut hvor den er, kan du klikke på Fil > Info > Kopier lokal bane i Excel og lime inn banen og filnavnet i importvinduet i Opter.
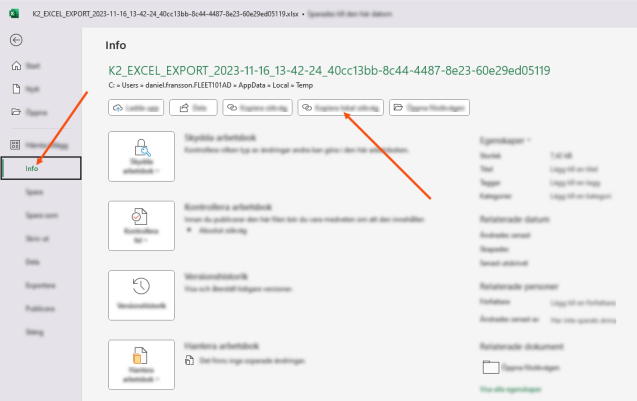
Kontroller nøye at det er riktig Excel-fil du importerer tilbake til Opter. Rutene i Opter vil bli overskrevet med innholdet i Excel-filen du importerer, og det kan ikke angres.
En forhåndsvisning av hva som skal importeres vises. Klikk på Importer hvis det ser riktig ut. En logg med resultatet av importen vises. Klikk på Lukk hvis du ikke vil importere flere filer.
Vi anbefaler at du sletter filen fra datamaskinen din etter å ha importert rutene tilbake til Opter, slik at du ikke ved et uhell importerer en fil med gammel informasjon på et senere tidspunkt.