Sist oppdatert: 2023-09-13
Gjelder fra og med: Opter 2023.06.00
Opprette og stille inn ruter
Det finnes to typer ruter: distribusjonsruter og linjetrafikk (linjeruter). Distribusjonsruter går til og fra distribusjonsområder, mens linjeruter går mellom terminaler.
Opprette en rute
Slik oppretter og stiller du inn en rute:
Klikk på Ordre > Ruter og deretter på
 for å opprette en ny rute.
for å opprette en ny rute.Fyll ut Navn, Type og annet som skal gjelde for ruten.
Hvis noen ruter ofte er overfylte, kan du angi det maksimale antallet oppdrag ruten kan håndtere per dag i feltet Maks. antall stopp samme dag. Hvis den maksimale kapasiteten er nådd, legger ikke Opter flere oppdrag på den ruten den dagen. I stedet brukes andre ruter som egner seg, eller et senere tidspunkt.
Klikk på Skjema og velg hvilke dager ruten skal trafikkeres. Mer informasjon er tilgjengelig i Skjema, ruter (vindu).
Gjør følgende innstillinger avhengig av rutens type:
 Distribusjon
DistribusjonGå inn på fanen Henting.
Under Fra postnummer i øverste del av vinduet oppretter du linjene du trenger til rutens henteområde. I kolonnene Tid - Tidligst og Tid - Senest skriver du inn tidspunktet for tidligste og siste hentetidspunkt.
Under Til terminaler i nederste del av vinduet oppretter du linjene du trenger til rutens ankomst til terminaler.
I kolonnene Tid - Tidligst og Tid - Senest angir du det tidligste og det seneste klokkeslettet for når oppdragene skal leveres på terminalen.
I kolonnen Plussdager angir du om lossingen på terminalen skal skje én eller flere dager etter hentingen. Det vil si hvilken dato i forhold til hentedatoen.
Hvis du for eksempel oppga at hentingen skal skje mellom kl. 07:00 og 08:00 hver mandag, og hvis ordrene skal losses på terminalen mellom kl. 16:00 og 19:00 på tirsdagen, skriver du «1» i kolonnen Plussdager. Hvis det i stedet er mellom kl. 16:00 og 19:00 på mandagen (samme dag), lar du det stå «0».
Gå inn på fanen Utkjøring.
Under Fra terminaler i øverste del av vinduet oppretter du linjene du trenger til rutens avganger fra terminaler.
I kolonnene Tid - Tidligst og Tid - Senest angir du det tidligste og det siste tidspunktet oppdragene skal forlate terminalen.
I kolonnen Deadline angir du klokkeslett og eventuelle minusdager for å indikere når oppdragene senest må ha ankommet terminalen for at man skal rekke å laste om. Eksempel: Hvis du skriver inn «8:00» i kolonnen Tid - Senest, og hvis terminalen trenger 25 timer på å lastes om, skriver du inn «7:00 -1d» i kolonnen Deadline. Det betyr at oppdraget må ha ankommet terminalen senest kl. 07:00 dagen før utkjøring for å kunne kjøres ut etter tiden i ruten. Hvis oppdraget ankommer senere enn deadline, planlegges utkjøringen til ytterligere en dag senere. Dermed kan du sikre at det alltid er nok tid å håndtere oppdragene på terminalen.
Deadline for en bestilling beregnes ved automatisk fordeling ut fra terminalens omlastingstid, rutens skjema og terminalens åpningstider eller alternative åpningstider. Kontroller at du har angitt åpningstider for terminalene under Register > Terminaler > Åpningstider. Du finner mer informasjon om åpningstider i Terminaler (vindu).
Under Til postnummer i nederste del av vinduet oppretter du linjene du trenger til rutens utkjøringsområde.
I kolonnene Tid - Tidligst og Tid - Senest angir du tidligste og siste leveringstidspunkt for oppdragene. I kolonnen Plussdager angir du eventuelle plussdager for å justere datoen (f.eks. hvis du ankommer dagen etter at du har lastet).
 Linjetrafikk
LinjetrafikkGå inn på fanen Linjetrafikk.
Under Fra terminaler i øverste del av vinduet oppretter du linjene du trenger til rutens stopp for omlastinger ved terminaler.
I kolonnene Tid - Tidligst og Tid - Senest angir du det tidligste og det siste tidspunktet oppdragene skal forlate terminalen.
I kolonnen Deadline angir du klokkeslett og eventuelle minusdager for å indikere når oppdragene senest må ha ankommet terminalen for at man skal rekke å laste om. Eksempel: Hvis du skriver inn «18:00» i kolonnen Tid - Tidligst, og hvis terminalen trenger 25 timer på å lastes om, skriver du inn «17:00 -1d» i kolonnen Deadline. Det betyr at oppdraget må ha ankommet terminalen senest kl. 17:00 dagen før utkjøring for å kunne fraktes videre ifølge tiden i ruten. Hvis oppdraget ankommer senere enn deadline, planlegges neste etappe til ytterligere en dag senere. Dermed kan du sikre at det alltid er nok tid å håndtere oppdragene på terminalen.
Deadline for en bestilling beregnes ved automatisk fordeling ut fra terminalens omlastingstid, rutens skjema og terminalens åpningstider eller alternative åpningstider. Kontroller at du har angitt åpningstider for terminalene under Register > Terminaler > Åpningstider. Du finner mer informasjon om åpningstider i Terminaler (vindu).
Under Til terminaler i nederste del av vinduet oppretter du linjene du trenger til rutens stopp for omlastinger ved terminaler.
I kolonnene Tid - Tidligst og Tid - Senest angir du det tidligste og det seneste tidspunktet oppdragene skal ankomme terminalen.
I kolonnen Plussdager angir du eventuelle plussdager for å justere datoen.
Eksempel: Hvis du har angitt for terminalen i den første linjen under Fra terminaler at oppdragene skal forlate terminalen mellom kl. 10.00 og 11.00, er det mulig. 17:00 og 18:00, og hvis ordrene må ha ankommet terminalen på en av linjene under Til terminaler 01:00 dagen etter, skal du skrive «1» i kolonnen Plussdager. Men hvis det i stedet er kl. 23:00 samme dag, angir du «0» i kolonnen Plussdager.
Hvis du vil at ruten skal ha forhåndsvalgt bil eller status, stiller du inn det.
Du finner instruksjoner for hvordan man stiller inn at en bestemt sjåfør og/eller bil, eller en bestemt underleverandør, skal tildeles oppdrag som knyttes til ruten, i Koble bil eller sjåfør til ruter.
Klikk på
 for å lagre alle endringer.
for å lagre alle endringer.Kontroller at tjenestene du har tenkt å bruke, tillater automatisk fordeling. Se .
Teste at en rute fungerer
Hvis du vil teste at en rute fungerer, åpner du ordremottaket og gjør slik:
Gå til en ordre og velg en tjeneste som har boksen Tillat automatisk fordeling markert.
Angi en avsenderadresse som ligger innenfor rutens henteområde (for distribusjonsrute), eller som samsvarer med en terminal (for linjerute).
Angi en mottakeradresse som ligger innenfor rutens utkjøringsområde (for distribusjonsrute), eller som samsvarer med en terminal (for linjerute).
Gå til ruten Oppdrag i ordremottaket og sjekk at oppdraget er tildelt ruten.
Eksempler på ruter
Vi vil opprette en rute fra det området i Oslo som har postnumre som begynner på 07, til det området der postnumrene begynner på 04. Det skal være en rute for distribusjon.
Oppsummering:
| Navn | Type | Fra | Til |
|---|---|---|---|
| Oslo 07*–04* | Distribusjon | Postnummer 07* | Postnummer 04* |
Slik stiller vi inn denne ruten:
Klikk på Ordre > Ruter. Klikk på
 for å opprette en ny rute. Vi gir ruten navnet «Oslo 07*-04*».
for å opprette en ny rute. Vi gir ruten navnet «Oslo 07*-04*».I listeruten Type velger vi Distribusjon.
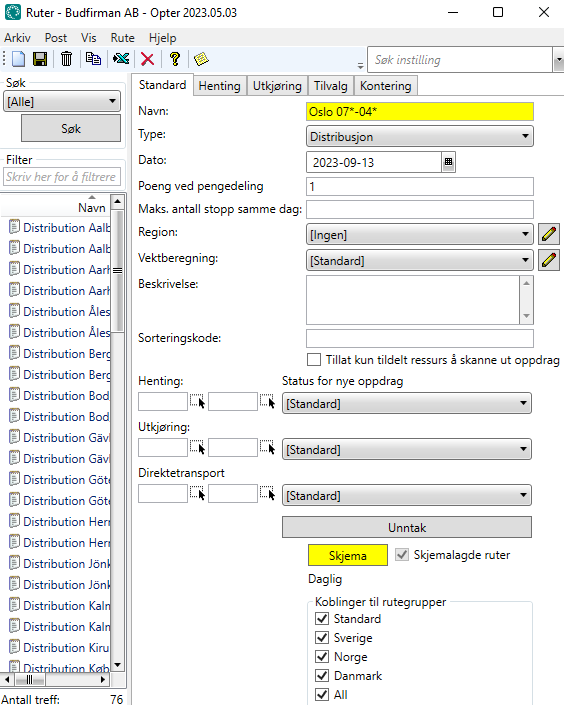
Vi klikker oss frem til rutens Skjema og bruker alternativknappene for å velge skjemaet Ukentlig. Vi markerer boksene for de ukedagene ruten skal trafikkeres, i vårt tilfelle mandag til fredag. Mer informasjon er tilgjengelig i Skjema, ruter (vindu).
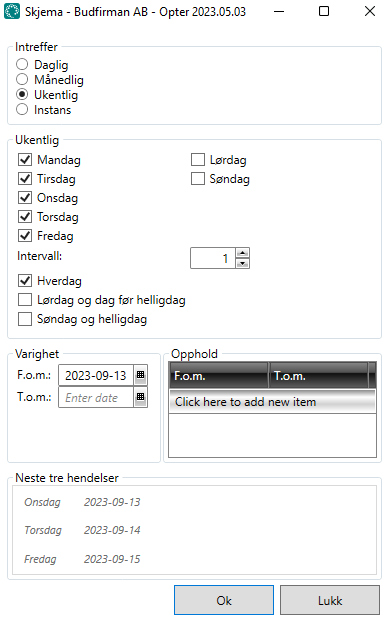
Vi klikker på fanen Henting og oppretter en ny linje under Fra postnummer. Vi velger Henting = «Norway» og skriver «07*» i feltet Fra postnummer.
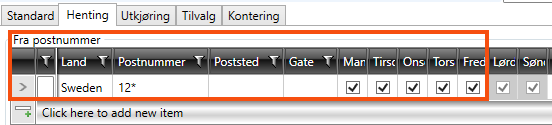
På fanen Utkjøring oppretter vi en ny linje under Til postnummer, og der velger vi også Land «Norway», og skriver «04*» i feltet Postnummer. Klikk på
 for å lagre alle endringer. (Hvis den ikke kan lagres, se Kommentarer nedenfor).
for å lagre alle endringer. (Hvis den ikke kan lagres, se Kommentarer nedenfor).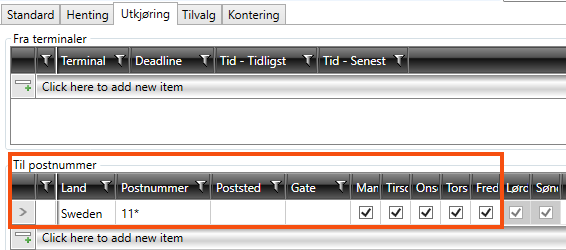
I ordremottaket på fanen Oppdrag kan vi nå se at når vi har en ordre som skal gå fra en avsenderadresse med postnummer «0791» til en mottakeradresse med postnummer «0440», så blir ordren tildelt ruten «Oslo 52* – 04*».
I trafikkledelsen på fanen Ruter kan vi se hvor mange oppdrag som er fordelt på rutet «Oslo 07* – 04*».
Kommentarer
I dette eksempelet har vi ingen mellomstopp, og ruten er derfor en direktetransport. For at et oppdrag skal kunne tildeles denne ruten, må vi gå inn under Økonomi > Prislister > Tjenester , markere tjenesten som skal brukes og på fanen Trafikkledelse markerer vi så boksen Tillat automatisk fordeling, og i tillegg markerer vi boksen Tillat direktetransporter (ett leg).
Henteområdet eller utkjøringsområdet kan også være en terminal. For at ruten skal velges, må den tilsvarende adressen på ordren være en valgt terminal fra terminalregisteret.
Ruter kan sammenliknes med rutetabeller for tog, der togavgangene er ruter, og togstasjonene er terminaler.
Dette eksempelet viser et opplegg der man kan kjøre gods fra Oslo til Bergen og Lillehammer via omlastinger i terminaler på veien.
Fra: Edvard Munchs plass 1, 0194 Oslo
Til: Maihaugvegen 1, 2609 Lillehammer
Avsenderen matches via postnummeret til ruten «Henting Oslo» og kjører godset til terminalen i Oslo. En rutebil kjører så godset til terminalen i Drammen, der det lastes av. Enda en rutebil kjører godset til terminalen i Lillehammer, der det ankommer. Til slutt kjøres godset ut til mottakeradressen via «Utkjøring Lillehammer», som matches via mottakeradressens postnummer.
Totalt opprettes det fire oppdrag for ordren, og hvert av dem utføres av en egen bil.
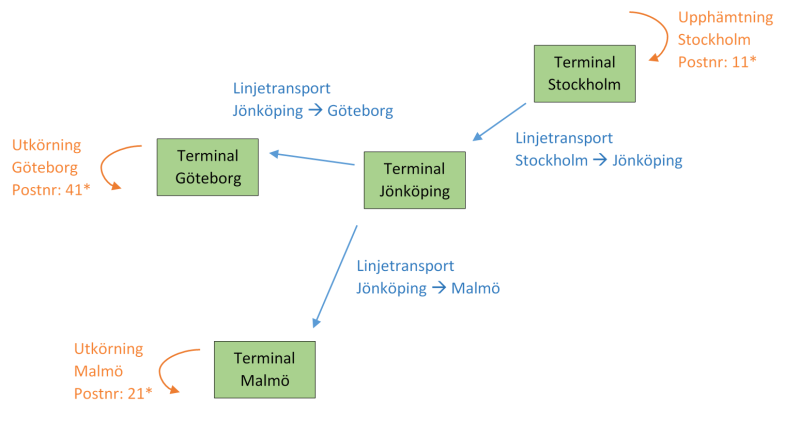 For at dette skal fungere, gjelder følgende:
For at dette skal fungere, gjelder følgende:
Boksen Tillat automatisk fordeling må være markert for tjenesten som skal brukes. (Du finner avmerkingsboksen under Økonomi > Prislister > Tjenester , på fanen Trafikkledelse.)
Terminalene på bildet over er tilgjengelige i terminalregisteret. (Du finner terminalregisteret under Register > Terminaler.)
Følgende ruter opprettes.
Navn Type Fra Til Henting Oslo Distribusjon Postnr: 00* Terminal Oslo Utkjøring Bergen Distribusjon Terminal Bergen Postnr: 50* Utkjøring Lillehammer Distribusjon Terminal Lillehammer Postnr: 26* Oslo → Drammen Linjetransport Terminal Oslo Terminal Drammen Drammen → Bergen Linjetransport Terminal Drammen Terminal Bergen Drammen → Lillehammer Linjetransport Terminal Drammen Terminal Lillehammer
Vi skal ikke gå gjennom hvordan man oppretter alle disse rutene, men nøyer oss med å vise hvordan vi oppretter en rute av type distribusjon og en av type linjetrafikk:
Slik oppretter vi en av distribusjonsrutene som trengs:
Vi klikker på Ordre > Ruter. Vi klikker på
 for å opprette en ny rute og navngir ruten «Henting Oslo».
for å opprette en ny rute og navngir ruten «Henting Oslo».I listeruten Type velger vi Distribusjon.
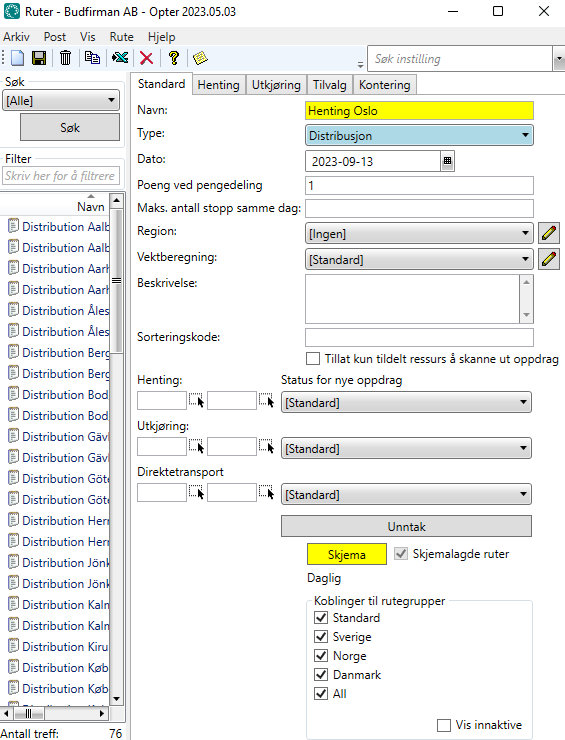
Vi klikker oss frem til rutens Skjema og bruker alternativknappene for å velge skjemaet Ukentlig. Vi markerer boksene for de ukedagene ruten skal trafikkeres, i vårt tilfelle mandag til fredag. Mer informasjon er tilgjengelig i Skjema, ruter (vindu).
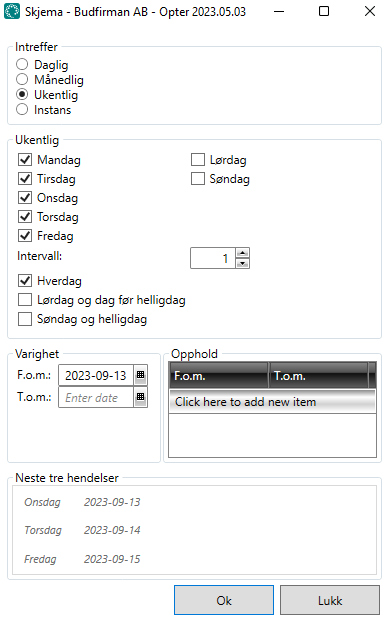
Vi klikker på fanen Henting og oppretter en ny linje under Fra postnummer. Vi velger Land «Norway» og skriver «01*» i kolonnen Postnummer.
Vi velger terminalen «Terminal Oslo» på en linje under Til terminaler og klikker på
 for å lagre alle endringer.
for å lagre alle endringer.
Slik oppretter vi en av linjerutene som trengs:
Vi klikker på Ordre > Ruter. Vi klikker på
 for å opprette en ny rute og navngir ruten «Oslo–Drammen».
for å opprette en ny rute og navngir ruten «Oslo–Drammen».I listeruten Type velger vi Linjetrafikk.
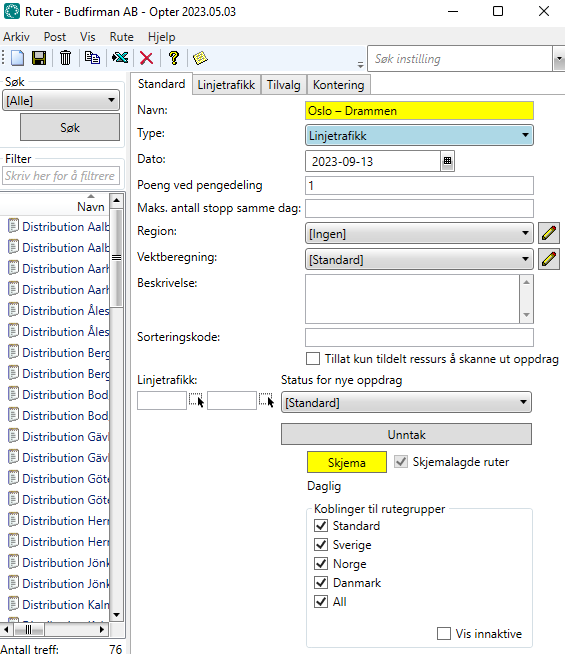
Vi klikker oss frem til rutens Skjema og bruker alternativknappene for å velge skjemaet Ukentlig. Vi markerer boksene for de ukedagene ruten skal trafikkeres, i vårt tilfelle mandag til fredag. Mer informasjon er tilgjengelig i Skjema, ruter (vindu).
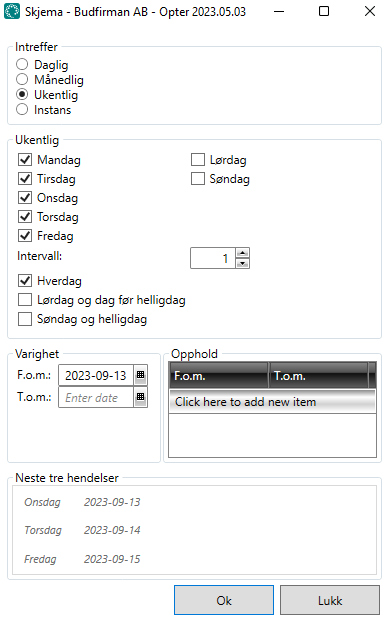
Vi klikker på fanen Linjetrafikk og velger terminalen «Terminal Oslo» på en linje under Fra terminaler.
Vi velger terminalen «Terminal Drammen» på en linje under Til terminaler og klikker på
 for å lagre alle endringer.
for å lagre alle endringer.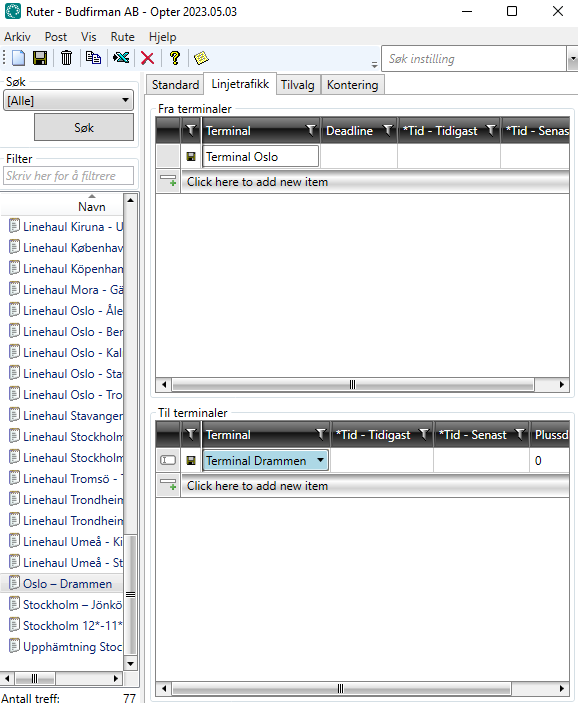
Når det er valgt en innstilling for tjenesten, alle terminaler er på plass, og alle rutene er opprettet, kan vi teste hvordan rutene fungerer.
I ordremottaket oppretter vi en ordre med avsenderadressen «Edvard Munchs plass 1, 0194 Oslo» og mottakeradressen «Maihaugvegen 1, 2609 Lillehammer».

Opter oppretter da automatisk fire oppdrag (som også kalles delstrekninger eller etapper), som vi kan se i ruten Oppdragi trafikkledelsen. Én henting, to linjetrafikker og én utkjøring.

Arbeide med ruter
Hvis du har mange ruter, kan det være enklere å eksportere dem til Excel og arbeide med dem der i stedet for i Opter, og deretter importere dem tilbake til Opter. Mer informasjon er tilgjengelig i Eksportere og importere ruter til/fra Excel.