Senest opdateret: 23.10.2023
Gyldig fra og med: 2019.06.00 og nyere
Senest opdateret: 23.10.2023
Gyldig fra og med: Opter 2019.06.00
Opret zoner
Hvis du vil prissætte ordrer baseret på zoner, skal du oprette både geografiske zoner og priszoner. Det er priszonen, der bruges til prissætning, men den skal indeholde en eller flere geografiske zoner for at fungere.
Geografiske zoner indeholder postnumre. Et bestemt postnummer kan kun indgå i én geografisk zone pr. geozonesamling.
Priszoner indeholder en eller flere geozoner. En specifik geozone kan kun indgå i én priszone pr. priszonesamling.
Geografiske zoner
Geozoner kan håndteres i vinduet Samling af geografiske zoner, som du åbner ved at klikke på Økonomi > Prislister > Geozoner.
Listen til venstre indeholder geozonesamlinger (1) og geozoner (2).
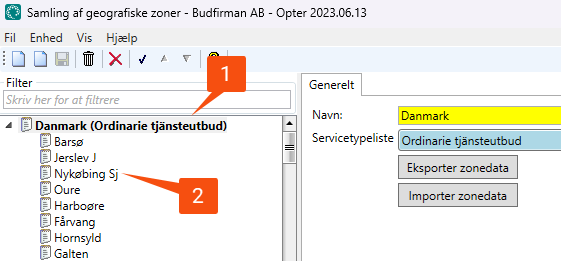
Opret geozonesamlinger
-
Klik på
 (Ny samling af geografiske zoner) og giv zonesamlingen et navn, for eksempel "Stockholm" eller "Helsinki".
(Ny samling af geografiske zoner) og giv zonesamlingen et navn, for eksempel "Stockholm" eller "Helsinki". -
Vælg, hvilken servicetypeliste geozonesamlingen skal tilhøre. Valget af servicetypeliste har ingen praktisk betydning, da priszonesamlinger og priszoner kan vælges direkte i prislisten på forskellige niveauer. Du kan dog bruge den til at organisere dine geozonesamlinger.
-
Klik på
 for at gemme alle ændringer.
for at gemme alle ændringer.
Opret geozoner
Der skal eksistere en geozonesamling, før du kan oprette en geozone (se ovenfor).
-
Markér den geozonesamling, som den nye geozone skal indgå i.
-
Klik på
 (Ny geografisk zone) og giv zonen et navn, for eksempel "Kungsholmen" eller "Kampen". (En geozone kan for eksempel være en bydel). Du kan finde oplysninger om øvrige indstillinger i Samling af geografiske zoner (vindue).
(Ny geografisk zone) og giv zonen et navn, for eksempel "Kungsholmen" eller "Kampen". (En geozone kan for eksempel være en bydel). Du kan finde oplysninger om øvrige indstillinger i Samling af geografiske zoner (vindue). -
Klik på
 for at gemme alle ændringer.
for at gemme alle ændringer. -
Gå til fanen Postnummer for at angive de postnumre, der skal indgå i den geografiske zone.
Under Søg - Ikke valgt kan du søge efter postnumre ved at indtaste postnummer eller by i det øverste felt. "11" finder alle postnumre, der starter med "11", f.eks. "112 34", og "mal" finder alle postnumre i alle byer, der starter med "Mal", f.eks. Malmberget. I den første rullemenu skal du vælge, om du vil søge efter Postnummer eller By. I den næste rullemenu skal du vælge det land, du vil søge efter postnumre i. Klik derefter på Søg.
Hvis du vil søge efter alle postnumre i et land, skal du vælge Alle fra den øverste rullemenu og landet fra den nederste.
-
Du vælger postnumrene til den nye geozone ved at trække og slippe dem i listen til højre (under Valgte). Du kan markere og flytte flere postnumre på samme tid.
-
Klik på
 for at gemme alle ændringer.
for at gemme alle ændringer.
Tilføj og fjern postnumre i eksisterende geozoner
Du kan føje postnumre til en eksisterende geozone ved at vælge geozonen i listen til venstre og derefter tilføje postnumre på samme måde, som når du opretter en ny geozone.
Du kan fjerne postnumre fra geozonen ved at markere dem på listen, trykke på Delete og derefter klikke på ![]() i værktøjslinjen for at gemme ændringerne. En anden måde, du kan fjerne postnumre på, er ved at trække dem til listen under Søg - Ikke valgt og derefter klikke på
i værktøjslinjen for at gemme ændringerne. En anden måde, du kan fjerne postnumre på, er ved at trække dem til listen under Søg - Ikke valgt og derefter klikke på ![]() i værktøjslinjen for at gemme ændringerne.
i værktøjslinjen for at gemme ændringerne.
Eksporter og importer geozoner
Hvis du for eksempel vil arbejde med geozonerne i Excel, kan du eksportere en geozonesamling til en CSV-fil og derefter importere den tilbage til Opter. Vælg geozonesamlingen i listen til venstre og klik på Eksporter zonedata. Når du eksporterer, oprettes der en CSV-fil, som indeholder alle geozoner i geozonesamlingen.
Det er ikke muligt at oprette nye geozonesamlinger uden for Opter og derefter importere dem til Opter. I stedet skal du oprette zonesamlingen i Opter (med navn og servicetypeliste), eksportere og redigere den og derefter importere den redigerede geozonesamling tilbage til Opter.
Importer kun zonedata til tomme geozonesamlinger. Hvis geozonesamlingen allerede indeholder geozoner, er der risiko for duplikering, da importen ikke kontrollerer, om der allerede findes en lignende geozone i geozonesamlingen, men kun tilføjer alle geozoner, der findes i CSV-filen.